Cómo solucionar los problemas de la pantalla y la resolución de Windows 10

- 4339
- 1342
- Alejandro Duran
A veces, cuando conectas un monitor a una PC con Windows 10, las cosas parecen un poco apagadas. Si su tamaño de pantalla y resolución no son lo que deberían ser, aquí hay algunas causas y soluciones comunes que puede probar.
En este artículo, nos centraremos principalmente en temas relacionados con monitores externos, pero si tiene problemas con la pantalla nativa en su computadora portátil o tableta de Windows 10, consulte nuestro artículo sobre cómo ajustar la resolución de la pantalla en Windows 10.
Tabla de contenidoPor último, si está tratando de conectar sus Windows 10 a un HDTV, esa es una historia entera. Afortunadamente, tenemos un artículo que lo ayudará a solucionar problemas de resoluciones al usar un HDTV como monitor.
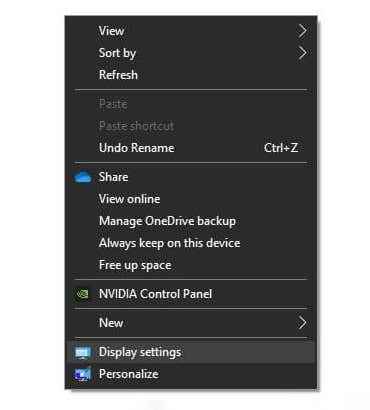
- Bajo Resolución de pantalla Selecciona el Menú desplegable.
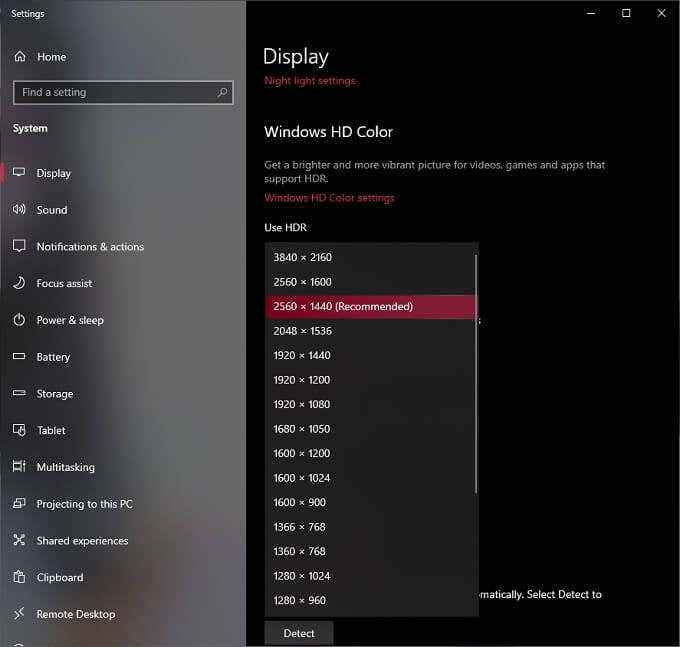
- Busca el Recomendado Resolución, que es la resolución nativa de su pantalla y debe ser seleccionada automáticamente por Windows. Si no es así, puede cambiarlo a la resolución correcta. Los pasos en el artículo vinculado deben resolver la mayoría de los problemas relacionados con la resolución.
A veces, sin embargo, Windows detecta la resolución nativa incorrecta. Si la resolución nativa de su pantalla según su manual o especificaciones oficiales en su sitio web es diferente de la configuración recomendada en Windows, cámbiela con la recomendación del fabricante.
Compruebe dos veces su hardware
Obtener una pantalla para funcionar correctamente depende de tres componentes: la tarjeta gráfica, el cable de pantalla y la pantalla en sí.
- Si los dos primeros componentes no admiten la resolución nativa de su pantalla, ese podría ser su problema.
- Algunas tarjetas gráficas más antiguas, especialmente las integradas en computadoras portátiles más antiguas, no pueden obtener resoluciones 4K o 1440p. Lo mismo es cierto para los cables específicos. El DVI de enlace único está limitado a 1920 × 1200, y DVI de doble enlace se extiende a 2560 × 1600.

- Los cables HDMI vienen en diferentes categorías, y la salida HDMI en su tarjeta gráfica solo puede admitir resoluciones específicas. Por ejemplo, necesita un cable HDMI de categoría 3 para ejecutar una pantalla 4K a 60Hz.
- Su tarjeta gráfica debe admitir al menos HDMI 1.3 para manejar una resolución de 4k 60Hz.
En resumen, verifique que tanto su GPU como su cable admitan la resolución que desea.
En algunos casos, puede solucionar esto porconectores de conmutación. Por ejemplo, si su pantalla tiene una entrada HDMI y DisplayPort, entonces cambiar a DisplayPort le dará acceso a resoluciones y actualizaciones más altas en la mayoría de los casos.
Confundido? Echa un vistazo a DVI vs HDMI vs Displayport: lo que necesita saber.
Configuración de comprobación en la aplicación
Algunas aplicaciones de pantalla completa y videojuegos pueden controlar y hacerse cargo de la resolución de su sistema. Es común que los videojuegos por defecto a una resolución que sea diferente de lo que su monitor requiere para verse bien. Si su juego se ve borrosa o estirado y distorsionado, verifique su configuración de visualización y asegúrese de configurarlo en la resolución correcta para su pantalla.

En algunos casos, cuando los videojuegos cambian su resolución, no lo cambian cuando los cierras. Siga las instrucciones en la primera sección para corregir su resolución de visualización de Windows manualmente.
Instalar, reinstalar o actualizar sus controladores de pantalla
Es posible que no pueda seleccionar la resolución adecuada para su pantalla si algo está mal con los controladores de su GPU. Las ventanas pueden recurrir a un controlador de visualización genérico, pero eso generalmente significa salida de baja resolución.
La solución es:
- Dirígete al sitio web de tu fabricante de GPU
- Descargue el controlador correcto para su tarjeta.
- Instalarlo y reiniciar la computadora.
- Es posible que desee usar un programa como DDU para limpiar primero el controlador roto antes de instalar una versión nueva y actualizada.

Para una guía completa, diríjase a cómo instalar una nueva tarjeta gráfica, desde hardware hasta controladores.
Rollo de retroceso
Si sus problemas comenzaron después de una actualización reciente del controlador, podría volver a la versión anterior que funcionó correctamente. Consulte cómo revertir un controlador en Windows 10 para obtener instrucciones detalladas sobre cómo volver a un controlador de pantalla más antiguo que funciona.
Establezca el modo correcto de múltiples muestras
Si tiene múltiples pantallas conectadas, una o más pantallas pueden no mostrar la resolución correcta. La falla puede estar con el modo de visualización en Windows.

- Si su computadora está configurada para duplicar las pantallas y las dos pantallas tienen diferentes resoluciones nativas, entonces una pantalla no mostrará la calidad de imagen correcta. Si está haciendo una presentación, es mejor elegir la resolución de la pantalla que verá su audiencia, y tendrá que conformarse con la imagen distorsionada.
- La solución puede ser cambiar el modo a "extendido."Puede configurar la resolución de cada pantalla de forma independiente en caso de que Windows se equivoca.
Para obtener más detalles sobre las configuraciones de doble monitor, consulte cómo configurar monitores duales en Windows, qué hacer cuando no se detecta su segundo monitor, y solucione el problema del monitor en blanco o negro en una PC.
Use su utilidad GPU para establecer la resolución
Mientras que Windows le ofrece una forma uniforme de arreglar su resolución de pantalla de Windows, los principales fabricantes de GPU tienen su propia utilidad que le permite controlar su escritorio y resoluciones de aplicaciones:
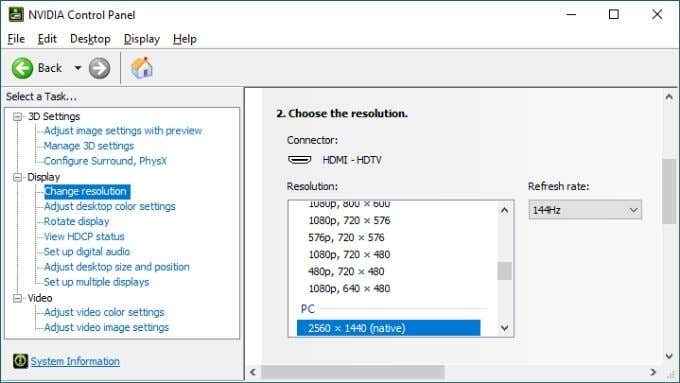
- Para los usuarios de Nvidia, se llama Panel de control de nvidia.
- Para los usuarios de AMD, se llama Software AMD Radeon.
- Para usuarios de gráficos de Intel, se llama Centro de comando de gráficos Intel.
Puede acceder a estas aplicaciones haciendo clic derecho en el escritorio o buscandolas en el menú de inicio. Los controles de resolución son diferentes para cada uno de ellos, pero generalmente están al frente y al centro al abrir cada utilidad.
Ajuste la escala de DPI si las cosas son demasiado pequeñas
Entonces, ¿qué pasa si su pantalla está configurada en la resolución correcta, pero el texto, los iconos y otros elementos de la pantalla son demasiado pequeños? Esto es más común en pantallas de alta resolución que son pequeñas en el tamaño general, como una pantalla de laptop 4K de 15 ".
Los sistemas operativos modernos como Windows escalarán automáticamente elementos de pantalla para que sean más fáciles de leer en tales pantallas. Aún así, si no está satisfecho con cómo Windows lo está haciendo, puede anular la configuración:
- Haga clic derecho en el escritorio y seleccione Mostrar configuración.
- Desplazarse a Escala y diseño.
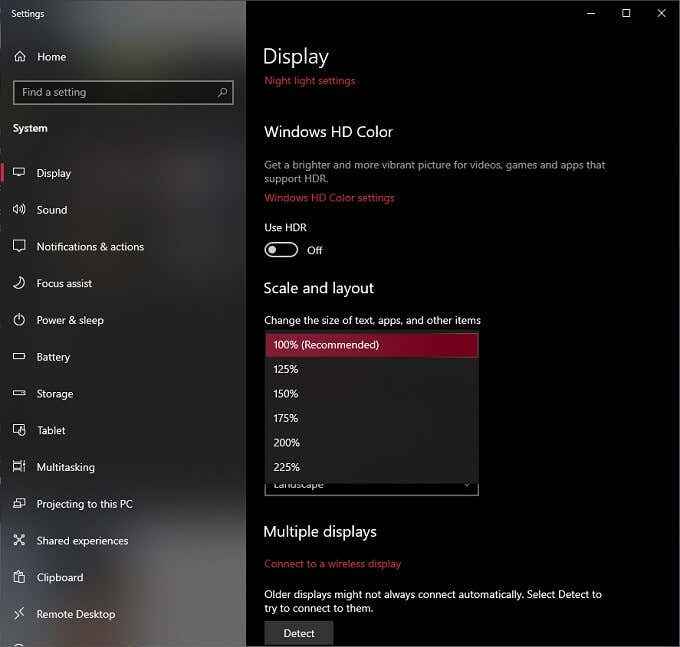
- Bajo Cambiar el tamaño de texto, aplicaciones y otros elementos Elija la escala de su elección.
Por lo general, el 100% es el incumplimiento recomendado, pero intente cada aumento incremental hasta que encuentre uno con el que se sienta cómodo. Tenga en cuenta que algunas aplicaciones ya no se mostrarán correctamente si presiona demasiado la escala, por lo que es mejor ser conservador.
Con todas estas correcciones, su pantalla de Windows ahora debería verse de la manera que desea. Si no, publica un comentario aquí y estamos bastante bien al responder.
- « Cómo recuperar correos electrónicos eliminados de Gmail
- Cómo solucionar problemas de retraso en Discord »

