Cómo corregir el error de Windows 10 0x80071A91
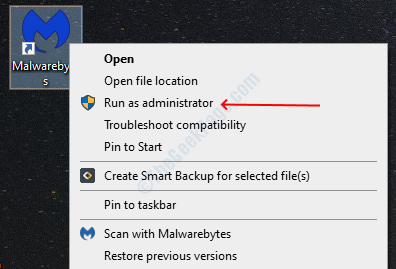
- 3522
- 97
- Mario Gollum
Windows 10 es un excelente sistema operativo, pero los usuarios enfrentan algún error que hace que su experiencia de usuario sea mala. El error 0x80071A91 es un error que ocurre principalmente cuando se actualiza recientemente al Windows 10 desde Windows 7 o alguna otra versión. Error 0x80071a91 evita que el usuario descargue la actualización de Windows en la computadora y puede ser un problema molesto para los muchos usuarios.
Hemos encontrado algunas soluciones para esto, sígalas, sin duda podrá resolver su problema con respecto a las actualizaciones de Windows.
Tabla de contenido
- Solución 1: ejecute un escaneo de sistema completo
- SOLUCIÓN 2 - Ejecute el solucionador de problemas de actualización de Windows
- Solución 3 - Restablecer los componentes de actualización de Windows
Solución 1: ejecute un escaneo de sistema completo
Este tipo de errores ocurren principalmente cuando su computadora está infectada con malware y virus, eliminan los archivos del sistema de Windows y debido a que numerosos errores están comenzando a aparecer. Escanear su computadora con programas antis malware es la salida fácil de esto. Siga los pasos a continuación para escanear su computadora.
Paso 1: visite el Malwarebytes Sitio web de Malware Remover Desde aquí, descargue el archivo del instalador.
Paso 2: abra el archivo descargado haciendo doble clic en él, el asistente de instalación se abrirá. Seleccione un computadora personal Opción, espere hasta que se complete la instalación.
Paso 3: haga clic derecho en el icono de MalwareBytes y seleccione ejecutar como administrador.
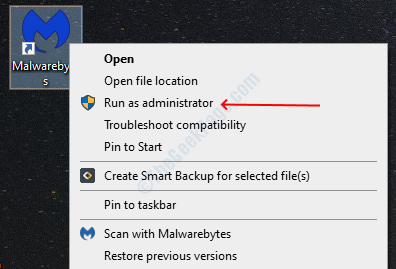
Paso 4: haga clic en el Escanear botón para escanear su computadora.
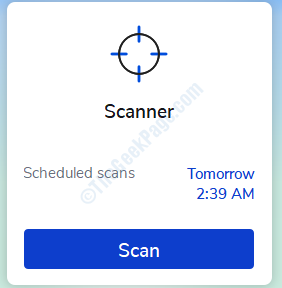
Paso 5: Después de terminar el escaneo, haga clic en el De acuerdo botón cuando le pide que reinicie su computadora.
SOLUCIÓN 2 - Ejecute el solucionador de problemas de actualización de Windows
Muchos usuarios de Windows pudieron resolver este error ejecutando el programa de solucionadores de problemas de Windows. El solucionador de problemas detecta y resuelve automáticamente el error para usted, siga estos pasos para ejecutar el solucionador de problemas.
Paso 1: Abra Windows Ajustes presionando Windows + I.
Paso 2: Desplácese hacia abajo y haga clic en el Actualización y seguridad opción. Ahora, seleccione el resolución de problemas opción desde el panel izquierdo.
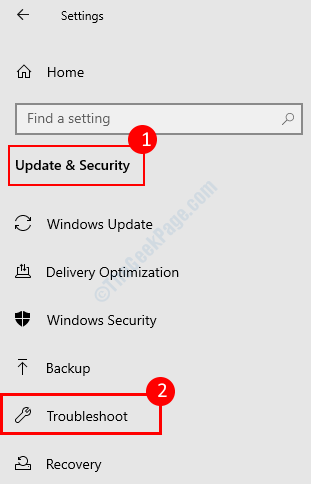
Paso 3: Localizar actualizacion de Windows opción, haga clic en ella y luego haga clic en el Ejecute el solucionador de problemas botón.
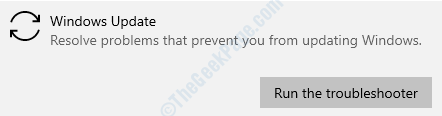
Paso 4: Siga las instrucciones en pantalla en el asistente de solución de problemas y luego espere hasta que resuelva su error.
Una vez que completa el proceso, cierre la ventana y verifique ahora si el error se resuelve
Solución 3 - Restablecer los componentes de actualización de Windows
Nota: Siga este proceso con mucho cuidado y verifique todo todo porque un paso incorrecto puede causar daños irreversibles en su sistema operativo Windows.
Paso 1: presione los botones de Windows + X y luego seleccione el Símbolo del sistema (administrador) opción.
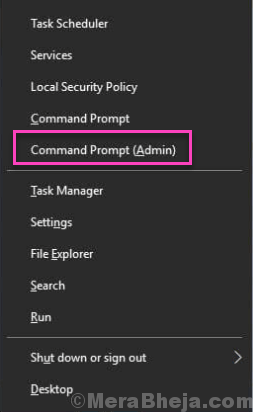
Paso 2: seleccione el Sí Opción en la solicitud de control de acceso al usuario.
Paso 3: Detenga los servicios de bits, criptográfico, instalador MSI y actualización de Windows por comandos que se muestran a continuación (presione Entrar después de cada comando).
net stop wuauservnet stop cryptsvcbits de parada netanet stop msiserver
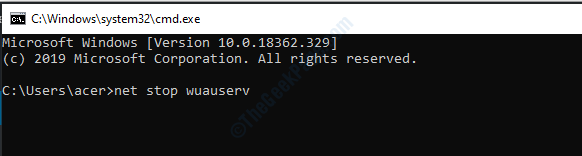
Paso 4: cambie el nombre de la Distribución de software Carpeta desde su unidad de Windows escribiendo el siguiente comando:
Ren C: WindowsSoftWaredistribution SoftWarDingistribution.viejo
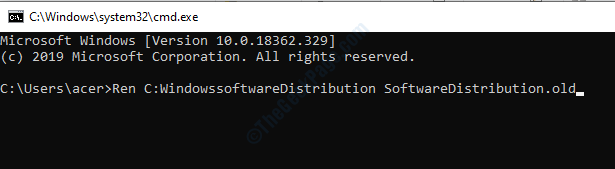
Algunos usuarios han informado que están recibiendo usuario Acceso a la solicitud negada Mientras realiza este proceso. Si obtiene el aviso, siga los subpasos a continuación, de lo contrario, salte al paso 5.
i) Asegúrese de haber iniciado sesión en la computadora desde la cuenta de administrador, si no inicia sesión e iniciar sesión desde la cuenta de administración
ii) Abra Ejecutar presionando Windows + R, escriba servicios.MSC y luego golpea enter.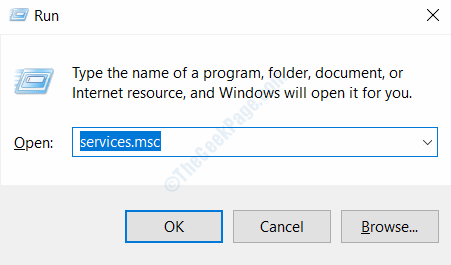
iii) ubicar actualizacion de Windows servicio, haga clic derecho y seleccione propiedades.
iv) Haga clic detener el botón de servicio.
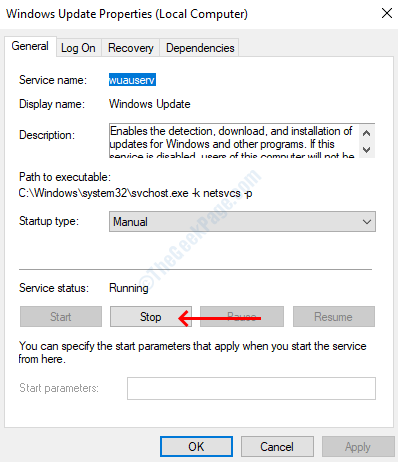
Paso 5: cambie el nombre de la Catroot2 Carpeta desde su unidad de Windows escribiendo el siguiente comando:
Ren C: WindowsSystem32Catroot2 Catroot2.viejo
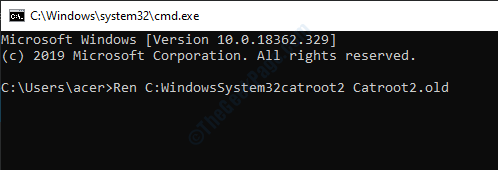
Paso 6: Inicie los servicios de bits, criptográfico, instalador MSI y actualización de Windows escribiendo los comandos a continuación (presione el botón ENTER después de escribir cada comando).
inicio neto wuauservNet Start Cryptsvcbits de inicio netoNet Start Msiserver
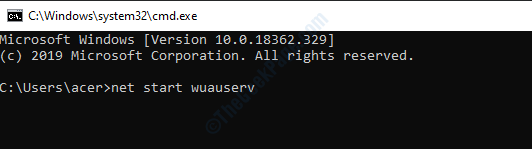
Paso 7: Tipo salida En la ventana del símbolo del sistema para cerrarla.
Después de completar todo el proceso, vaya a la página de actualización de Windows para instalar todas las actualizaciones disponibles en su computadora.
- « Error de YouTube Error de renderizador de audio, reinicie su computadora FIJA
- Punto de entrada no encontrado Error de biblioteca de enlaces dinámicos en Windows 10 corrección »

