Cómo arreglar el explorador de archivos de Windows 11 lento o no responder
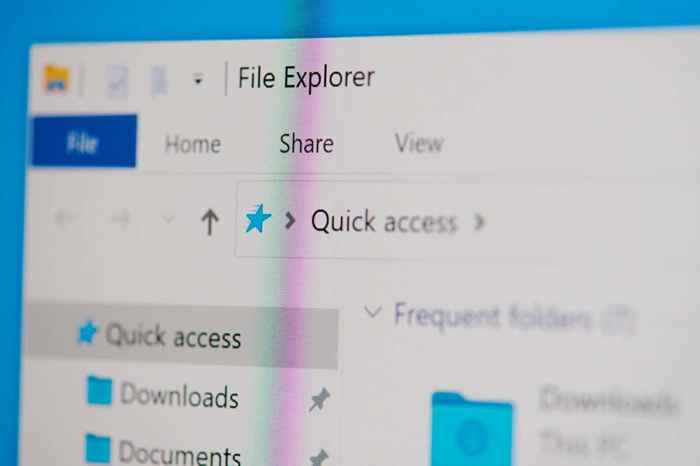
- 4227
- 689
- Berta Solano
Windows 11 trae el mismo explorador de archivos con el que está familiarizado con las versiones anteriores. Al igual que antes, la utilidad no está exenta de problemas. Puede experimentar la desaceleración del Explorador de archivos o no responder a sus comandos.
Algunos de los problemas incluyen un problema menor con su PC, un archivo de sistema corrupto o su PC infectado con un virus o malware. En esta guía, veremos algunas soluciones potenciales al problema.
Tabla de contenido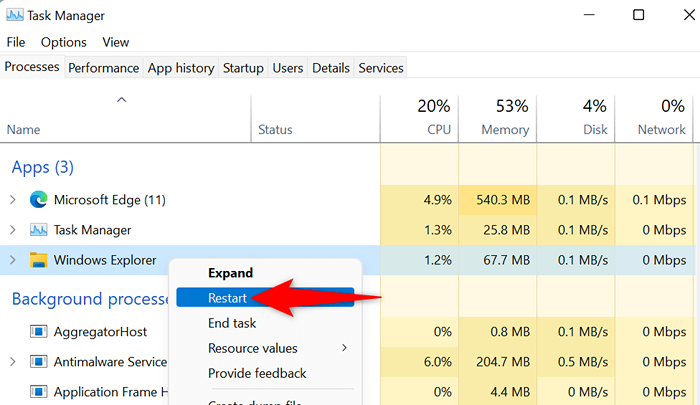
- Su explorador de archivos cerrará automáticamente y volverá a abrir. Tenga en cuenta que Windows Explorer incluye más que solo File Explorer. También verá que su barra de tareas y su escritorio desaparecerán momentáneamente y luego recargará.
Reinicie su PC con Windows 11
Si su problema no se resuelve después de reiniciar Windows Explorer, reinicie su PC y vea si eso funciona. Reiniciar su PC con Windows 11 ayuda a solucionar muchos problemas pequeños, incluidos aquellos que hacen que el explorador de archivos no funcione correctamente.
Asegúrese de guardar su trabajo no salvado antes de proceder a reiniciar la PC.
- Abre tu Comenzar menú.
- Selecciona el Fuerza opción en la esquina inferior derecha.
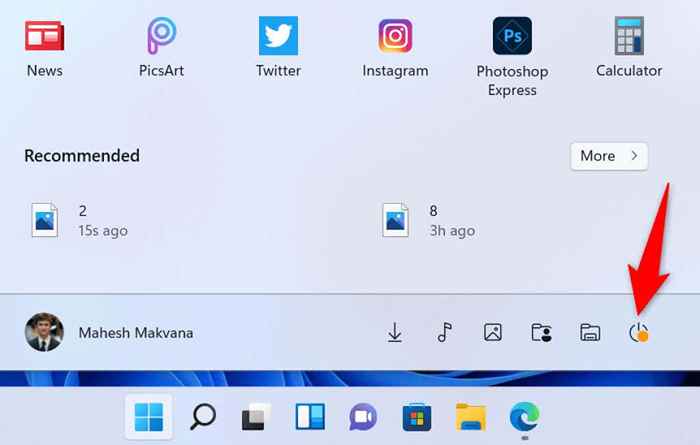
- Elegir Reanudar En el menú que se abre.
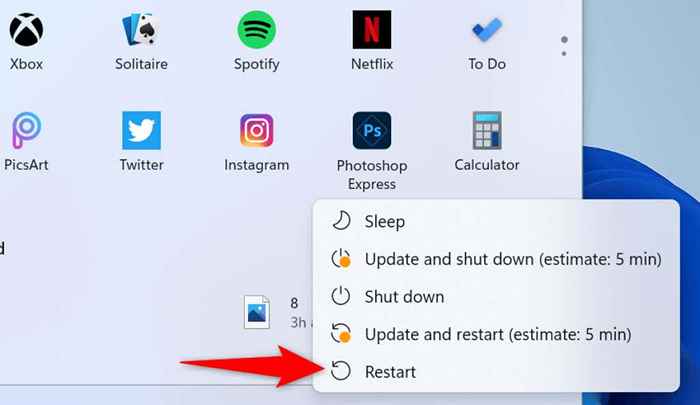
- Su PC se apagará y luego volverá a encender.
- Lanzar un Explorador de archivos Ventana cuando su PC se enciende.
Borrar el caché de explorador de archivos de Windows 11
Una razón por la cual su explorador de archivos no funciona como se esperaba es que la utilidad ha acumulado demasiados archivos de caché. Estos archivos a veces disminuyen la velocidad o hacen que la utilidad no funcione en absoluto.
En este caso, su mejor solución es borrar los archivos de caché del explorador de archivos. Esto elimina los datos de caché subyacentes para que su problema pueda resolverse.
- Abierto Explorador de archivos En tu PC.
- Seleccione los tres puntos en la parte superior de la ventana y elija Opción.
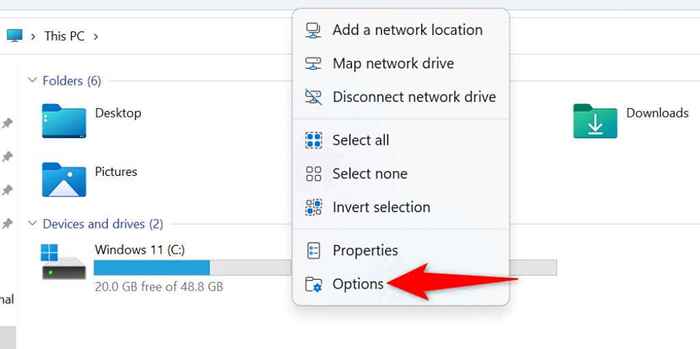
- Elegir el Claro botón junto a Borrar historial de explorador de archivos.

- Cierre y vuelva a abrir todos tus Explorador de archivos Windows.
Revise la actualización de Windows
Ya sea que tenga problemas de explorador de archivos o no, le recomendamos que mantenga actualizado su PC de Windows. Hacerlo asegura que siempre tenga las últimas correcciones de seguridad y errores, lo que resulta en una experiencia más suave.
Es rápido, fácil y gratuito actualizar Microsoft Windows:
- Abierto Ajustes en su PC presionando el Windows + I llaves.
- Seleccionar actualizacion de Windows en la barra lateral a la izquierda.
- Elegir Verifique las actualizaciones en el panel a la derecha.
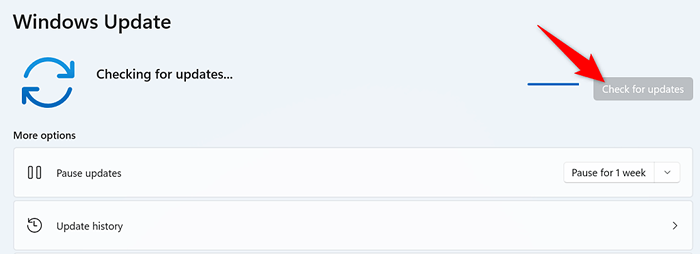
- Descargue e instale las actualizaciones disponibles.
- Reinicie su PC y inicie un Explorador de archivos ventana.
Use la herramienta de mantenimiento del sistema
Windows 11 incluye una herramienta de mantenimiento del sistema para ayudarlo a escanear su PC en busca de problemas comunes. Debe ejecutar esta herramienta cuando su explorador de archivos se vuelve loco, ya que existe una buena posibilidad de que pueda solucionar sus problemas con esta herramienta.
Puede iniciar el mantenimiento del sistema desde el panel de control de la siguiente manera:
- Acceder al Comenzar menú, busque Panel de control, y elige Panel de control En los resultados de búsqueda.
- Seleccionar Sistema y seguridad en panel de control.
- Elegir Seguridad y mantenimiento en la ventana que sigue.
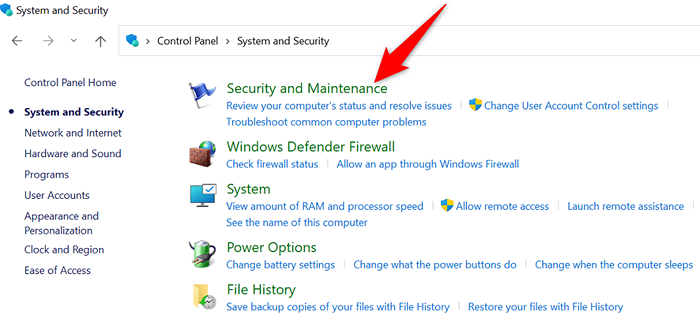
- Ampliar la Mantenimiento sección y elija Iniciar mantenimiento.
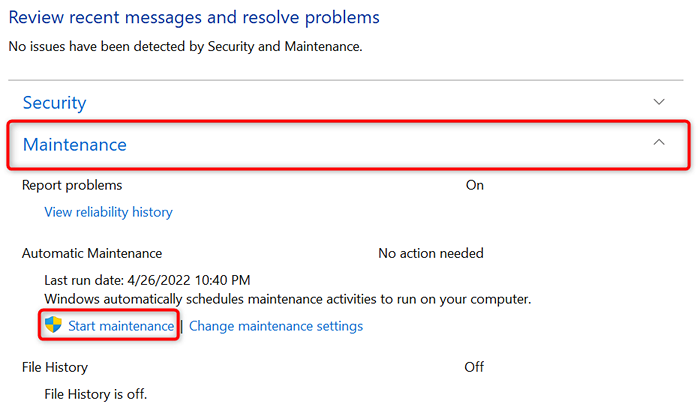
Escanee su PC con Windows 11 en busca de virus y malware
Los virus y el malware pueden causar varios problemas en las PC con Windows, incluida la fabricación de herramientas del sistema como el explorador de archivos mal. Si bien es poco probable, vale la pena ejecutar una exploración de virus para ver si su PC está infectada con alguna amenaza.
Gracias al antivirus incorporado de Windows 11, no necesita instalar una aplicación de terceros para encontrar y eliminar varias amenazas de su máquina. Puede ejecutar un escaneo con esta utilidad incorporada y encontrar y eliminar los elementos que hacen que el explorador de archivos no funcione.
- Abre el Comenzar menú, busque Seguridad de Windows, y seleccione la herramienta en los resultados de búsqueda.
- Elegir Protección contra el virus y la amenaza en la ventana que se abre.
- Seleccionar Opciones de escaneo.

- Habilitar el Análisis completo opción y seleccionar Escanear ahora.
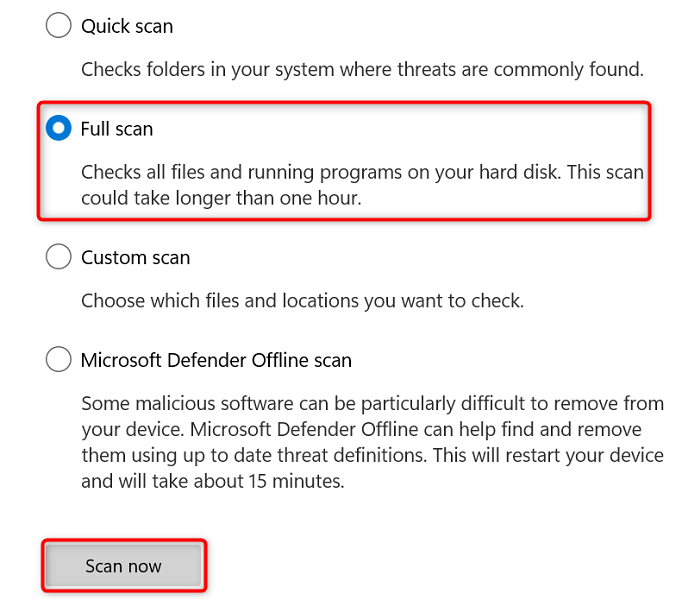
- Espere a que el escáner escanee y elimine los virus de su PC. Esto puede tomar un tiempo.
- Reinicie su PC cuando termine el escaneo de virus.
Corrección de archivos Explorer utilizando SFC (verificador de archivos del sistema) y dism
Una posible razón por la que tiene problemas con el explorador de archivos es que los archivos del sistema de su PC se han corrompido. Esto puede suceder por varias razones.
Afortunadamente, Windows 11 incluye una herramienta llamada SFC (verificador de archivos del sistema) para escanear y corregir archivos corruptos en su computadora. Puede usar este comando con Dism para obtener los archivos originales de Windows Core y luego reemplazar los archivos corruptos con los que funcionan.
Este método implica ejecutar un par de comandos desde el símbolo del sistema, pero no tiene que saber todo sobre la línea de comando para usar la técnica.
- Abre el Comenzar menú, busque Solicitante del sistema, y seleccionar Ejecutar como administrador.
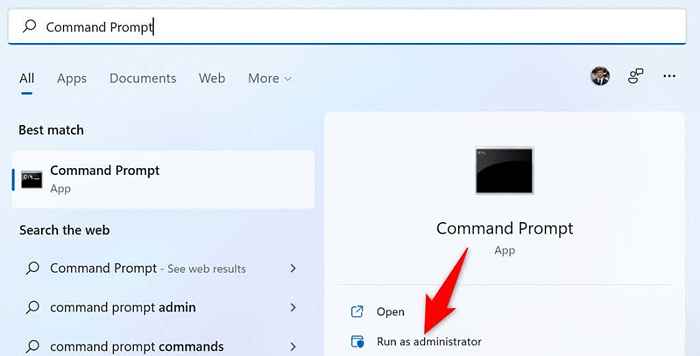
- Elegir Sí en el Control de cuentas del usuario inmediato.
- Escriba el siguiente comando en la ventana del símbolo del sistema y presione Ingresar:
Abatido.EXE /Online /Cleanup-Image /RestoreHealth
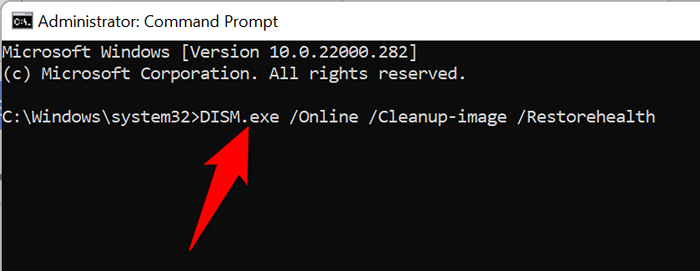
- Deje que Windows arregle la imagen de recuperación en su sistema. Esto puede tardar varios minutos.
- Ingrese el siguiente comando en el símbolo del sistema y presione Ingresar: sfc /escanno

- Espere a que Windows busque y corrija archivos corruptos en su sistema.
- Reinicie su PC cuando se solucionen los archivos.
Si recibe un mensaje de error al ejecutar el comando SFC, inicie su PC en modo seguro e intente ejecutar el comando de esa manera.
File Explorer es la herramienta de administración de archivos en las PC con Windows. Si esta herramienta deja de funcionar, no puede acceder a sus archivos, lo cual es un gran problema. Afortunadamente, tiene varias formas de resolver problemas con su explorador de Windows y devolver la herramienta a la acción. Buena suerte!
- « Matrices de PowerShell cómo crearlas y usarlas
- Cómo eliminar todos los archivos de actualización de Windows descargados »

