Cómo solucionar el problema de descarga lenta de la aplicación Xbox Windows 11 [resuelto]
![Cómo solucionar el problema de descarga lenta de la aplicación Xbox Windows 11 [resuelto]](https://ilinuxgeek.com/storage/img/images/how-to-fix-windows-11-xbox-app-slow-download-problem-[solved]_22.png)
- 4769
- 1354
- Jaime Delgadillo
Tengo un pase de juego de Xbox, pero los juegos se están descargando demasiado lentamente en la aplicación Xbox para PC? No te preocupes, estamos aquí para arreglar eso. Pero antes de eso, si está en una red de red mala/lenta conexión a Internet, es obvio y no puede hacer mucho al respecto. Pero si está utilizando un alto ancho de banda de red pero aún se enfrenta al lento problema de la velocidad de descarga, siga estas correcciones rápidas para aumentar el proceso de descarga en Xbox para PC.
Soluciones
1. Lo primero y más importante que debe hacer es cerrar la aplicación Xbox una vez y Reanudar Para verificar si esto ayuda.
2. Verifique la velocidad de la red. Puedes hacerlo fácilmente usando el ayuno.COM Portal.Si la red es lenta, hagas lo que hagas, no puedes mejorar mucho la velocidad de descarga en Xbox.
Tabla de contenido
- Corrección preliminar
- FIJAR 1 - Establezca el ajuste global en auto/normal
- FIJAR 2 - Desactivar las descargas de otras PCS
- Corrige 3: actualice la aplicación Xbox para PC
- FIJAR 4 - Reinstalar paquetes de servicio de juegos
- FIJAR 5 - Retire los límites de ancho de banda
- FIJAR 6 - Desenganche de Xbox Insider Vista previa
- FIJAR 7 - Restablecer/reparar la aplicación Xbox
- Arreglar 6 - Desinstalar y reinstalar la aplicación Xbox
- Soluciones alternativas
Corrección preliminar
Descargue el juego usando Microsoft Store
Paso 1: Empiece a descargar el juego desde la aplicación Xbox. Ahora, pause con descarga. Cierre la aplicación Xbox.
Paso 2: Ahora, abra la tienda de Microsoft, localice el juego y reanude la descarga desde aquí.
FIJAR 1 - Establezca el ajuste global en auto/normal
Debe configurar el nivel de ajuste automático de Windows en modo normal y probar.
1. Al principio, escribe "potencia Shell"En el cuadro de búsqueda después de presionar el icono de Windows.
2. Entonces, toque a la derecha "Windows PowerShell"Y toque"Ejecutar como administrador"Para abrir la terminal como administrador.
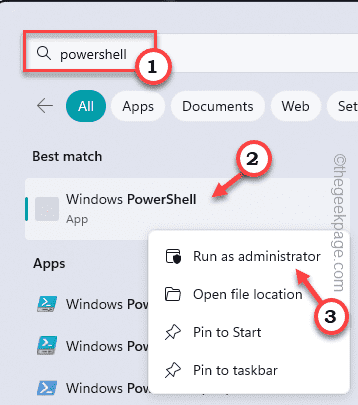
3. En la terminal de PowerShell, escriba esta línea y presione Ingresar Para mostrar el estado actual del nivel de ajuste automático.
Netsh Interface TCP Show Global
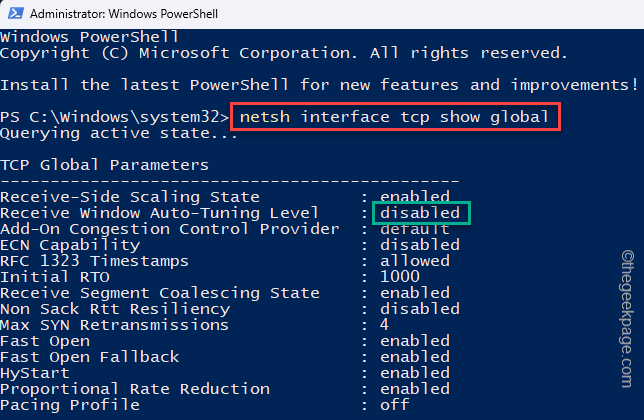
4. Ahora, anote cuidadosamente el parámetro de nivel de ajuste automático de la ventana.
Compruebe si aparece como "Desactivado".
5. Si realmente está en el estado discapacitado, copiar pegar este código y golpe Ingresar para deshabilitar el nivel.
netsh int tcp set global autotuninglevel = normal
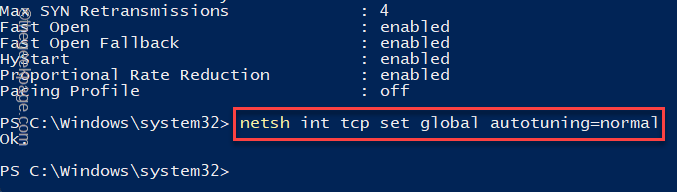
Ahora, cierre el terminal y abra la aplicación Xbox para PC e intente descargar el juego nuevamente.
Prueba si esto funciona.
FIJAR 2 - Desactivar las descargas de otras PCS
Puede deshabilitar la descarga de otras PC en la configuración y prueba de optimización de entrega.
1. Configuración abierta.
2. Entonces, seleccione "actualizacion de Windows"En el panel izquierdo.
3. A continuación, en el lado derecho, haga clic en "Opciones avanzadas"Para abrir eso.
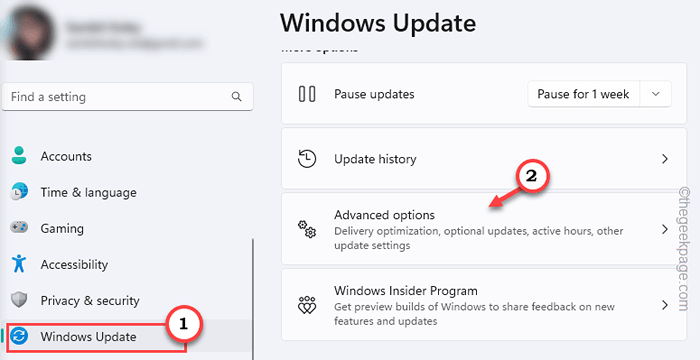
4. En el mismo lado de la pantalla, toque "Optimización de entrega"Configuración para abrirlo.
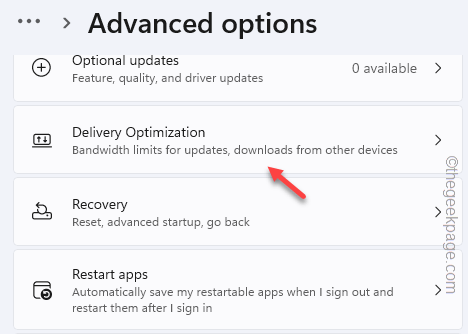
5. Ahora, configure el Permitir descargas de otras PCS establecimiento al "Apagado" configuración.
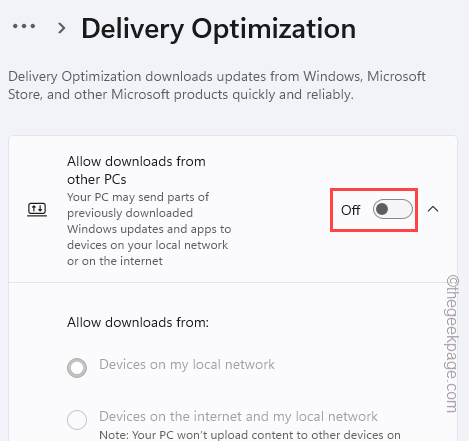
De esta manera, la computadora no cargará/ descargará los componentes WU en su red/ Internet. De esta manera, Xbox debería tener un mejor ancho de banda para aumentar la velocidad de descarga.
NOTA - Puedes cambiar esto Permitir descargas de otras PCS configuración En Además, si tienes los juegos en una computadora que está en la misma red que la consola de Xbox. De esta manera, la velocidad de descarga en Xbox debería aumentar los múltiples. Puedes probarlo.
Corrige 3: actualice la aplicación Xbox para PC
Antes de restablecer o reparar la aplicación Xbox, verifique si Xbox necesita una actualización de MS Store.
1. Abra la tienda de Microsoft.
2. Luego, haga clic en el "Biblioteca"En el panel de la izquierda.
3. Ahora, espere hasta que Windows cargue todas las aplicaciones de su sistema. Entonces, toque "Obtener actualizaciones"Para obtener las últimas actualizaciones.
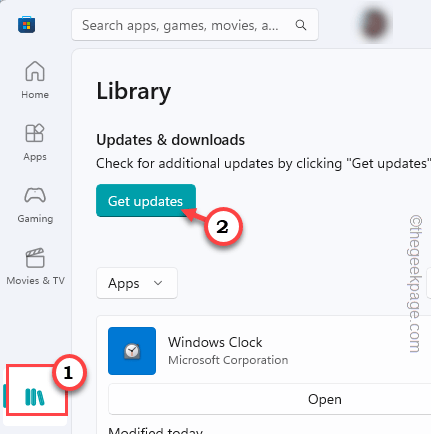
La aplicación Xbox se actualizará automáticamente. Después de que se actualice, verifique si esto funciona.
FIJAR 4 - Reinstalar paquetes de servicio de juegos
Los paquetes de servicio de juegos son una herramienta adicional para Xbox que descarga antes que cualquier cosa. Entonces, desinstale y reinstale.
1. Anote "potencia Shell"Después de presionar la tecla Windows una vez.
2. Ahora, justo la derecha "el"Windows PowerShell"Y haga clic más en el"Ejecutar como administrador"Opción para ejecutarlo como administrador.
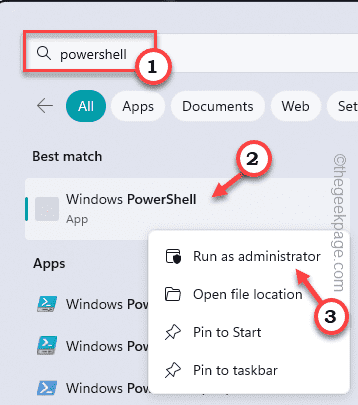
3. Ahora, aporte este código en la terminal y golpe Ingresar.
Get -appxpackage * GamingServices * -Allusers | eliminar -appxpackage -alusers

Después de eso, cierre la terminal de PowerShell y Reanudar tu sistema.
4. Abra Xbox en su sistema. Verá el indicador para descargar los servicios de juegos de Xbox primero.
Entonces, toque "Se requieren servicios de juego. Haga clic para descargar."Para comenzar eso.
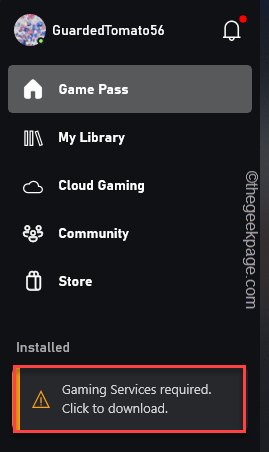
Después de eso, intente descargar los juegos de Xbox nuevamente. Compruebe si esto resuelve el problema.
FIJAR 5 - Retire los límites de ancho de banda
Los límites de ancho de banda pueden acelerar la velocidad de descarga en Xbox. Entonces, debes eliminar esos límites de ancho de banda.
1. presione el Ganar la llave+yo claves juntas para abrir la configuración.
2. Entonces, seleccione "actualizacion de Windows"En el panel izquierdo.
3. A continuación, en el lado derecho, haga clic en "Opciones avanzadas"Para abrir eso.
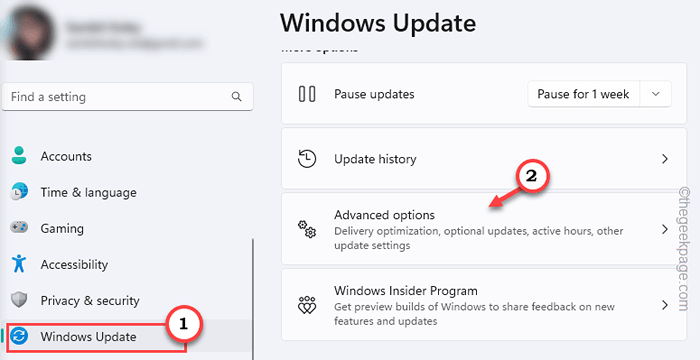
4. En el panel derecho, desplácese hacia abajo para encontrar el "Optimización de entrega" ajustes. Luego, haga clic una vez para abrirlo.
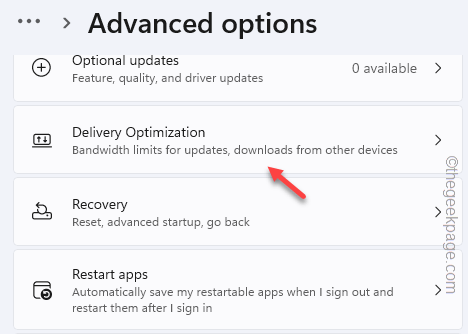
5. En la página de optimización de entrega, haga clic en el "Opciones avanzadas"Para acceder a eso.
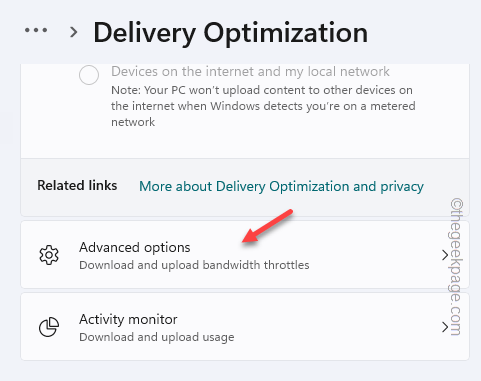
6. Ahora, debe establecer la configuración en "Porcentaje del ancho de banda medido (medido contra la fuente de actualización) ".
7. Entonces, controlar la opción "Limite la cantidad de ancho de banda que se usa para descargar actualizaciones en segundo plano"Y deslice el control deslizante a"100%".
8. Después de eso, marque el "Limite la cantidad de ancho de banda que se usa para descargar actualizaciones en segundo plano"Y deslícelo a"100%".
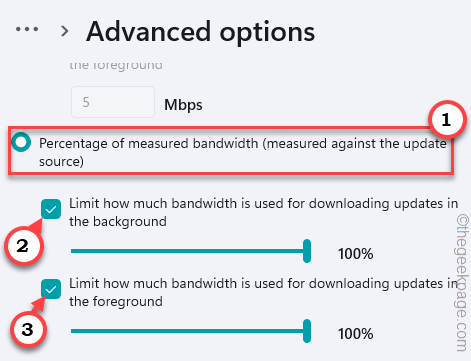
Cierre la configuración después de esto y vuelva a intentar descargar los juegos en Xbox nuevamente.
FIJAR 6 - Desenganche de Xbox Insider Vista previa
Si usted es parte del programa Xbox Insider, puede causar este problema.
1. Abre el Xbox aplicación.
2. Entonces, haga clic en su Nombre de usuario de Xbox y tocar "Xbox Insider Programm "del menú desplegable.
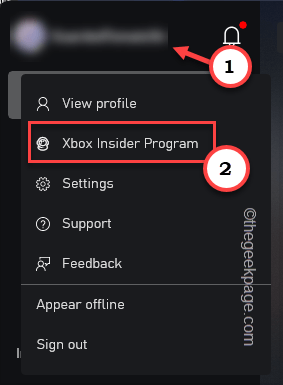
Esto abrirá el Xbox Insider aplicación.
3. Allí, en el panel de la izquierda, toque el "Avances" sección. Verá la lista completa de opciones en el lado opuesto.
4. A través del lado derecho de la pantalla, vaya a Unido sección. Allí, toque "Juegos de Windows"Para abrir eso.
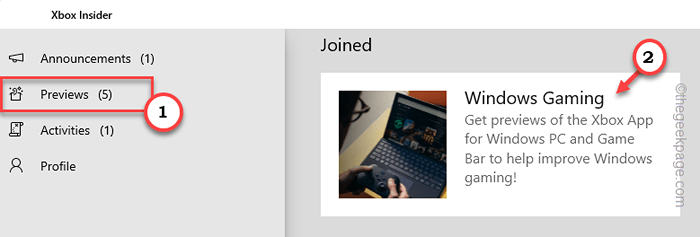
5. Haga clic en "Administrar"Para manejar el programa interno.
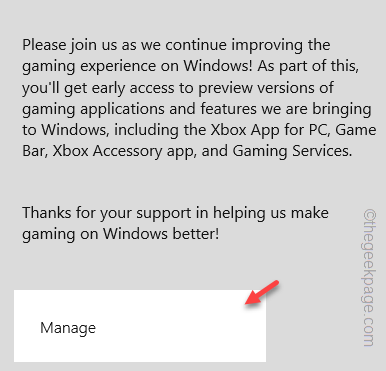
6. Ahora, toque "Vista previa de licencia"Para dejar el programa interno.
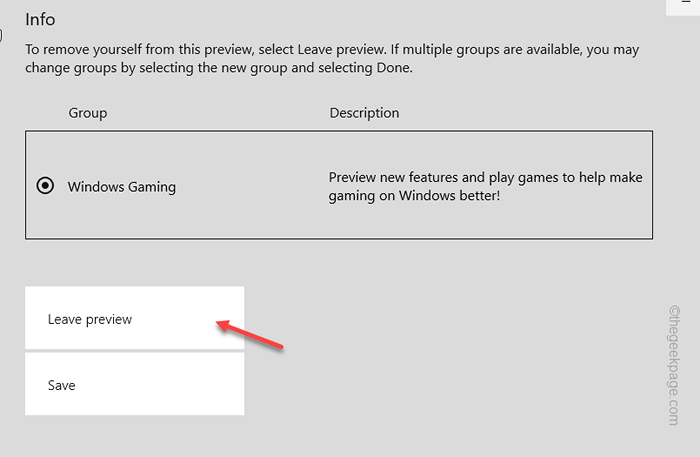
Siga los pasos en pantalla para dejarlo completamente.
Después de esto, cierre y relanze la xbox. Verifique la velocidad de descarga una vez más.
FIJAR 7 - Restablecer/reparar la aplicación Xbox
Reparar o restablecer la aplicación Xbox y verificar. Pero recuerde, restablecer la aplicación Xbox eliminará todos los juegos que ha descargado. Entonces, recuerda respaldarlos, si quieres.
1. Tapón a la derecha el Icono de Windows y tocar "Aplicaciones instaladas"Para abrir esa configuración.
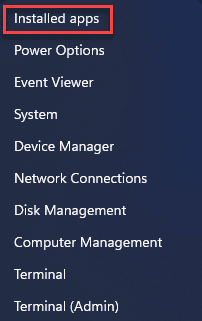
2. Esto lo dirigirá a la página de configuración directamente.
3. Aquí, puede ver todas las aplicaciones en un formato de lista. Entonces, descubra el "Xbox"Aplicación entre esos.
4. Toque en el de tres puntos menú y haga clic en "Opciones avanzadas" Para abrirlo.
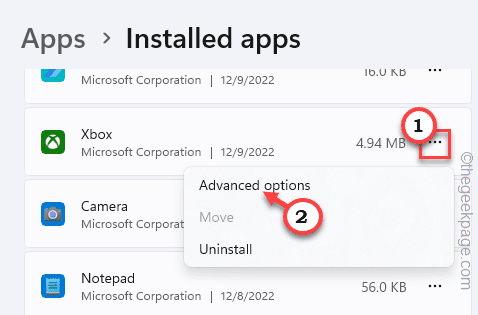
5. A continuación, desplácese hacia abajo y toque "Reparar"Para reparar la aplicación.
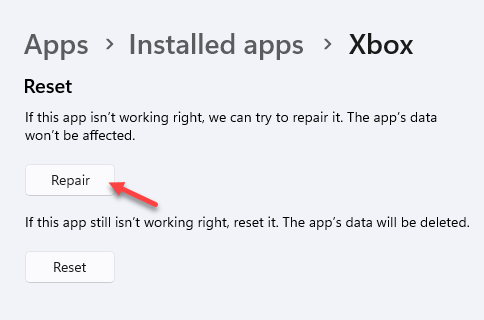
Ahora, abra Xbox e intente descargar más los juegos. Compruebe si esto ha aumentado la velocidad de descarga o no.
6. Si reparar la aplicación Xbox no ayuda, puede restablecer la aplicación.
7. Entonces, vuelve a la configuración y toque "Reiniciar". Luego, toque el "Reiniciar"Opción nuevamente para restablecer la aplicación.
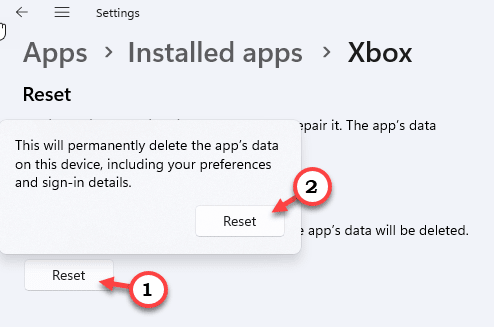
Después de restablecer Xbox, debe iniciar sesión nuevamente. Entonces, puedes comenzar a descargar juegos.
Compruebe si esto funciona.
Arreglar 6 - Desinstalar y reinstalar la aplicación Xbox
Si nada hasta ahora ha funcionado para usted, desinstale y reinstale la aplicación Xbox.
1. Puede desinstalar directamente la aplicación Xbox en el menú Configuración.
2. Entonces, presione el Ganar la llave+yo llave.
3. Luego, haga clic en "Aplicaciones"Y toque"Aplicaciones instaladas"En el panel de la derecha.
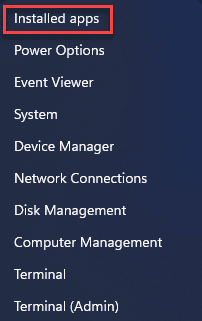
4. En su lado derecho, busque la aplicación Xbox y toque el de tres puntos menú.
5. Entonces, haga clic en "Desinstalar"Desinstalar la aplicación de su sistema.
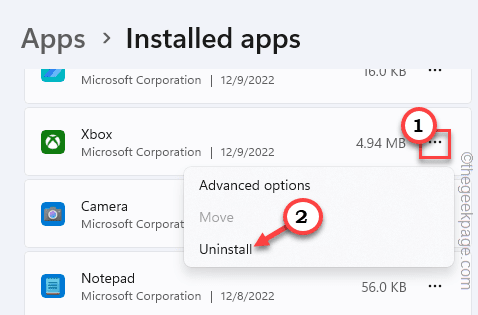
6. Aparecerá un mensaje de confirmación. Grifo "Desinstalar"Desinstalarlo.
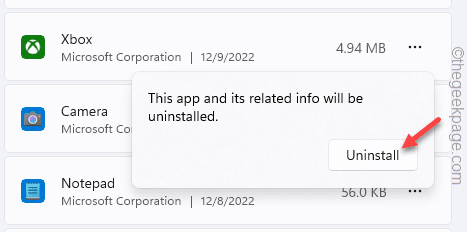
Espere hasta que Xbox esté desinstalado.
7. Abierto Microsoft Store.
8. La investigación "xbox"Usando el cuadro de búsqueda y haga clic en"Xbox"En el resultado de la búsqueda.
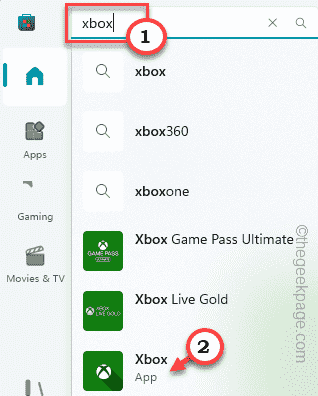
9. Ahora, solo toque "Instalar"Para reinstalarlo.
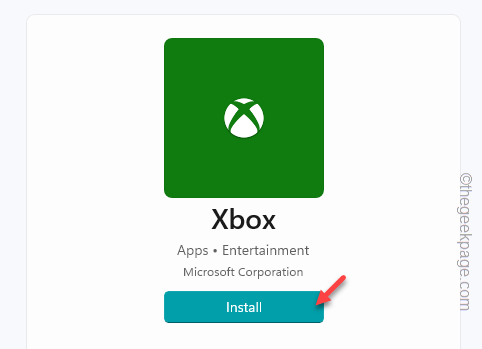
Después de esto, cierre la tienda. Espere hasta que se instale Xbox. Inicie sesión con las credenciales de Xbox. Entonces, reanude descargar un juego.
Verifique la velocidad de descarga en Xbox ahora.
Soluciones alternativas
Estas son algunas cosas que pueden ayudarlo a resolver el problema si todas las demás soluciones han ayudado.
Desconecte todos los demás dispositivos de la red
Debe desconectar todos los dispositivos que ha conectado a su enrutador. De esta manera, el ancho de banda no se dividirá entre los dispositivos y Xbox puede usarlo para descargar a la mayor velocidad posible. Si tiene un enrutador de doble banda, debe conectar la Xbox a la banda de 5 GHz. Definitivamente notarás un pico en la velocidad de descarga.
Descargar por la noche
Probablemente el más antiguo, pero el mejor truco del libro es comenzar a descargar los juegos por la noche y dejarlo allí. Si está descargando un gran título de AAA como Gears of War o Starfield, siempre debe hacerlo por la noche para una mejor velocidad de descarga.
- « Cómo descargar el panel de control NVIDIA en Windows 11/10
- No registrado en el problema de la red en el teléfono Android [resuelto] »

