Cómo arreglar el error Windows no puede acceder a la ruta o archivo del dispositivo especificado
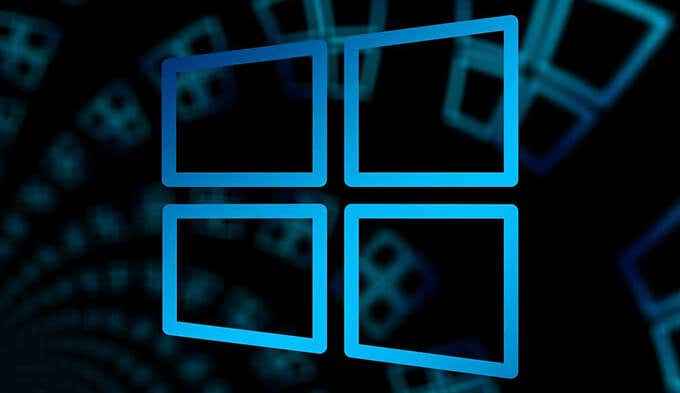
- 1988
- 449
- Carmen Casillas
¿Su PC le da el error? "Windows no puede acceder al dispositivo, ruta o archivo especificado"Cuando intenta abrir una ruta de archivo o dispositivo? Lo más probable es que no tenga los permisos adecuados para acceder al archivo seleccionado o que el dispositivo al que está intentando acceder no está conectado a su PC en absoluto.
Hay varias razones por las que Windows muestra el error mencionado anteriormente. Siga algunas correcciones comunes a continuación para deshacerse del problema.
Tabla de contenido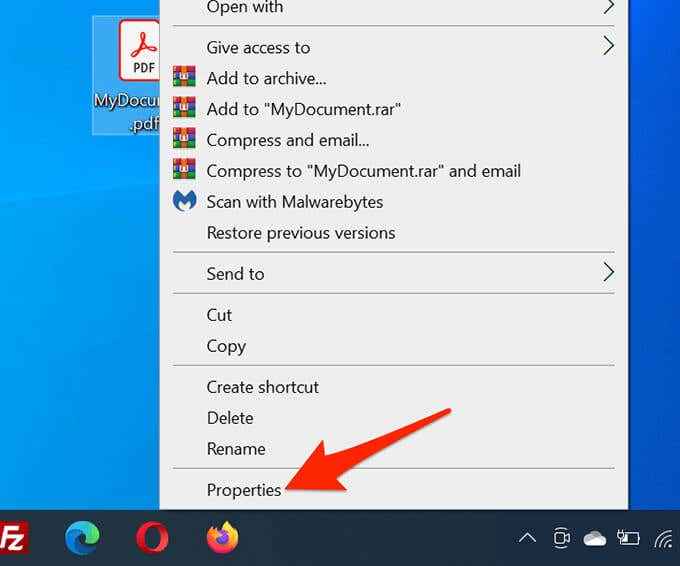
- Selecciona el Seguridad Pestaña en la parte superior.
- Desde el Nombres de grupo o de usuarios Sección, seleccione su cuenta de usuario y seleccione el Editar botón.
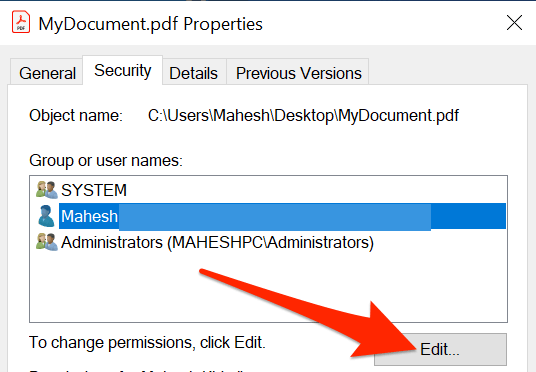
- Seleccionar Su cuenta de usuario En la nueva ventana que se abre.
- En el Permisos Sección en la parte inferior, retire todas las marcas de verificación de la Denegar columna.
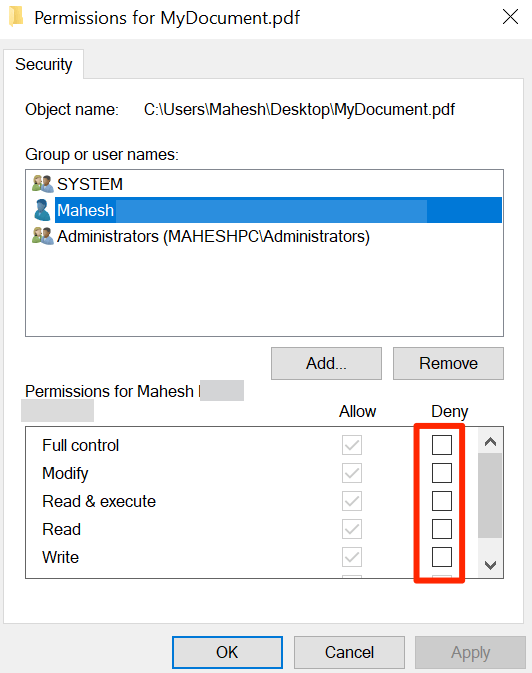
- Seleccionar Aplicar seguido por DE ACUERDO en el fondo. Haz esto en el Propiedades Ventana también.
- Intente reabrir el archivo problemático para ver si el problema se ha resuelto.
Enchufe en la unidad extraíble
Si está experimentando el problema "Windows no puede acceder a la ruta o archivo del dispositivo especificado" con un atajo, podría ser que el acceso directo conduzca a un archivo que estaba en una unidad extraíble, y esa unidad ya no está conectada a su PC.

En este caso, Windows no puede encontrar el archivo real detrás de su atajo y termina mostrando un mensaje de error. Puede solucionar el problema conectando su unidad extraíble nuevamente a su computadora.
Una vez que la unidad está enchufada y la ve en el explorador de archivos, ejecuta el archivo problemático y debería abrirse bien.
Conecte la computadora o NAS a la red
Otra posible razón por la que Windows no puede abrir su archivo es que ha guardado el archivo en una computadora de red o dispositivo NAS, y ese dispositivo no está conectado actualmente a la red. Windows no puede encontrar el archivo real cuando hace doble clic en el atajo de archivo.

La forma más fácil de solucionar este problema es conectar la otra computadora, donde se almacena el archivo, a su red. Una vez que la computadora o el NAS estén una copia de seguridad de la red, ejecute su archivo problemático y debe abrir sin problemas.
Verifique el archivo real del acceso directo
Si su PC no abre un atajo, existe una gran posibilidad de que el archivo real detrás del atajo ya no esté disponible.
Una manera fácil de verificar la existencia del archivo detrás del atajo es mediante el uso de una ventana de explorador de archivos.
- Localice su atajo en el explorador de archivos.
- Haga clic con el botón derecho en el atajo y seleccione Propiedades.
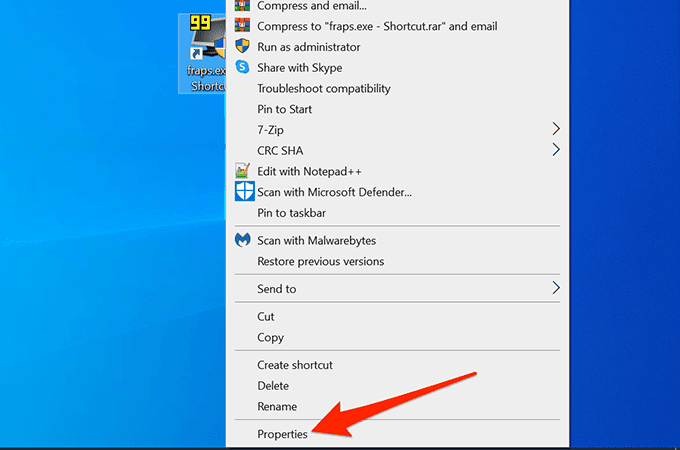
- Selecciona el Atajo pestaña en el Propiedades ventana.
- Selecciona el Objetivo caja. Copie la ruta completa al archivo, pero no copie el nombre del archivo real.
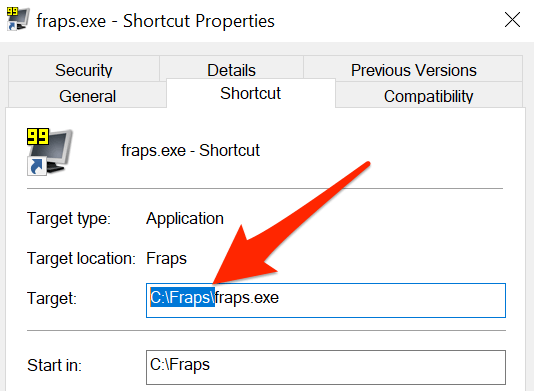
- Abre un Explorador de archivos Ventana, seleccione la barra de direcciones en la parte superior, presione Control + V Para pegar la ruta copiada, presione Ingresar.
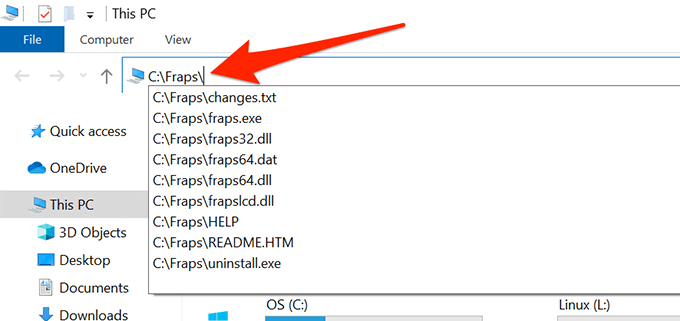
- Cuando se abre la carpeta, su atajo actual no funcionará si falta el archivo para el atajo correspondiente.
- Si ve el archivo, puede haber un problema con su atajo. Cree un nuevo acceso directo en su escritorio haciendo clic derecho en el archivo y seleccionando Enviar a > Desktop (Crear acceso directo).
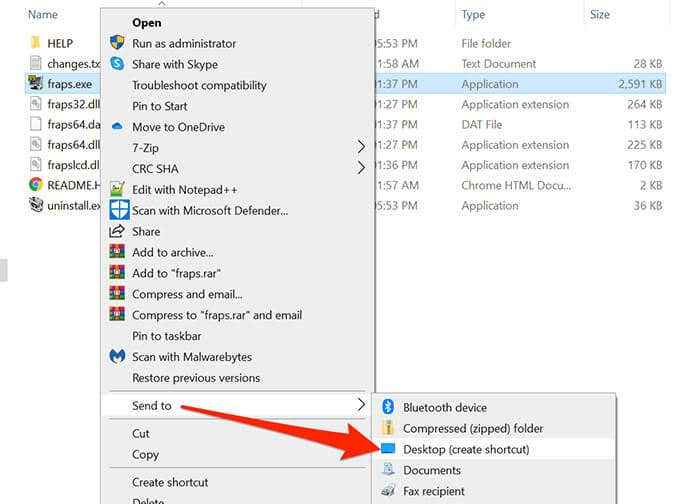
Desbloquear el archivo
Cuando un archivo proviene de una fuente no confiable, como Internet, Windows tiende a bloquear el acceso al archivo. Esto es para proteger a su PC de cualquier posible amenaza.
Este bloqueo de archivos no confiables puede hacer que Windows muestre el error "Windows no puede acceder al dispositivo, ruta o archivo" especificado cuando intenta abrir un archivo no confiable.
Puede decirle a Windows que el archivo es seguro de abrir y Windows desbloqueará el archivo para usted.
- Haga clic derecho en el archivo problemático y seleccione Propiedades.
- Selecciona el General Pestaña en la parte superior.
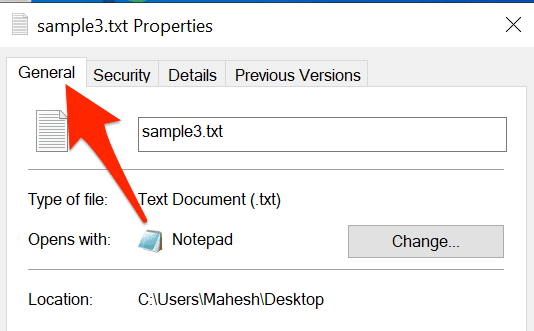
- En la parte inferior, verifique el Desatascar opción.
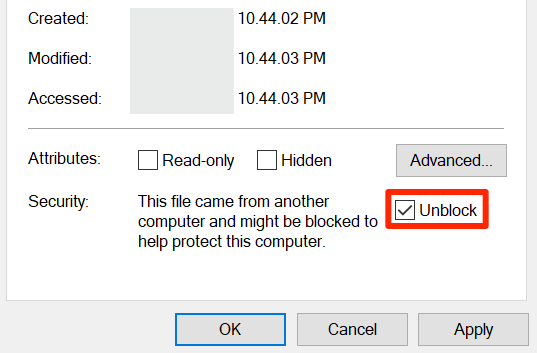
- Seleccionar Aplicar y luego seleccione DE ACUERDO.
- Haga doble clic en su archivo y debe abrirse.
Apagar antivirus
A veces, su programa antivirus detecta archivos seguros como archivos sospechosos y evita que Windows lea el archivo, causando el mensaje de error.
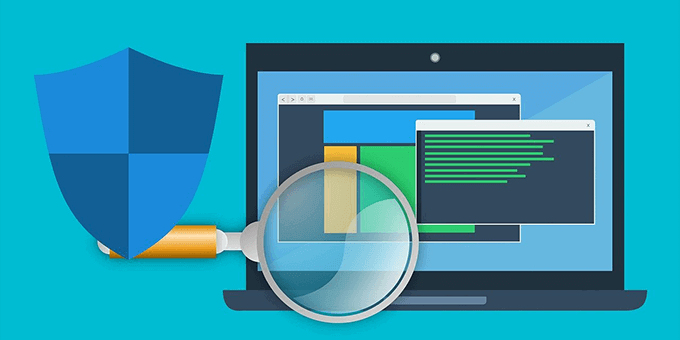
Para solucionar este problema:
- Apague temporalmente su programa antivirus.
- Intente abrir el archivo para ver si se abre.
- Si es así, la lista blanca de la lista blanca en su programa antivirus para que no lo detecte como una amenaza. Por lo general, puede tener archivos y aplicaciones de la lista blanca desde el menú Configuración de su herramienta antivirus. También puede simplemente buscar en Google el nombre de su programa antivirus seguido de "aplicación blanca" y obtener los pasos correctos.
¿Puede acceder ahora al archivo que era inaccesible antes?? Si es así, háganos saber cómo solucionó el problema en los comentarios a continuación.
- « Cómo corregir err_too_many_redirects en Google Chrome
- Cómo crear un enlace de marca de tiempo de YouTube »

