Cómo solucionar el problema de la falta del defensor de Windows
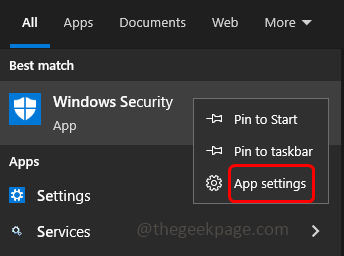
- 2124
- 25
- Carmen Casillas
A veces, si hay un ataque de virus o malware, es posible que no vea el servicio de defensores de Windows. Cuando abre la seguridad en una página de vista, puede encontrar un error. O en algunos casos, la página de proveedores de seguridad mostraría que no hay antivirus y firewalls instalados en la computadora.
Cuando abre el programa de defensa de Windows, para hacerlo copiar y pegar la siguiente ruta en el explorador de archivos y presionar Enter, la carpeta puede estar completamente vacía.
C: \ ProgramData \ Microsoft \ Windows Defender \ Platform \
No te preocupes, este problema se puede resolver. En este artículo, veremos los diferentes métodos para resolver el problema faltante del defensor de Windows. Dejanos empezar!
Tabla de contenido
- Método 1: ejecute pocos comandos en la ventana PowerShell para reinstalar la seguridad de Windows
- Método 2 - Ejecutar escaneos SFC y dism
- Método 3 - Restablecer el servicio de seguridad de Windows
- Método 4 - Inicie el Servicio de Salud de Seguridad de Windows utilizando el registro de Windows
- Método 5: descargue e instale el archivo ISO de Windows
Método 1: ejecute pocos comandos en la ventana PowerShell para reinstalar la seguridad de Windows
Paso 1 - Abierto Windows PowerShell como un administrador. Para hacer esta prensa Windows + X. Luego, desde la lista aparecida, haga clic en Windows PowerShell (administrador)
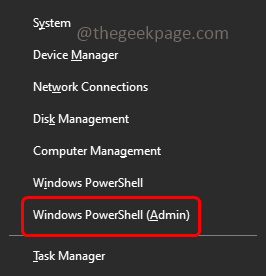
Paso 2 - Aparecerá una ventana de cuenta de usuario, haga clic en Sí
Paso 3 - Copiar y pegar El siguiente comando en el indicador de PowerShell luego presiona ingresar
Set-ejecutionpolicy sin restricciones
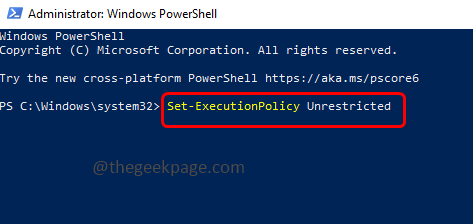
Etapa 4 - Durante la ejecución, solicitará la política de ejecución. Tipo A y golpear ingresar. (Un medio que sí a todos)
Paso 5 - Copiar y pegar El siguiente comando en el indicador de PowerShell luego presiona ingresar. El proceso de ejecución se iniciará y reinstalará el defensor de Windows o la seguridad de Windows.
Get -appxpackage -altusers | Foreach add -appxpackage -disableDeVelopmentMode -Register "$ ($ _.InstallLocation) \ AppXManifest.xml "
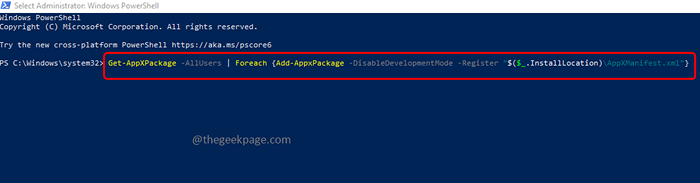
Paso 6 - Tomará algún tiempo terminar el proceso. Puede encontrar algunos códigos rojos que se muestran en la pantalla que dice el error. No se preocupe e interrumpe, solo espere a que el proceso complete.
Paso 7 - Si el comando anterior no funciona, intente ejecutar el siguiente comando que restablecerá la certificación de la tienda de Windows
Get-appXpackage Microsoft.SechHealthui -Allusers | Reinicio-appackage
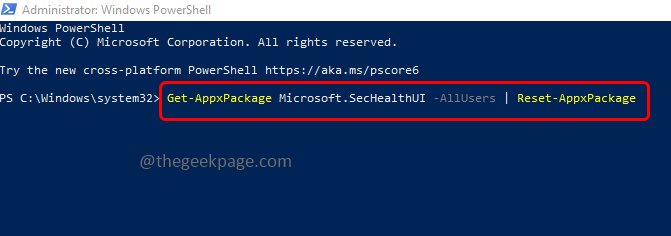
Paso 8 - Una vez hecho, Copiar y pegar El siguiente comando luego presione ingresar
Set-ExecutionPolicy restringido
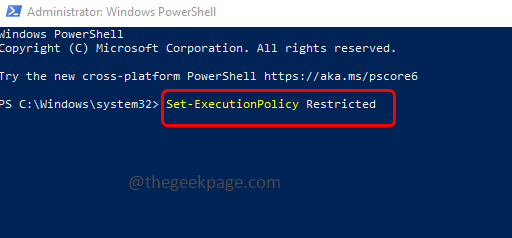
Paso 9 - Cuando se le pide la política de ejecución, escriba A y golpear ingresar. (Un medio que sí a todos)
Paso 10 - Reiniciar la computadora y verificar si el problema está resuelto.
Método 2 - Ejecutar escaneos SFC y dism
Paso 1 - Abre el solicitante del sistema como un administrativoriñonal. Para hacer eso, escriba CMD En la barra de búsqueda de Windows, luego mantenga presionada la Ctrl + Shift llaves juntas y golpes ingresar
Paso 2 - Se abrirá una ventana de control de cuenta de usuario, haga clic en Sí
Paso 3 - Copiar y pegar el siguiente comando en el símbolo del sistema y presionar ingresar. O escriba el siguiente comando en el símbolo del sistema y presione Enter
sfc /escanno
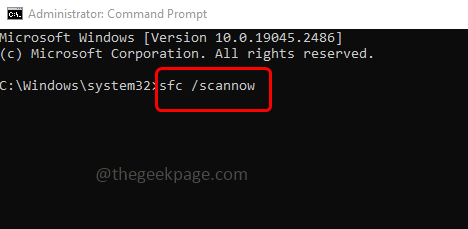
Etapa 4 - Tomará unos minutos ejecutar y completar el proceso. No interrumpir el proceso
Paso 5 - Una vez hecho, Copiar y pegar el siguiente comanda uno por uno en el símbolo del sistema y luego presione ingresar
Abatido.EXE /Online /Cleanup-Image /RestoreHealth
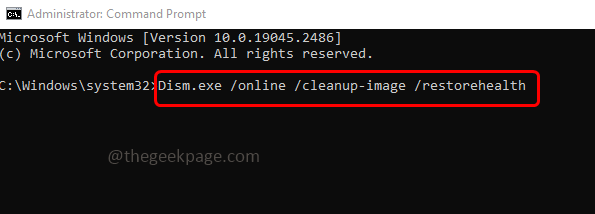
Los comandos anteriores analizan el sistema y verifiquen si hay inconsistencias del sistema y también inician el proceso de reparación. Por lo tanto, puede tomar alrededor de 15 y más minutos para completar el proceso de ejecución, no interrumpir
Paso 6 - Una vez hecho, Reanudar el sistema y verificar si el problema se resuelve
Paso 7 - Reiniciar el sistema
Método 3 - Restablecer el servicio de seguridad de Windows
Paso 1 - Abra el navegador y vaya al sitio web de Microsoft
Paso 2 - Arreglar automáticamente la página de problemas de seguridad de Windows se abrirá, haga clic en descargar botón
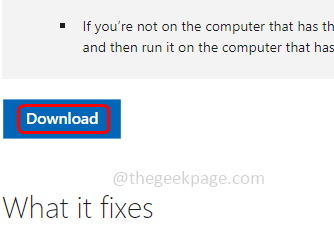
Paso 3 - Una vez descargado, haga clic en la descarga .exe archivo y correr él
Etapa 4 - Una vez que se complete el proceso, vaya al botón de inicio de Windows y luego escriba Seguridad de Windows
Paso 5 - En la lista de búsqueda, botón derecho del ratón en Seguridad de Windows Luego haga clic en Ajustes de Aplicacion
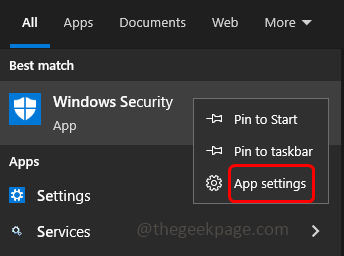
Paso 6 - Desplazarse hacia abajo y reiniciar la aplicación haciendo clic en el botón Restablecer
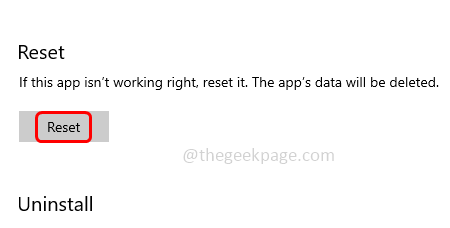
Paso 7 - Aparecerá una ventana emergente, nuevamente haga clic en reiniciar
Paso 8 - Cerrar la ventana
Paso 9 - Luego abra el indicador de ejecución usando Windows + R llaves juntas
Paso 10 - Tipo servicios.MSC En el mensaje de ejecución y presione ingresar. Esto abrirá los servicios de Windows
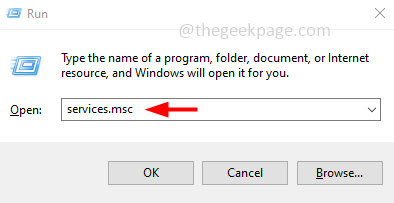
Paso 11 - Desplácese hacia abajo y encuentre para centro de Seguridad servicio. Haga doble clic en él para abrir
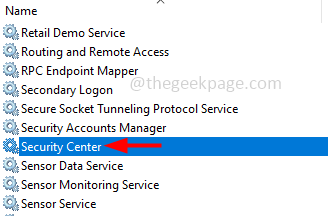
Paso 12 - Asegúrese de que el servicio del centro de seguridad se esté ejecutando. Si no, entonces en el tipo de inicio, desplegable, seleccione automático y haga clic en comenzar botón para iniciar el servicio
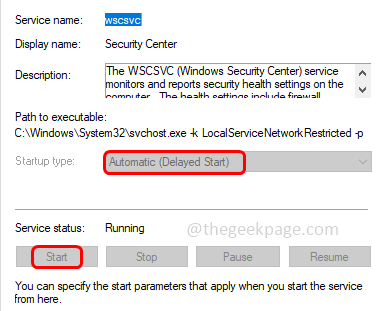
Método 4 - Inicie el Servicio de Salud de Seguridad de Windows utilizando el registro de Windows
Paso 1 - Abra el indicador de ejecución usando Windows + R llaves juntas
Paso 2 - Tipo regedit En el mensaje de ejecución y presione ingresar
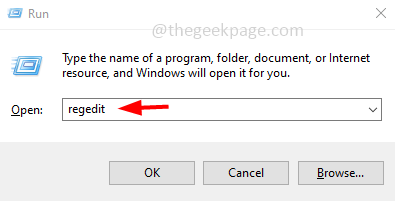
Paso 3 - Se abrirá una ventana de control de cuenta de usuario, haga clic en Sí. Esto abrirá el editor de registro
Etapa 4 - Navegue a la siguiente ruta en el registro de Windows
HKEY_LOCAL_MACHINE \ SYSTEM \ CurrentControlset \ Services \ SecurityHealthService
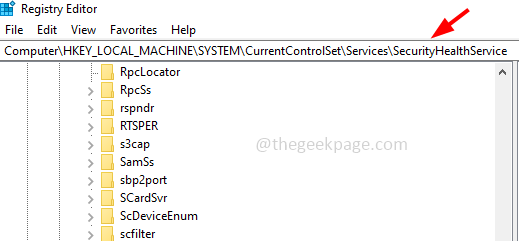
Paso 5 - En el lado derecho, haga doble clic en comenzar
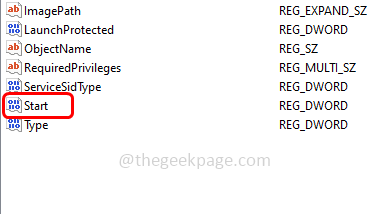
Paso 6 - Ingresar 3 En el campo de datos de valor, luego haga clic en OK
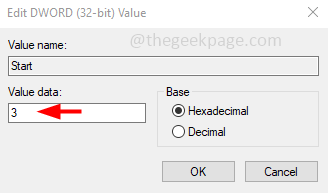
Paso 7 - Reiniciar el sistema y luego verifique si el problema se resuelve.
Método 5: descargue e instale el archivo ISO de Windows
Paso 1 - Descargar El archivo ISO del sitio web de Microsoft. (Por ejemplo, para mi archivo ISO de computadora sería este enlace)
Paso 2 - Hacer una copia de seguridad de todos los datos de la computadora y luego instalar las ventanas ejecutando el archivo ISO
Paso 3 - Una vez que se realiza la instalación Reanudar el sistema y verificar si el problema está resuelto.
Eso es todo! Espero que la información proporcionada anteriormente sea útil y fácil de entender. Háganos saber cuál del método funcionó para usted. Gracias!!
- « Cómo arreglar cambiar el idioma de Google Chrome de regreso al inglés
- Mi iPhone recibe iMessages desconocidos y llamadas de FaceTime [resuelto] »

