Cómo arreglar Windows atascado al prepararse para configurar el error de Windows

- 4012
- 447
- Alejandro Duran
El "Preparando para configurar Windows" El mensaje parece atascado o durante mucho tiempo en su PC de Windows cuando se instalan nuevas actualizaciones o el usuario está realizando una instalación limpia de Windows. Este problema se activa debido a archivos corruptos o faltantes o algunos errores de disco.
Si está enfrentando este problema con su PC con Windows 11, continúe y lea esta publicación. Aquí, hemos enumerado algunos métodos que pueden ayudarlo a resolver las ventanas atascadas en el Preparando para configurar Windows bucle.
Tabla de contenido
- Método 1 - Reparar archivos de sistema corrupto
- Método 2: espere a que se instalen todas las actualizaciones de Windows
- Método 3 - Realice un reinicio de Windows duro
- Método 4 - Realizar arranque limpio
- Método 5 - Use la restauración del sistema
Método 1 - Reparar archivos de sistema corrupto
Paso 1. Reanudar tu PC y presione el F11 clave repetidamente en su teclado hasta que el Inicio avanzado Se abre la pantalla.
La clave anterior puede cambiar de un fabricante a otro. En caso de que no pueda calcular la clave, puede seguir el método mencionado en este artículo para ir a la pantalla de inicio avanzada.
Paso 2. En el Modo de reparación, seleccionar Solución de problemas -> Opciones avanzadas.

Paso 3. Sobre el Opciones avanzadas Página, seleccione Solicitante del sistema.
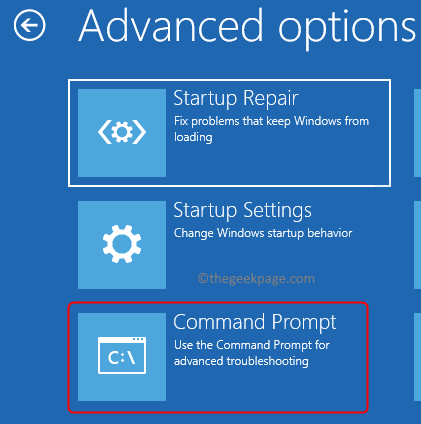
Etapa 4. Escriba el comando a continuación y presione Ingresar.
Bcdedit
Paso 5. Busque la unidad donde se instala Windows. Principalmente, es la unidad C.
Ejecutar el comando a continuación.
SFC /Scannow /OffBootDir =: \ /OffWindir =: \ Windows
Nota: Reemplazar con la letra de la unidad donde se instala Windows.
Paso 6. Escriba y ejecute el siguiente comando siguiente.
Dism /online /limpiando-imagen /restauración
Paso 7. Por último, ejecute el Chkdsk utilidad utilizando el comando a continuación
CHKDSK [DRIVE_LETTER] /F /R /X
Nota: Reemplace [Drive_letter] con la letra de la unidad donde ha instalado Windows.
Paso 8. Reanudar su PC y verifique si el problema se resuelve.
Estas utilidades escanearán los archivos de su sistema para cualquier inconsistencia e intentarán resolver los problemas causados por estos archivos de sistema inconsistentes.
Método 2: espere a que se instalen todas las actualizaciones de Windows
Cuando las actualizaciones se instalan y configuran en su PC, su sistema puede quedarse atascado en el "Preparando para configurar Windows" pantalla. Si ha pasado mucho tiempo desde que realizó una actualización de Windows, entonces puede llevar más tiempo de lo habitual que se instalen todas las actualizaciones.
Por lo tanto, deberá esperar un tiempo para que su PC de Windows pueda instalar todas las actualizaciones. Es posible que deba esperar alrededor de 2 horas para que las actualizaciones se instalen por completo en función de las especificaciones de hardware de su PC. Durante este proceso, si las actualizaciones se atascan en la pantalla y toman más de 2 horas, se mueve al siguiente método.
Método 3 - Realice un reinicio de Windows duro
Paso 1. Apague su computadora presionando y manteniendo presionado el botón de encendido hasta que el sistema se apague.
Paso 2. Si tiene alguna fuente de alimentación externa, desconectarla o si es una computadora portátil, puede quitar la batería.
Paso 3. Ahora, presione y mantenga presionado el botón de encendido durante 15 segundos.
Etapa 4. Después de esperar un tiempo, conecte la fuente de alimentación a su PC o vuelva a colocar la batería de la computadora portátil.
Paso 5. Reinicie su sistema presionando el botón de encendido.
Paso 6. Si ve una notificación que establece que el sistema no se apagó correctamente, seleccione la opción de reiniciar normalmente.
Después de iniciar sesión en su PC de Windows, intente realizar una actualización de Windows después de los pasos mencionados a continuación.
Paso 1. Prensa Windows + R abrir Correr.
Paso 2. Tipo MS-Settings: WindowsUpdate y golpear Ingresar.
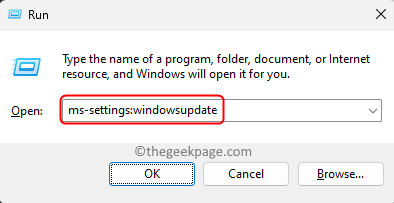
Paso 3. Sobre el actualizacion de Windows página, haga clic en el Verifique las actualizaciones botón.
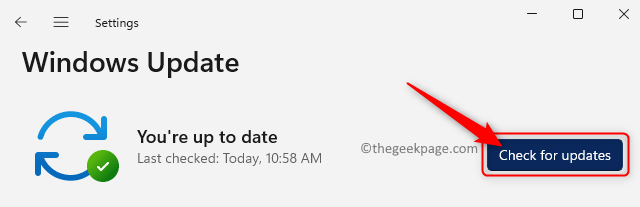
Etapa 4. Espere a que Windows descargue e instale todas las actualizaciones disponibles para su PC.
Paso 5. Una vez que se completa la actualización, reiniciar su PC y verifique si todavía está atascado en el Preparando para configurar Windows.
En general, es mejor si enchufa su computadora y le permite configurar las actualizaciones para toda la noche. Si la PC todavía se atasca después de toda la noche, realice un reinicio duro y mueva a la siguiente solución.
Método 4 - Realizar arranque limpio
Paso 1. Abre el Correr diálogo usando el Windows + Riñonal Combinación de teclas en su teclado.
Paso 2. Tipo msconfig y golpear Ingresar Para abrir el Configuración del sistema.
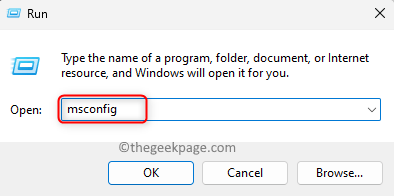
Paso 3. Ve a la Servicios pestaña.
En la esquina inferior izquierda, marque la casilla al lado de Esconder todos los servicios de Microsoft.
Luego, haga clic en el Desactivar todo botón en la esquina inferior derecha.
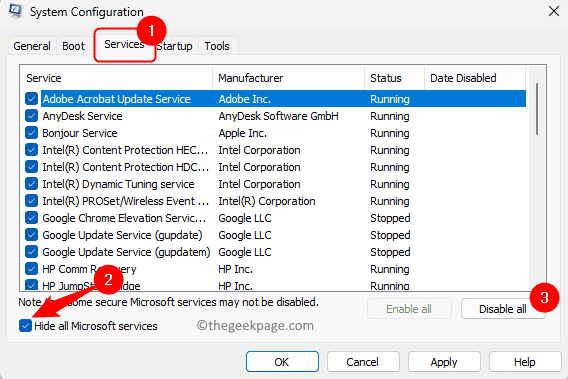
Etapa 4. Selecciona el Puesta en marcha pestaña.
Ahora, haga clic en el Abrir administrador de tareas enlace.
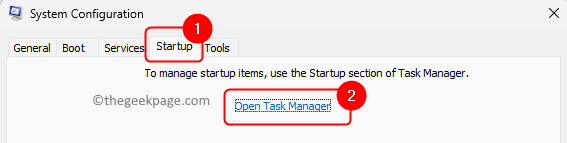
Paso 5. Esto abre el Administrador de tareas en sus Puesta en marcha pestaña.
Aquí, para cada programa en el inicio, seleccione y luego haga clic en el Desactivar botón.
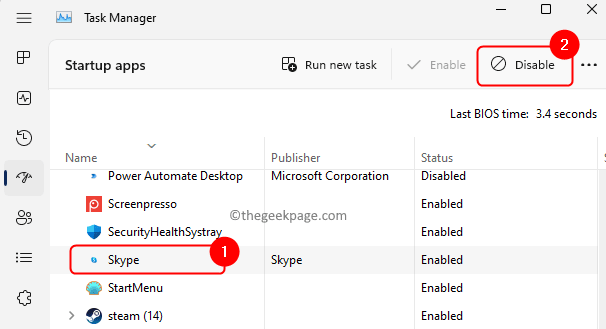
Paso 6. Cierre el administrador de tareas y vuelva al Configuración del sistema ventana.
Paso 7. Haga clic en Aplicar Y luego en DE ACUERDO.
Se le pedirá que reinicie su sistema para aplicar los cambios. Aquí, haga clic en Reanudar.
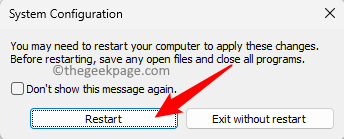
Paso 8. Después de reiniciar el sistema, intente realizar una actualización de Windows como se menciona en la solución anterior.
Paso 9. Una vez que la PC se reinicia después de una actualización del sistema, si su PC no se atasca, regrese a la ventana de configuración del sistema para habilitar los servicios que había deshabilitado anteriormente uno a la vez.
Reiniciar después de habilitar cada servicio en la lista para verificar el servicio problemático.
Si ve el problema incluso después de esto, la única opción es una restauración del sistema.
Método 5 - Use la restauración del sistema
Paso 1. Prensa Windows + R abrir Correr.
Paso 2. Tipo rstrui y golpear Ingresar Para abrir el Restauración del sistema ventana.
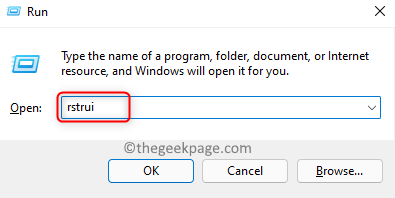
Paso 3. En el Restauración del sistema Ventana, haga clic en Próximo Para seleccionar un punto de restauración.
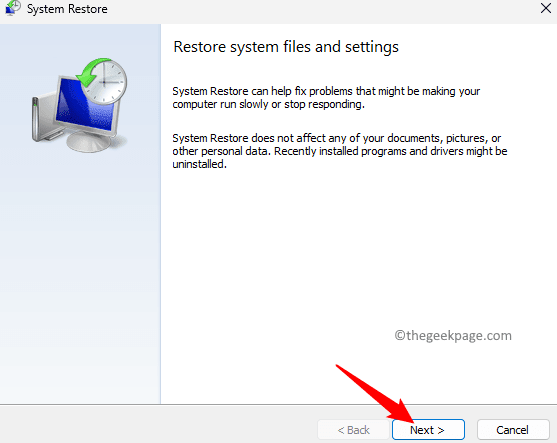
Si ve alguna opción en esta pantalla, seleccione Elija un punto de restauración diferente y haga clic en Próximo.
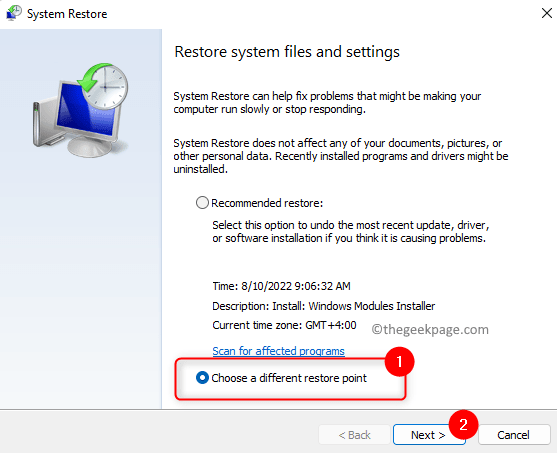
Etapa 4. Elija un punto de restauración de la lista que se muestra que se creó justo antes de enfrentar este problema.
Haga clic en Próximo Para avanzar con la restauración.

Paso 5. Se le mostrará los detalles del punto de restauración. Para confirmar el punto de restauración, haga clic en Finalizar.
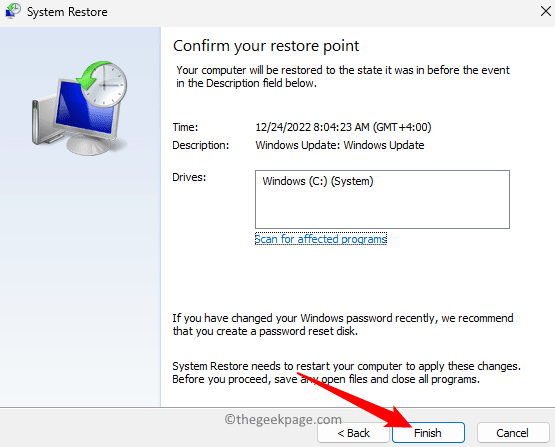
Paso 6. Haga clic en Sí Para confirmar el proceso de restauración.
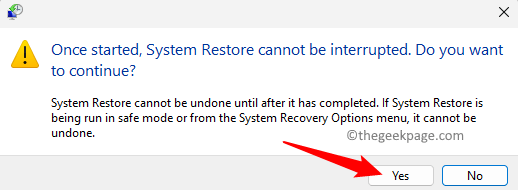
Paso 7. Windows ahora reiniciará y comenzará a restaurar su PC.
Espere a que se complete.
Una vez que se inicia el sistema, verifique si se resuelve el problema con la pantalla que se atasca.
Si no puede iniciar sesión en sus Windows para realizar una restauración del sistema, siga los pasos a continuación.
Paso 1 . Reanudar su sistema y presione el F11 clave continuamente en el inicio.
Si no puede hacerlo, haga clic aquí y siga el método.
Paso 2. Verás el Opciones de recuperación avanzadas pantalla.
Aquí, haga clic en Resolución de problemas.
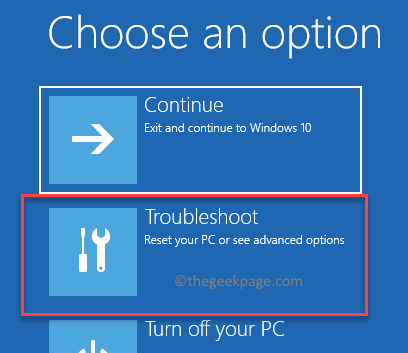
Paso 3. Selecciona el Opciones avanzadas en esta página.

Etapa 4. Elegir Restauración del sistema y abrirá el Restauración del sistema Ventana para ti.
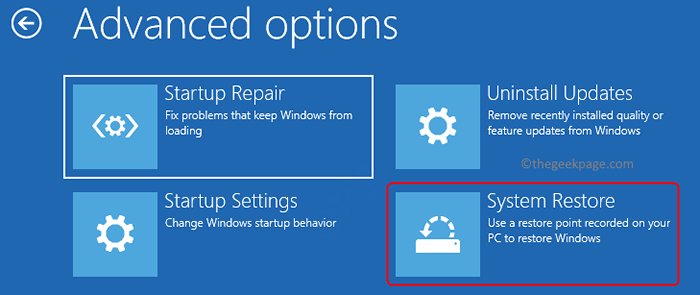
Seleccione un punto de restauración y siga las instrucciones en pantalla para realizar un sistema Restaurar un sistema.
Paso 5. Después de que se complete la restauración, verifique si el problema se soluciona.
Si ninguno de los métodos funcionó para usted, realice una instalación limpia de su PC de Windows.
Eso es todo!
Esperamos que los métodos de solución de problemas mencionados en este artículo lo hayan ayudado a superar las ventanas atascadas "Preparando para configurar Windows" Error en su PC. ¿Encontró este artículo informativo y útil para resolver el problema?? Háganos saber sus pensamientos y opiniones sobre el mismo.
- « Llamada telefónica directamente va al correo de voz en lugar de sonar en iPhone
- Pantalla girar negra al reproducir notas de voz de WhatsApp en la solución del teléfono Android »

