Cómo corregir el error de actualización de Windows 0x800f0984
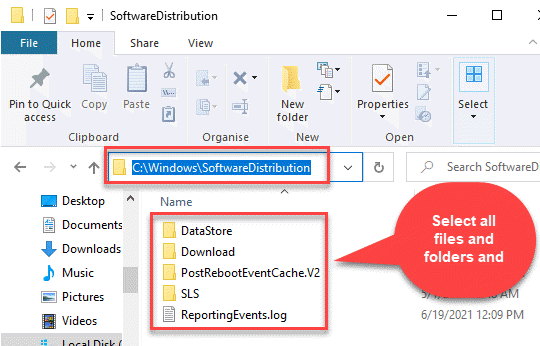
- 638
- 100
- Sra. María Teresa Rentería
Los errores de Windows 10 son comunes y los errores relacionados con Windows Update son más comunes. Entonces, cuando intenta instalar una actualización y experimenta el error de actualización de Windows 0x800f0984, no es sorprendente. Este es otro error que le impide instalar las últimas actualizaciones para el funcionamiento suave de su sistema Windows 10.
Además, también puede ver un mensaje de error "PointPsFX_E_Matching_Binary_Missing (Directorio de componentes coincidentes existe pero Falta binario)" a veces le impide instalar las actualizaciones. Por lo tanto, hemos creado algunas soluciones posibles que pueden ayudarlo a corregir el error de actualización de Windows 0x800f0984. Así es cómo:
Tabla de contenido
- Método 1: Carpeta Borrar SoftWaredistribución
- Método 2: Restablecer manualmente el agente de actualización de Windows
- Método 3: Ejecutar el verificador de archivos del sistema y EST
- Método 4: Ejecute la herramienta Dism
- Método 5: Instale manualmente la última actualización acumulativa
- Método 6: Realizar la restauración del sistema
- Método 7: Restablecer esta PC
- Método 8: Realice un reinicio de la nube
Método 1: Carpeta Borrar SoftWaredistribución
Siga las instrucciones a continuación para ejecutar el método:
Paso 1: Ir a Comenzar y escribir Solicitante del sistema En la barra de búsqueda de Windows.
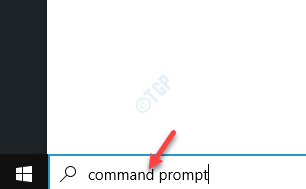
Paso 2: Haga clic derecho en el resultado y seleccione Ejecutar como administrador Para lanzar el Solicitante del sistema Ventana con derechos de administrador.
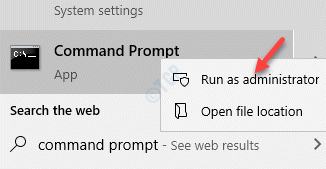
Paso 3: En el Solicitante del sistema Ventana, escriba los siguientes comandos uno por uno y presione Ingresar Después de cada comando:
net stop wuauserv bits net net
Etapa 4: Ahora, espere hasta que termine el proceso y vea el siguiente mensaje:
El servicio de actualización de Windows se detuvo con éxito.
Paso 5: Dejar el Solicitante del sistema ventana abierta y presione el Ganar + e teclas de acceso directo en tu teclado para abrir el Explorador de archivos.
Paso 6: En el Explorador de archivos Ventana, navegue a la ruta de abajo:
C: \ Windows \ SoftwareDistribution
Paso 7: Ahora, en el Distribución de software carpeta, seleccione todos los archivos y carpetas en él y presione Borrar.
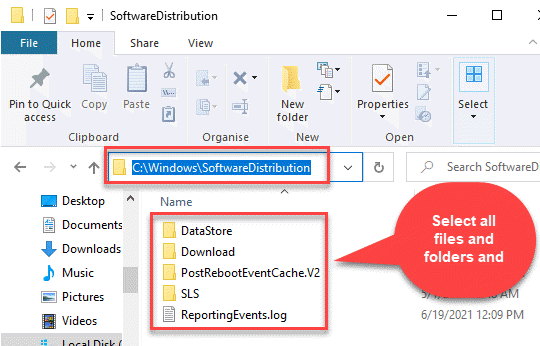
Paso 8: Volver al Abierto Solicitante del sistema (administración) Ventana y ejecute los siguientes dos comandos uno tras otro y presione Ingresar Después de cada comando para reiniciar los dos servicios:
Net Start wuauserv bits de inicio neto
*Nota - Alternativamente, simplemente cierra el Solicitante del sistema Ventana y reinicie su sistema, y los dos servicios se reiniciarán automáticamente.
Método 2: Restablecer manualmente el agente de actualización de Windows
Lo más probable es que esté experimentando el Dueto de Windows Update 0x800F0984 a Cache corrupto de Windows Update Cache. Se sabe que el caché almacena los archivos relacionados con la actualización de Windows que ayudan a instalar los parches acumulativos. Cuando se rompe cualquiera de estas carpetas, la DLL asociada con la actualización de Windows se desinterrata automáticamente, generando el error 0x800f0984. Así es como puedes solucionarlo:
Paso 1: presione el Win + R teclas de acceso rápido para abrir el Ejecutar comando caja.
Paso 2: En el campo de búsqueda, escriba CMD y presione el Ctrl + Shift + Enter teclas juntas en su teclado para lanzar el elevado Solicitante del sistema ventana.

Paso 3: En el Solicitante del sistema (administración), escriba los siguientes comandos uno por uno y presione Ingresar Después de cada comando:
bits net stop net stop wuauserv del “%alusersprofile%\ data de aplicación \ Microsoft \ network \ downloader \ QMGR*.DAT ”CD /D %Windir %\ System32 Regsvr32.exe ATL.dll regsvr32.exe urlmon.dll regsvr32.exe mshtml.dll regsvr32.exe shdocvw.dll regsvr32.exe browseui.dll regsvr32.exe jscript.dll regsvr32.EXE VBScript.dll regsvr32.exe scrun.dll regsvr32.exe msxml.dll regsvr32.exe msxml3.dll regsvr32.exe msxml6.dll regsvr32.exe actxprxy.dll regsvr32.exe softpub.dll regsvr32.EXE WINTRUST.dll regsvr32.exe dssenh.dll regsvr32.exe rsaenh.dll regsvr32.EXE GPKCSP.dll regsvr32.exe sccbase.dll regsvr32.exe SLBCSP.dll regsvr32.exe cryptdlg.dll regsvr32.exe Oleaut32.dll regsvr32.exe ole32.dll regsvr32.exe shell32.dll regsvr32.exe initpki.dll regsvr32.exe wuapi.dll regsvr32.exe wuaueng.dll regsvr32.exe wuaueng1.dll regsvr32.exe wucltui.dll regsvr32.EXE WUPS.dll regsvr32.exe wups2.dll regsvr32.exe wuweb.dll regsvr32.EXE QMGR.dll regsvr32.exe QMGRPRXY.dll regsvr32.exe wucltux.dll regsvr32.exe muweb.dll regsvr32.exe wuwebv.dll netshwinsock reiniciar bits de inicio neto inicio neto wuauserv
Etapa 4: Una vez que se ejecutan los comandos, salga Solicitante del sistema y reinicie tu PC.
Ahora puede intentar instalar la actualización pendiente y debe pasar sin ningún error.
*Nota - Alternativamente, puede descargar el Restablecer el agente de actualización de Windows herramienta como se muestra a continuación:
Restablecer el agente de actualización de Windows
Una vez que haya descargado la carpeta ZIP, haga clic para ejecutar el archivo de configuración y los diagnósticos comenzarán a ejecutarse en la línea de comando para identificar cualquier problema con el registro, Winsock, etc. Una vez que se detecten los problemas, los solucionará automáticamente.
Intente instalar la actualización ahora y ya no debería experimentar el error.
Método 3: Ejecutar el verificador de archivos del sistema y EST
Muchas veces, el error de actualización podría deberse a los archivos del sistema faltantes o corruptos. En tales casos, el uso del verificador de archivos del sistema o el dism (herramientas incorporadas en Windows 10) puede ayudar a reparar y restaurar los archivos rotos o faltantes. Veamos cómo:
Paso 1: presione el Win + R teclas juntas en su teclado para iniciar el Ejecutar comando ventana.
Paso 2: Tipo CMD en el campo de búsqueda y presione el Ctrl + Shift + Enter claves de atajo para abrir el elevado Solicitante del sistema ventana.

Paso 3: En el elevado Solicitante del sistema Ventana, ejecute el siguiente comando y presione Ingresar:
sfc /escanno
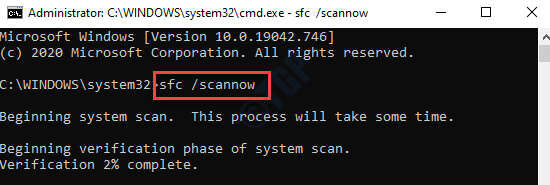
Espera hasta que termine el proceso. Toma un tiempo, así que espere pacientemente hasta que reciba el mensaje de éxito.
Ahora, reinicie su PC y no debería obtener el error nuevamente al instalar la actualización.
Método 4: Ejecute la herramienta Dism
Dism es una utilidad de línea de comandos que también viene incorporada con Windows 10 que escanea para cualquier imagen corrupta o rota de Windows OS y repararlas si se encuentra alguna vez. Aquí le mostramos cómo ejecutar la herramienta dism:
Paso 1: Hacer clic derecho en Comenzar y seleccionar Correr Para abrir el Correr dominio ventana.
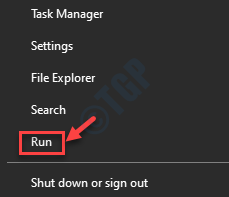
Paso 2: En el Ejecutar comando cuadro de búsqueda, escriba CMD y presione el Ctrl + Shift + Enter llaves juntas en su tablero de claves para abrir el Solicitante del sistema Ventana en modo administrador.

Paso 3: Copie y pegue el siguiente comando en el Solicitante del sistema (administración) Ventana y golpe Ingresar:
Dism /online /limpiando-imagen /escaneo
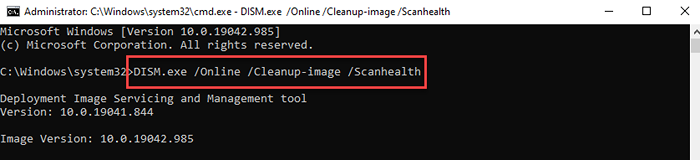
El proceso tarda unos minutos en completarse, así que espere pacientemente hasta que haya terminado. Una vez abierto, cierre la ventana del símbolo del sistema y reinicie su PC. Puede intentar instalar la actualización y debe pasar sin ningún error.
Método 5: Instale manualmente la última actualización acumulativa
A veces, reiniciar su PC en modo de arranque limpio puede ayudar a solucionar algunos errores, ya que Windows comienza con controladores mínimos y programas de inicio. Esto ayuda a resolver muchos problemas de software que pueden surgir cuando instala una actualización o un programa. Puede intentar instalar la actualización en el estado de arranque limpio y debe pasar, sin embargo, si no es así, puede intentar instalar la última actualización acumulada, manualmente.
Paso 1: Haga clic en el siguiente enlace para visitar el Historial de actualizaciones de Windows página:
Historial de actualizaciones de Windows 10
Paso 2: Ahora, vaya al lado izquierdo del panel y seleccione la versión actual de Windows 10 en su sistema para expandir la sección.
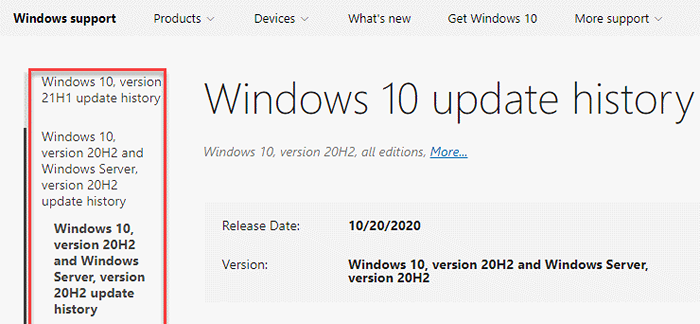
Paso 3: A continuación, tenga en cuenta el primer número de actualización acumulada (Número de KB)bajo ello.
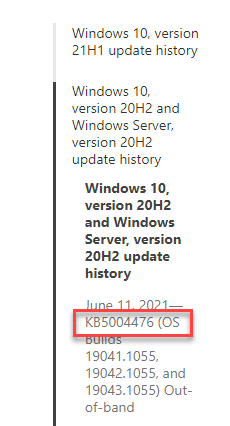
Etapa 4: Ahora, visite el Catálogo de actualizaciones de Microsoft página e ingrese el Número de KB Notaste en Paso 3.
presione el Buscar botón al lado.
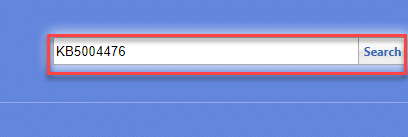
Paso 5: En la página siguiente, verá una lista de resultados para el Número de KB entraste.
Aquí, haga clic en el Descargar botón junto a la actualización basada en la arquitectura de su sistema (32 bits/64 bits).
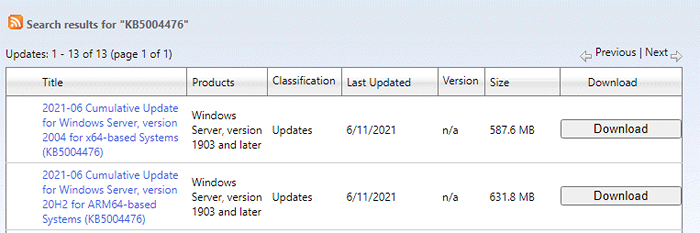
*Nota - Para saber cómo verificar si su PC con Windows 10 es 32 bits o 64 bits, Consulte este artículo.
Paso 6: Una vez descargado, haga clic en el .exe archivo para abrir el archivo de configuración.
Siga las instrucciones en pantalla para completar la instalación de la actualización.
Método 6: Realizar la restauración del sistema
Cuando la mayoría de los métodos no funcionan, puede intentar realizar la restauración del sistema utilizando un punto de restauración del sistema previamente creado. De esta manera, puede volver a un estado cuando el sistema funcionó bien y puede instalar Windows Update. El proceso de restauración lleva un tiempo, así que espera hasta que esté hecho. Ahora, intente instalar la actualización y no debe encontrar ningún error.
Método 7: Restablecer esta PC
Puede intentar restablecer la PC para ver si ayuda a solucionar el problema:
Paso 1: presione el Ganar + yo claves juntas en su PC para iniciar el Ajustes ventana.
Paso 2: En el Ajustes Ventana, haga clic en Actualización y seguridad.
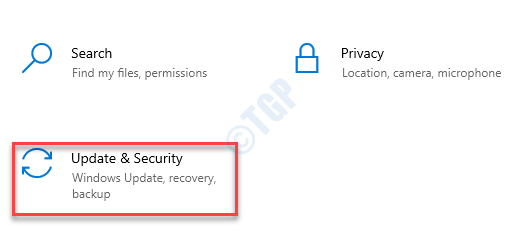
Paso 3: A continuación, en el lado izquierdo del panel, haga clic en Recuperación.
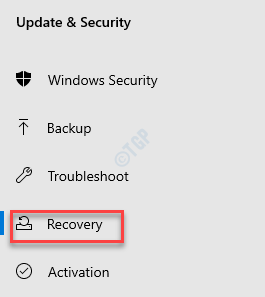
Etapa 4: Ahora, ve al lado derecho de la PC y debajo del Restablecer esta PC Sección, haga clic en Empezar.
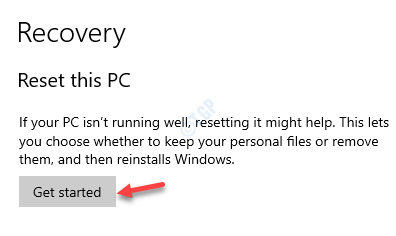
Paso 5: En el Restablecer esta PC Ventana que se abre, haga clic en Mantenga mis archivos.
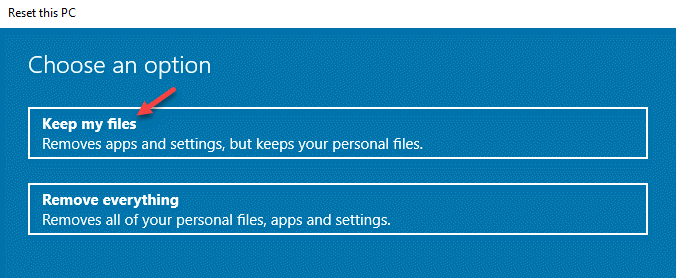
Ahora, deje que Windows complete el proceso de reinicio. Una vez hecho esto, debería poder instalar la actualización pendiente sin ninguna obstrucción.
Método 8: Realice un reinicio de la nube
Si aún no puede instalar la actualización de Windows, entonces existe la posibilidad de que su sistema se haya corrompido y, por lo tanto, necesita un método diferente para resolver el problema. En tales casos, puede probar el reinicio de la nube. Ayuda a Freset todos los componentes de Windows y puede solucionar el problema. Veamos cómo realizar un reinicio de la nube:
Paso 1: Ir a Comenzar, Haga clic en él y seleccione Ajustes (icono de engranaje).
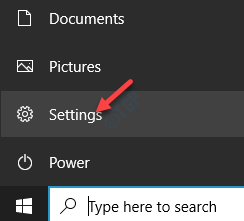
Paso 2: Abrirá el Ajustes ventana.
Aquí, haga clic en Actualización y seguridad.
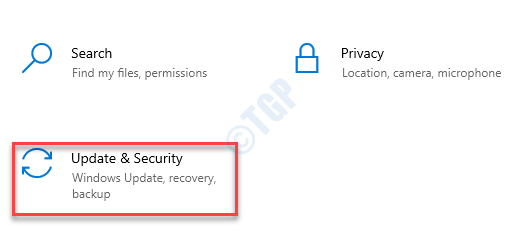
Paso 3: A continuación, en el lado izquierdo del panel, haga clic en el Recuperación opción.
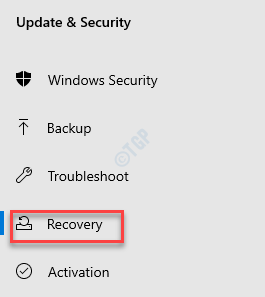
Etapa 4: Ahora, navegue hacia el lado derecho y debajo del Restablecer esta PC Sección, haga clic en Empezar.
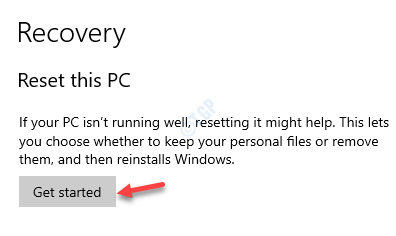
Paso 5: En el Elige una opcion Ventana, seleccione Mantenga mis archivos o Quitar todo opción basada en su requisito.
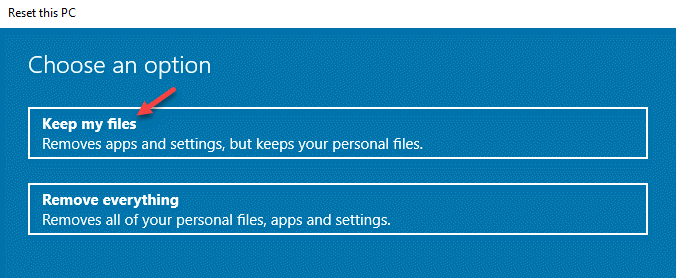
Paso 6: Ahora, haga clic en Descarga de nubes.
Paso 7: Haga clic en Reiniciar.
Una vez que termina, puede continuar instalando la actualización sin ningún error.
- « Cómo habilitar las extensiones en el modo de incógnito de Google Chrome y Firefox
- Cómo corregir el error de JavaScript en Discord »

