Cómo solucionar el problema de la pantalla verde de YouTube en todos los problemas
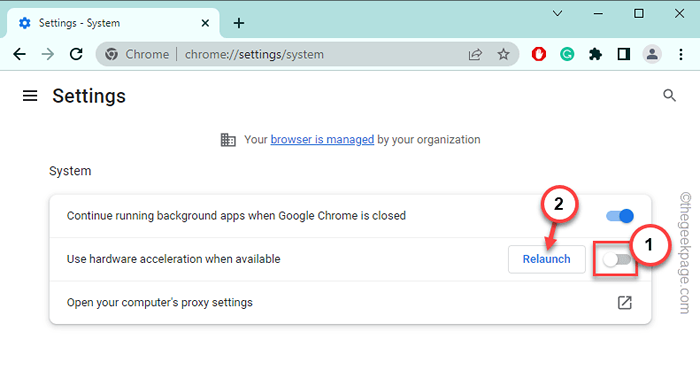
- 4515
- 845
- Hugo Vera
¿La parte de su pantalla parece ser completamente verde mientras está transmitiendo videos de YouTtube en su computadora?? Este problema puede aparecer en cualquier navegador como Google Chrome, Edge o Safari. Este problema puede vincularse directamente a la función de aceleración de hardware en el navegador. Por lo tanto, le recomienda que siga los pasos con varios controles y ajustes para promulgar estas soluciones fáciles.
Soluciones -
1. Si está experimentando este problema con un video, simplemente reproduce otro video y prueba. Dejalo jugar. Ahora, si no ve ninguna superposición de pantalla verde en el video, eso puede ser solo una falla.
2. Abra otra pestaña y reproduce el mismo video allí. Compruebe si esto funciona.
Tabla de contenido
- FIJAR 1 - Pruebe en un dispositivo diferente
- FIJAR 2 - Desactivar la aceleración de hardware
- FIJAR 3 - Desactivar varias extensiones
- Fix 4 - Desactive la bandera del decodificador de video
- SEX 5 - intente usar el renderizado de software
- Fix 6 - Realice un reinicio del sistema frío
- FIJAR 7 - Use una resolución diferente
- SEX 8 - Actualice el controlador de visualización
FIJAR 1 - Pruebe en un dispositivo diferente
La primera idea de solución de problemas que debe probar es reproducir el mismo video en otro dispositivo, como su teléfono inteligente o tableta. Compruebe si puede transmitir el video sin escala verde. Si puede transmitir el video sin ningún problema, el problema puede estar basado en video o navegador basado en el navegador. Entonces, puedes disfrutar fácilmente del video en otro navegador.
FIJAR 2 - Desactivar la aceleración de hardware
Las características de aceleración de hardware pueden causar este problema. Ya sea que esté utilizando Google Chrome, Firefox o Edge, siga estos pasos -
Usuarios de Google Chrome -
Simplemente promulgue estos pasos si es un usuario de Google Chrome.
1. Abra una nueva pestaña nueva en Google Chrome.
2. Entonces, pegar este término en la barra de direcciones y golpear Ingresar Para llegar a la ubicación específica.
Chrome: // Configuración/Sistema
3. Ahora, cuando aparezca la página de configuración, alterne el "Usar aceleración de hardware cuando este disponible"Se cambia a"Apagado" modo.
4. Verá que un aviso parece relanzar el navegador para que la aceleración de hardware se desactive.
5. Entonces, toque "Relanzar".
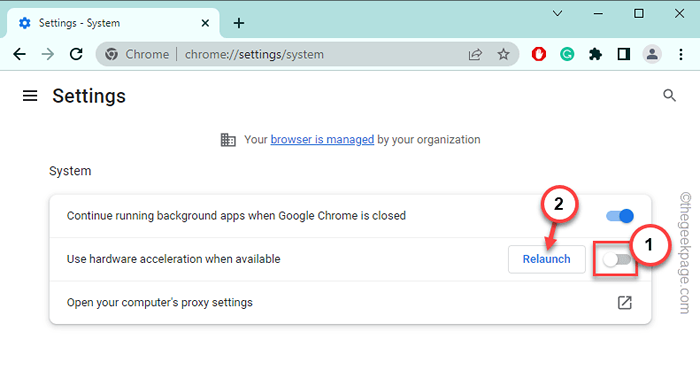
Reproduce el video y la prueba de YouTube.
Usuarios de Firefox -
Si eres un usuario de Firefox, haz esto -
1. Abra Firefox en su sistema.
2. Luego, haga clic en el "tres bares"Menú y haga clic en"Ajustes"Para abrir eso.
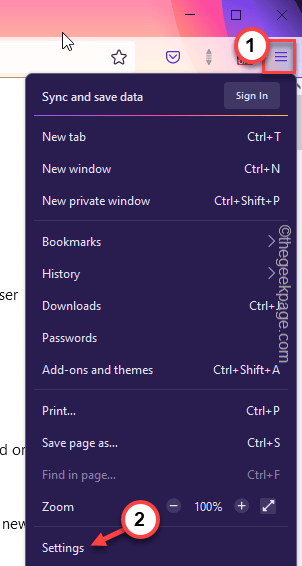
3. Ahora, llega al Actuación sección.
4. A continuación, asegúrese de desactivar Estos dos parámetros -
Utilice la configuración de rendimiento recomendada
Use la accesorios de hardware cuando esté disponible
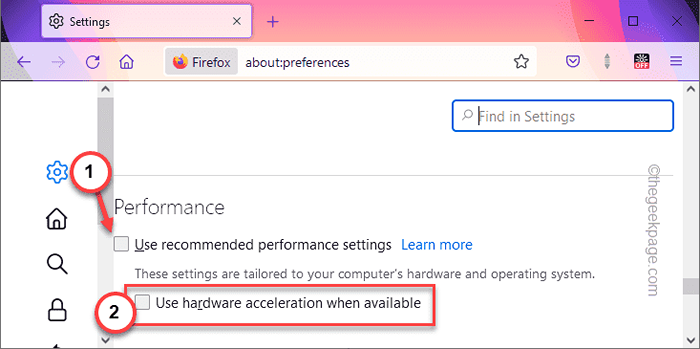
Debes relanzar el navegador de borde e intentar transmitir el video de YouTube.
Usuarios de Microsoft Edge -
Puede deshabilitar la aceleración de hardware en Microsoft Edge.
1. Abierto Microsoft Edge en tu ordenador.
2. Abra una nueva pestaña y pegue esto allí, y presione Enter para visitar esa área.
borde: // configuración/sistema
3. Ahora, alterne el "Usar aceleración de hardware cuando este disponible"Característica para"Apagado".
Puedes ver eso Para que este cambio de configuración tenga efecto, reinicie su navegador inmediato.
4. Grifo "Reanudar"Para reiniciar el navegador.
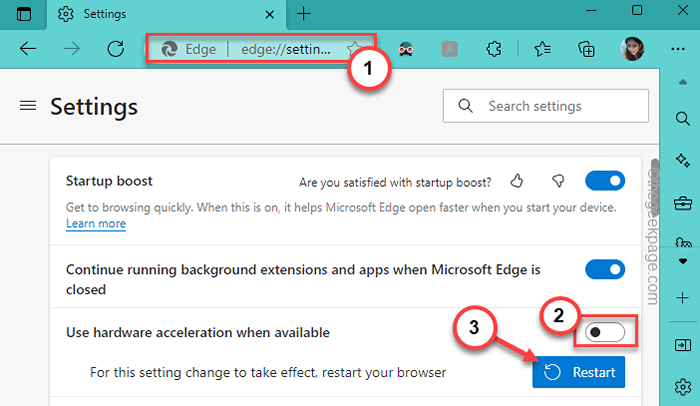
Una vez que se reinicie el navegador, reproduce el video de YouTube una vez más y prueba. No volverá a ver el patrón de pantalla verde en el video.
FIJAR 3 - Desactivar varias extensiones
Algunas extensiones como bloqueadores de anuncios y bloqueadores de rastreadores pueden conducir a problemas de pantalla verde en YouTube.
1. Abierto Google Chrome en tu ordenador.
2. Entonces, escribir esta es la barra de direcciones y el golpe Ingresar Para llegar a la página de extensiones rápidamente.
Chrome: // Extensiones

3. Ahora, en la lista de extensiones, desactivar el bloqueador de anuncios y los bloqueadores de rastreadores uno por uno.
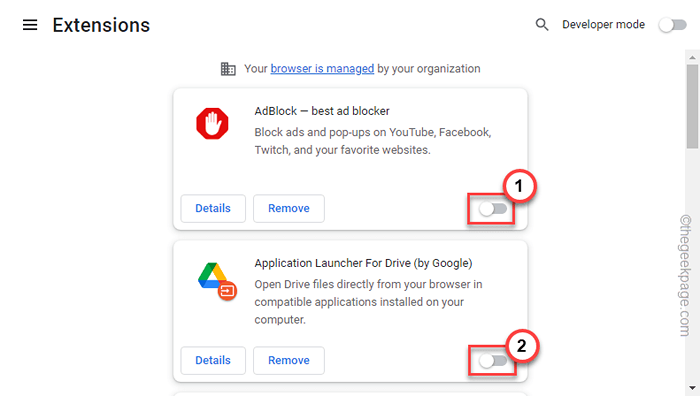
Después de esto, abra YouTube y transmita el video una vez más.
Fix 4 - Desactive la bandera del decodificador de video
Es posible que muchos usuarios no lo sepan, pero una bandera de decodificador de video puede resultar en este problema.
1. Abra Google Chrome.
2. Luego, simplemente abra una nueva pestaña y copiar pegar esto en la barra de direcciones y golpea Ingresar.
Chrome: // Flags/#Disable-accelerated-Video-Decode
3. Luego, configure la bandera en "Desactivado"Desde el menú desplegable.
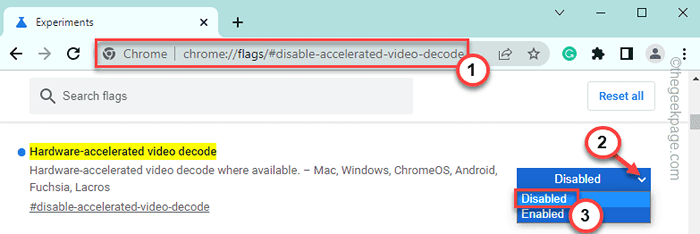
4. Como sabrán, debe relanzar el navegador. Entonces, toque "Relanzar" él.
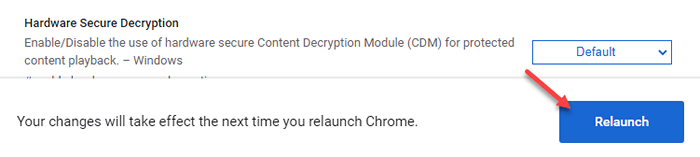
Una vez que se abre el navegador, reproduce un video y prueba de YouTube al azar.
SEX 5 - intente usar el renderizado de software
Puede usar la representación de software en lugar de la representación de GPU. Esto se recomienda encarecidamente para dispositivos o dispositivos de gama baja sin tarjeta gráfica dedicada.
1. Abra una caja de ejecución con el Clave de Windows+R llaves juntas.
2. Entonces, tipo esto en la caja y golpea Ingresar.
inetcpl.CPL
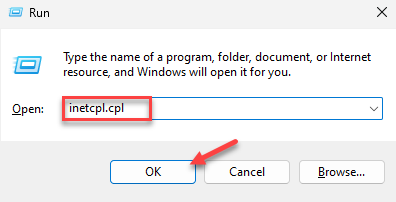
3. Al llegar a la página de opciones de Internet, diríjase a la "Avanzado" pestaña.
4. Aquí, garrapata Marque esto en el Gráficos acelerados pestaña.
Use la representación de software en lugar de la representación de GPU
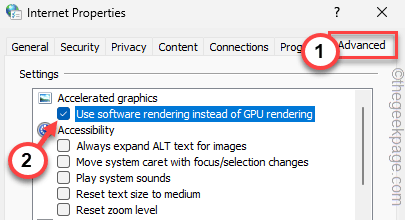
5. Para guardar esto, haga clic en "Aplicar" y "DE ACUERDO".
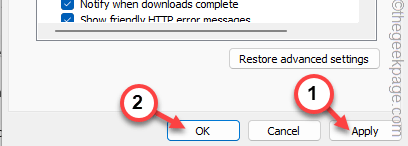
Cuando se cierre la página de opciones de Internet, reinicie su computadora. Después de reiniciar el sistema,
Fix 6 - Realice un reinicio del sistema frío
Realizar un reinicio del sistema frío debería ayudarlo a resolver el problema.
1. Al principio, cierre su sistema.
2. Luego, desenchufe el cable de alimentación de la computadora.
3. A continuación, apague el enrutador.
4. Después de eso, desenchufe el enrutador de la fuente de energía.
5. Ahora, desconecte todos los periféricos externos conectados a su sistema (como impresora, altavoces externos, monitores, etc.)
6. A continuación, deje el sistema solo durante 5-10 minutos.
7. Luego, vuelva a conectar el enrutador a la fuente de alimentación con el cable y encháranse.
8. Después de eso, vuelva a colocar todo en su sistema. Conéctelo nuevamente a la fuente de alimentación.
Encender el sistema e iniciar sesión con su cuenta.
9. Luego, abra un navegador y transmita el video allí.
Compruebe si puede ver la pantalla verde o no.
FIJAR 7 - Use una resolución diferente
Hay otra resolución rápida que puede probar: cambiar la resolución del video.
1. Cierre el video de YouTube que muestra el efecto de pantalla verde.
2. Luego, abra una nueva pestaña y transmite el mismo video.
3. Ahora, mientras reproduce el video, haga clic en el icono de engranaje y tocar "Calidad".
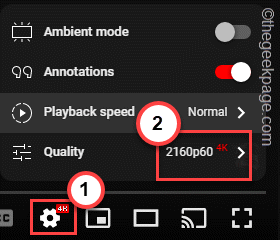
4. Luego, establezca la resolución en una resolución más baja que la que el video está reproduciendo actualmente.
Como si está viendo la pantalla verde en el diseño del video mientras transmite el video en 4K, establecer la resolución a 1080p.
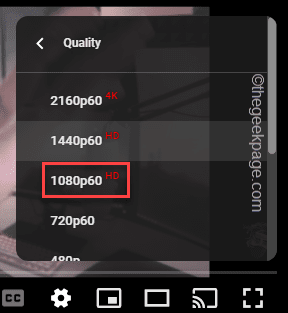
No notarás el molesto tinte verde en la pantalla.
SEX 8 - Actualice el controlador de visualización
Actualice el controlador de pantalla actual en su dispositivo.
1. Al principio, presione el Windows botón y Riñonal llaves juntas.
2. Entonces, escribir esto allí y golpe Ingresar.
devmgmt.MSC
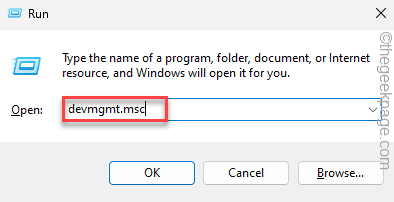
3. Cuando llegue a la página del administrador de dispositivos, expanda el "Adaptadores de pantalla".
4. Luego, haga clic con el botón derecho en el adaptador de visualización y haga clic en "Actualizar controlador".
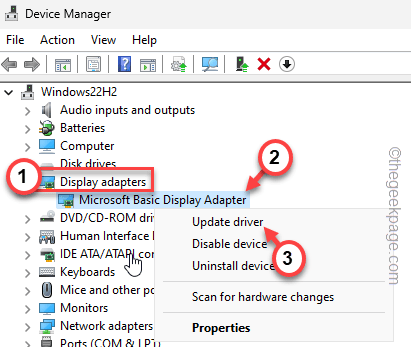
5. Ahora, toque "Buscar automáticamente los controladores"Para usar esa opción.
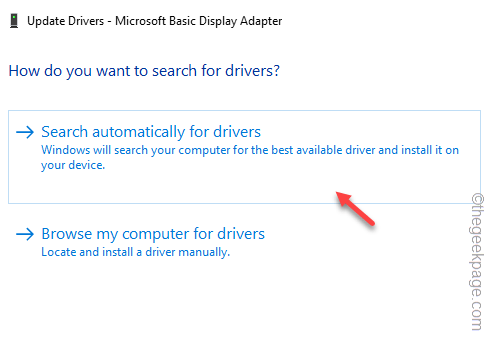
De esta manera, complete el proceso de actualización y reiniciar el sistema. Luego, transmita un video de YouTube y no volverá a ver el efecto verde nunca más.
- « Cómo arreglar el micrófono dejó de funcionar en el problema de iPhone
- Cómo solucionar iPhone sigue reiniciando el problema [resuelto] »

