Cómo eliminar con fuerza un dispositivo Bluetooth en Windows 10/11
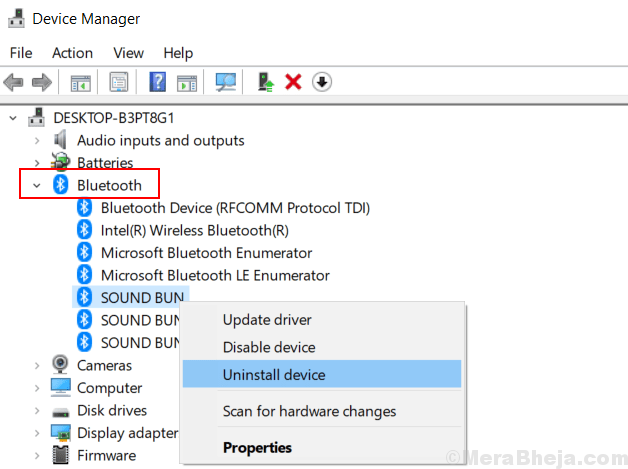
- 3780
- 188
- Sra. María Teresa Rentería
A veces, algunos usuarios han informado que no pueden eliminar un dispositivo Bluetooth a través del menú de configuración. Para esos usuarios aquí hay una guía rápida sobre cómo eliminar un dispositivo Bluetooth de su computadora de manera completa y con fuerza para que no aparezca molesto cuando enciende su Bluetooth.
Tabla de contenido
- Corrección 1: retire el dispositivo Bluetooth en modo avión
- FIJAR 2 - Uso del editor de registro
- FIJO 3 - Uso de un administrador de dispositivos
- FIJO 4 - Uso de la herramienta de terceros btpair
Corrección 1: retire el dispositivo Bluetooth en modo avión
1 - En primer lugar, prensa Clave de Windows + A Juntos para abrir Action Canter. Ahora, haga clic en el icono del modo de avión a Encienda el modo avión En tu PC.
2 - Ahora, presione Windows Key + I juntos para abrir ajustes. Después de eso, ve a Dispositivos.
3. Ahora, en la sección Bluetooth y otros dispositivos, simplemente ubique el dispositivo Bluetooth que desea eliminar.
4. Haga clic en el dispositivo Bluetooth a expandir y luego haga clic en Retire el dispositivo Para quitarlo.
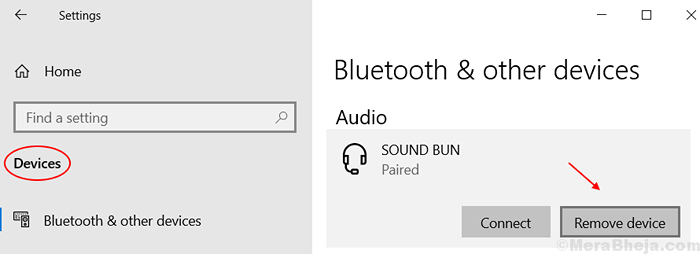
Para usuarios de Windows 11
1 - Presione Tecla de Windows + I Key Juntos para abrir el panel de configuración de Windows 11.
2 -ahora, haga clic en Bluetooth y dispositivos Desde el menú izquierdo.
3 - Haga clic en 3 puntos verticales ubicado adyacentemente a su dispositivo Bluetooth y haga clic en retire el dispositivo.
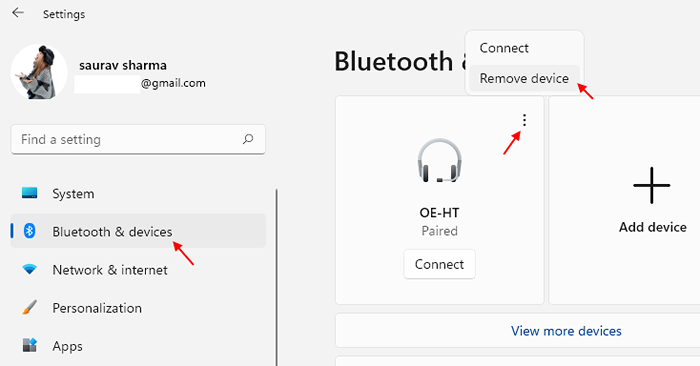
FIJAR 2 - Uso del editor de registro
1 - Presione Clave de Windows + R llave juntos para abrir la ejecución.
2 -escritura regedit en él y haz clic DE ACUERDO.
3 -ahora, cuando se abre el editor de registro, asegúrese de recuperar el registro. Ahora, vaya a la siguiente ruta en el editor de registro.
HKEY_LOCAL_MACHINE \ SYSTEM \ CurrentControlset \ Services \ Bthport \ Parameters \ Devices
4 - Ahora, debajo de los dispositivos habrá 12 dígitos llamados Carpeta. Cada carpeta representa un dispositivo Bluetooth.
5 - Haga clic en cada carpeta de 12 dígitos y localice un elemento llamado Nombre en el lado derecho.
6 -Doble Haga clic en Nombre Para abrirlo e identificar qué carpeta representa su dispositivo Bluetooth que desea eliminar.
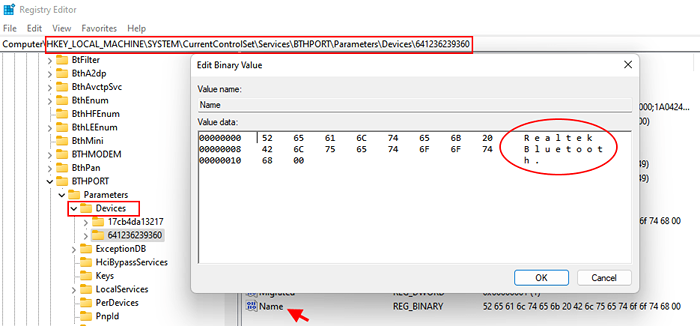
7 - Ahora, Botón derecho del ratón en esa carpeta que está asociada con el dispositivo Bluetooth que desea eliminar y haga clic en Borrar.
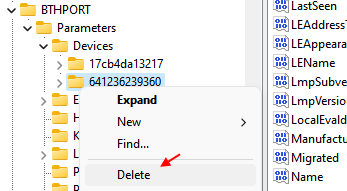
8 -ahora, reinicie tu computadora .
FIJO 3 - Uso de un administrador de dispositivos
1. Prensa Clave de Windows + x juntos .
2. Haga clic en Administrador de dispositivos.
3. Una vez que se abra el administrador de dispositivos, haga clic en Vista Pestaña y seleccione Mostrar dispositivos ocultos.
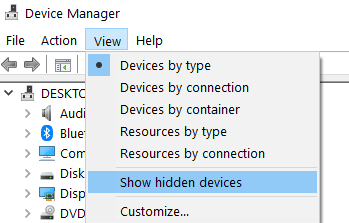
4. Ahora, expandir Bluetooth de la lista.
5. Botón derecho del ratón En el dispositivo Bluetooth desea desinstalar y hacer clic en Desinstalar.
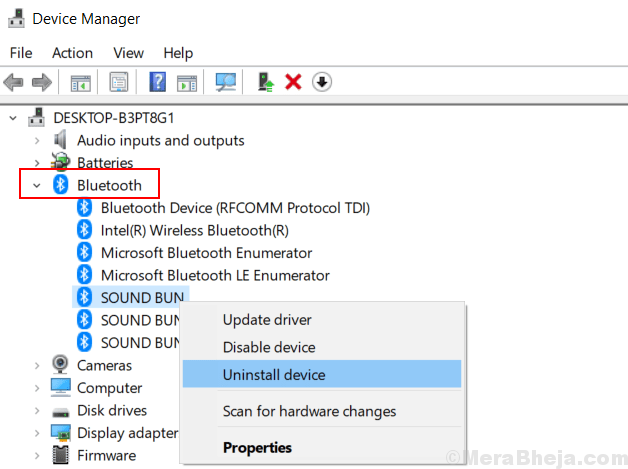
Tenga en cuenta que, si hay más de una instancia del mismo controlador Bluetooth. Desinstalarlos también uno por uno.
FIJO 4 - Uso de la herramienta de terceros btpair
1. Vaya a este enlace para descargar btpair.
2. Descargar el paquete de configuración de herramientas de línea de comandos de Bluetooth .

3. Instalarlo
No olvide habilitar la opción de "Agregar directorio de herramientas de línea de comandos Bluetooth a la ruta"
4. Ahora, busque potencia Shell En el cuadro de búsqueda de Windows 10.
5. Botón derecho del ratón en potencia Shell y elige ejecutar como administrador.
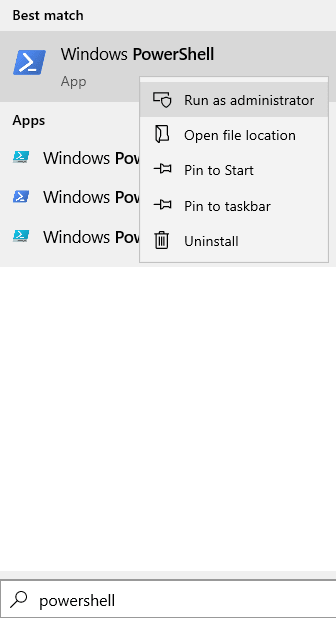
6. Encienda el Bluetooth en su PC y en el dispositivo con el que se enfrenta a este problema. Coloque su dispositivo que no funcione correctamente en modo de emparejamiento
7. Escriba el comando que se proporciona a continuación en PowerShell y presione la tecla ENTER.
btpair -u
Esto impedirá todos los dispositivos Bluetooth de Windows 10.
Ahora, inténtalo de nuevo.
- « 10 El mejor software de optimización de PC gratuito para Windows 11/10 PC
- Top 10 mejores software de fabricación de juegos »

