Cómo reenviar múltiples correos electrónicos en Gmail
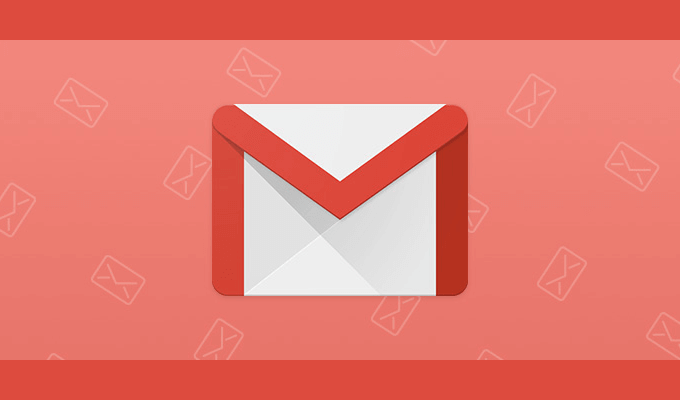
- 3533
- 398
- Eduardo Tapia
Durante mucho tiempo, era imposible reenviar múltiples correos electrónicos en Gmail. Te obligaron a usar una extensión de Chrome que permitiera la capacidad de reenviar correos electrónicos como archivos adjuntos en Chrome.
En 2019, Google agregó múltiples nuevas características a Gmail, y esta fue una de ellas. Así que ahora no se requiere una extensión de Gmail Chrome. En este artículo aprenderá varias formas en que puede reenviar múltiples correos electrónicos en Gmail. La opción que elija depende de cómo desea que sus destinatarios reciban esos correos electrónicos.
Tabla de contenidoReenviar correos electrónicos individualmente como archivos adjuntos
La forma más rápida de reenviar un correo electrónico como archivo adjunto en Gmail es de su bandeja de entrada. Todo lo que tiene que hacer es hacer clic derecho en el correo electrónico que desea reenviar y seleccionar Reenviar como adjunto.
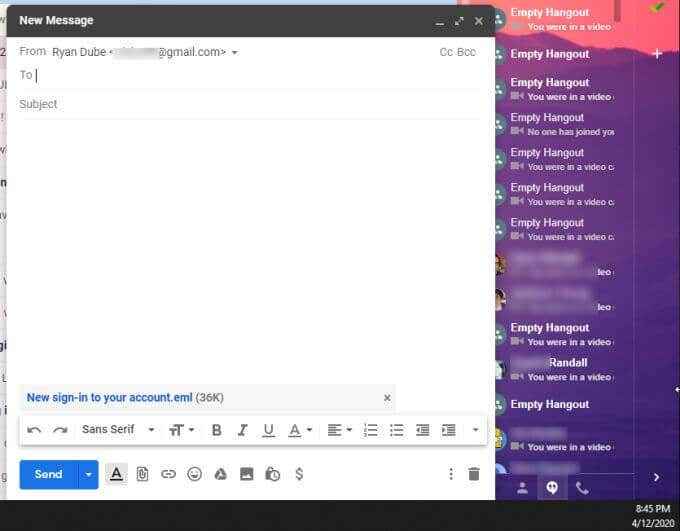
El .EML File Extension es un formato de archivo de correo electrónico estándar que es compatible con clientes de correo electrónico populares como Microsoft Outlook, Apple Mail y Thunderbird.
Sus destinatarios pueden incluso abrir archivos EML usando Internet Explorer si necesitan que. Esto hace que EML sea el formato perfecto para reenviar correos electrónicos, incluso si el destinatario no tiene una cuenta de Gmail.
Cómo reenviar múltiples archivos adjuntos de correo electrónico
El enfoque anterior también funciona para reenviar múltiples archivos adjuntos de correo electrónico en Gmail. Todo lo que necesita hacer es seleccionar múltiples correos electrónicos antes de hacer clic derecho y seleccionar Reenviar como adjunto.
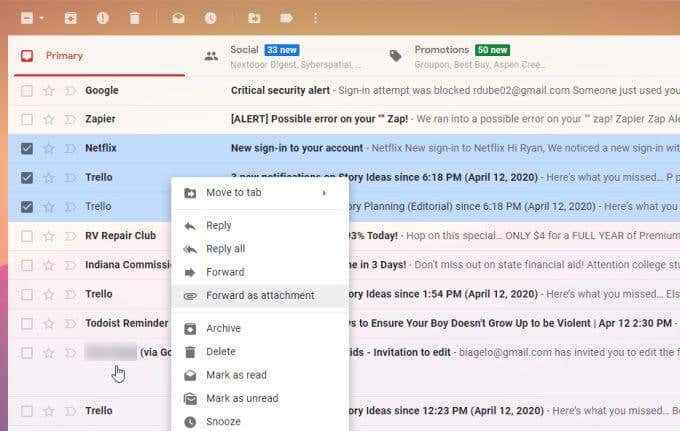
Esto unirá múltiples .Archivos EML en la nueva ventana de correo electrónico.
Otro enfoque para reenviar múltiples correos electrónicos en Gmail:
- Seleccione cada uno de los correos electrónicos que desea reenviar.
- Seleccione los tres puntos a la derecha de la barra de icono en la parte superior de la bandeja de entrada.
- Seleccionar Reenviar como adjunto.
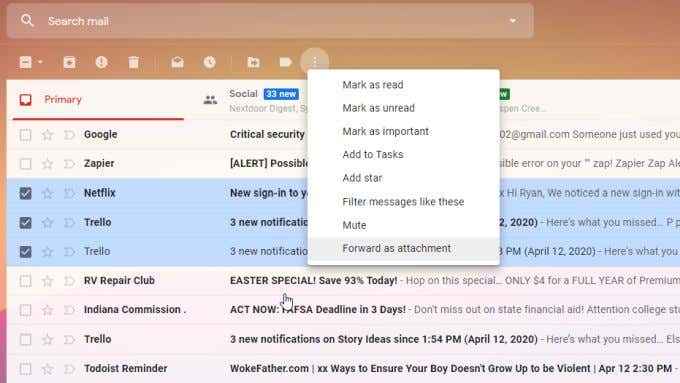
Esto abre un nuevo correo electrónico en modo de composición y adjunta varios .Archivos EML, uno para cada correo electrónico que seleccionó.
Guardar archivos adjuntos de correo electrónico antes de enviar
Si utiliza los enfoques anteriores para reenviar múltiples correos electrónicos en Gmail, no tendrá una copia del correo electrónico guardado en su propia PC o los guardará en la nube.
Otro método que puede usar si desea mantener una copia para usted es guardar los archivos primero, antes de reenviar.
Puede descargar correos electrónicos abriendo el correo electrónico, seleccionando los tres puntos en la parte superior derecha del mensaje de correo electrónico y seleccionando Descargar mensaje.
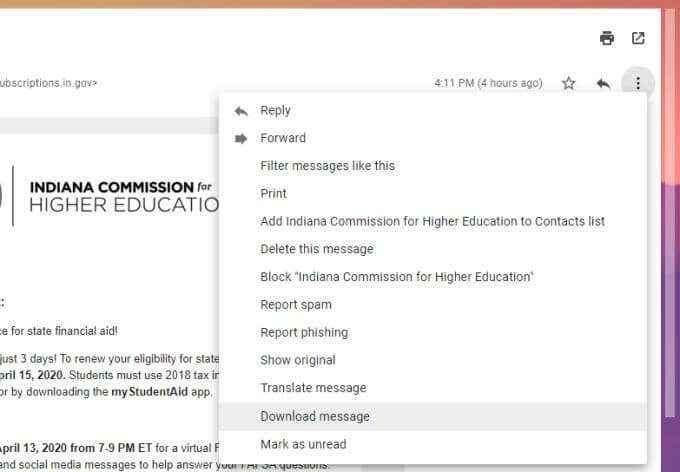
Esto le permitirá guardar el .Archivo EML en cualquier lugar de su computadora. Solo seleccione Guardar como y elija la carpeta donde desea guardar el mensaje de correo electrónico.
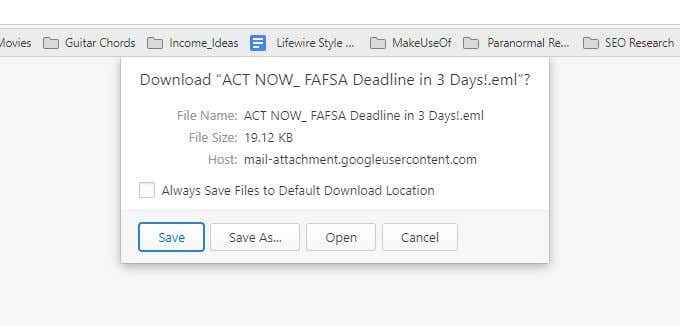
El .Los archivos EML se guardan con la línea de asunto como el nombre del archivo de correo electrónico. Puede guardar tantos correos electrónicos como desee para su carpeta antes de iniciar un nuevo mensaje de composición para adjuntarlos.
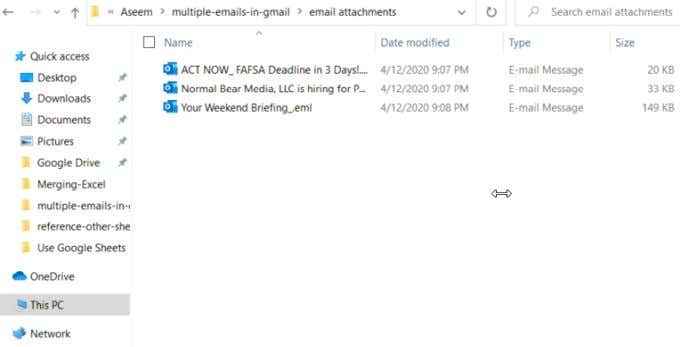
Cuando esté listo para enviar los correos electrónicos, regrese a Gmail y inicie un nuevo mensaje seleccionando Componer en la esquina superior izquierda de la bandeja de entrada.
Para adjuntar los archivos de correo electrónico, seleccione el icono de archivo adjunto de archivo, haga clic en el archivo en la parte inferior del mensaje de correo electrónico. Explore los archivos de correo electrónico que guardó, seleccione todos y seleccione Abierto.
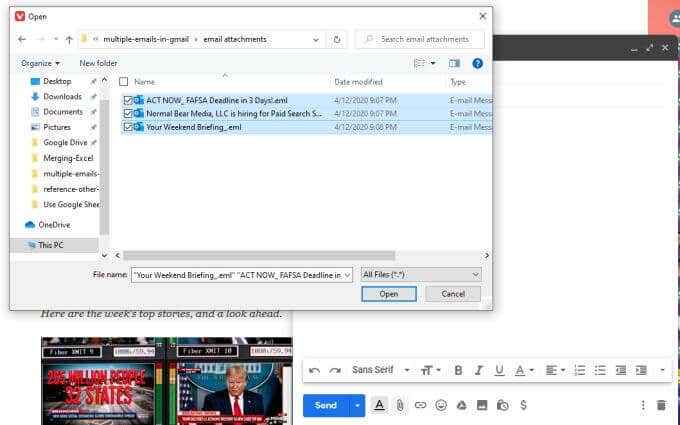
Esto adjuntará todos los archivos de correo electrónico a ese correo electrónico, en el mismo tipo de correo electrónico que utilizando cualquiera de los enfoques anteriores. La única diferencia con este método es que también tiene una copia de esos correos electrónicos guardados en su propia computadora.
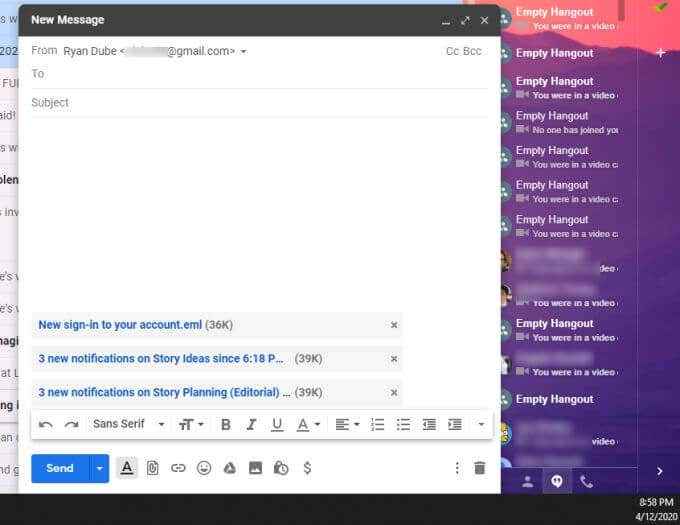
Puede agregar destinatarios, una línea de asunto y escribir el correo electrónico antes de enviar los archivos. Sus destinatarios pueden usar cualquier cliente de correo electrónico que tengan disponible para abrir los correos electrónicos adjuntos.
Adjunte correos electrónicos como archivos PDF
Si no desea que los destinatarios de su correo electrónico tengan que lidiar con .archivos EML, puede guardar y reenviar esos correos electrónicos como archivos PDF en su lugar.
Esto toma algunos pasos adicionales, pero también hace que ver esos correos electrónicos sea un poco más conveniente para las personas a las que les envía.
Primero, abra el correo electrónico que desea reenviar. Seleccione los tres puntos en la esquina superior derecha del mensaje de correo electrónico y seleccione Imprimir.
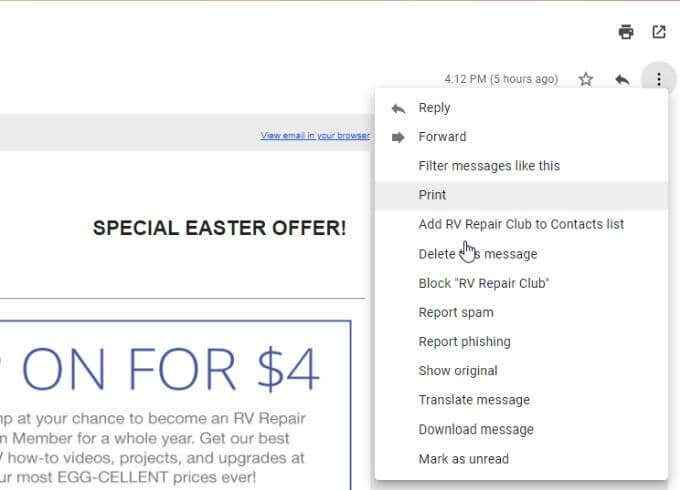
Esto abrirá la ventana de impresión de Chrome. Selecciona el Destino desplegable y elige Guardar como pdf.
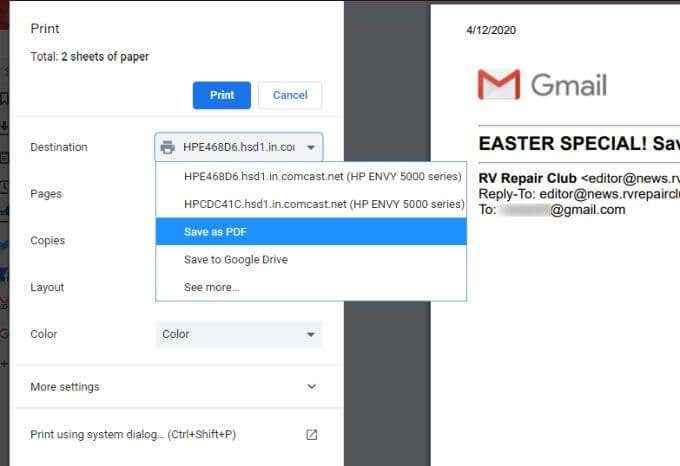
Seleccionar Ahorrar Para guardar el archivo en cualquier carpeta en su computadora como un archivo PDF.
Repita este proceso para tantos mensajes de correo electrónico como desee reenviar. Cuando haya terminado, debe tener varios archivos PDF con la línea de asunto de esos correos electrónicos como nombre del archivo.
Para reenviar esos correos electrónicos como archivos adjuntos, simplemente seleccione Componer en la esquina superior izquierda de la bandeja de entrada. En la ventana del nuevo mensaje, seleccione el icono de archivo adjunto y adjunte todos los archivos PDF seleccionándolos y seleccionando Abierto.
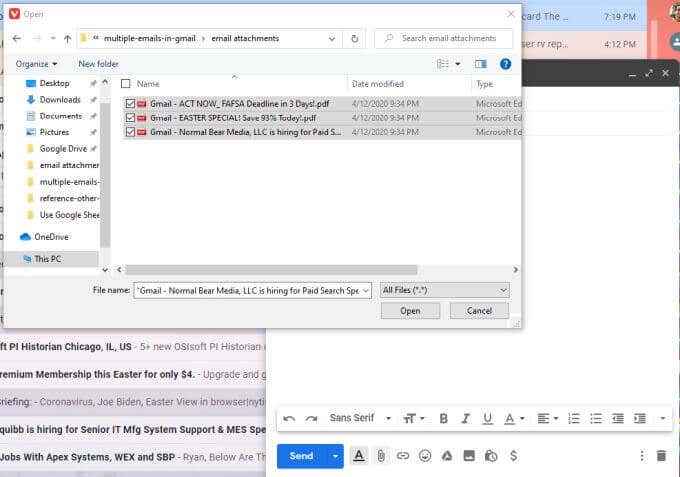
Luego simplemente agregue los destinatarios, agregue la línea de asunto y escriba su mensaje de correo electrónico. Verá todos los correos electrónicos adjuntos al mensaje como archivos PDF.
Por qué reenviar múltiples correos electrónicos en Gmail?
Hay muchas razones por las que es posible que necesite adjuntar múltiples correos electrónicos en un mensaje de Gmail. Por ejemplo, si está tratando de adjuntar múltiples informes de su equipo a su propio jefe, la capacidad de adjuntar todos esos correos electrónicos a un correo electrónico a su jefe le ahorrará mucho tiempo.
O es posible que necesite reenviar múltiples correos electrónicos de su historial de bandeja de entrada a una empresa o auditor gubernamental. La necesidad de reenviar múltiples correos electrónicos era lo suficientemente común como para que Google decidiera hacer de esta una característica estándar de Gmail.
Ahora puede usar esta función cuando lo desee, o usar uno de los enfoques alternativos para guardar los archivos en su propia PC primero si desea mantener archivos de correo electrónico de copia de seguridad.
- « Los 11 mejores consejos y trucos de los equipos de Microsoft
- ¿Qué son los equipos de Microsoft y cómo funciona?? »

