Cómo obtener estadísticas de rendimiento en la barra de tareas en Windows 11
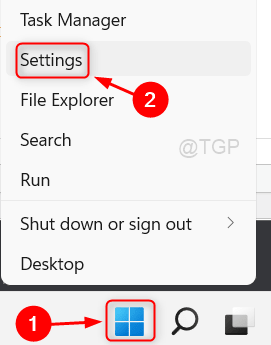
- 3551
- 572
- Alejandro Duran
Los usuarios de Windows hoy en día tienen más probabilidades de instalar y utilizar muchas aplicaciones en sus computadoras para que su trabajo sea más productivo y beneficioso. Cuando los usuarios lanzan muchas aplicaciones al mismo tiempo, se utilizan la CPU, la memoria RAM y otros recursos.
¿No es genial si los usuarios podrían ver las estadísticas de rendimiento en su barra de tareas?? Con la introducción de Windows 11, Microsoft introdujo la barra de juegos Xbox, que puede utilizarse para una variedad de fines. Los usuarios podrán agregar información de rendimiento a la barra de tareas como resultado de esto.
Si está buscando un medio para lograrlo también, este artículo sin duda será de ayuda.
Cómo agregar / obtener estadísticas de rendimiento en la barra de tareas en Windows 11
Aquí hay algunos pasos a continuación sobre cómo hacerlo.
1. Botón derecho del ratón sobre el Comenzar botón en la barra de tareas.
2. Para abrir la aplicación Configuración, haga clic en Ajustes Desde el menú contextual como se muestra a continuación.
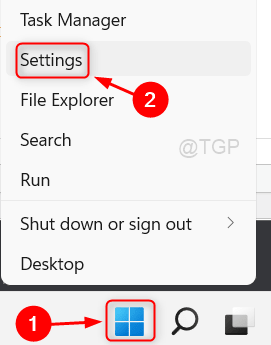
3. Luego ve a Juego de azar En el panel izquierdo de la ventana de configuración.
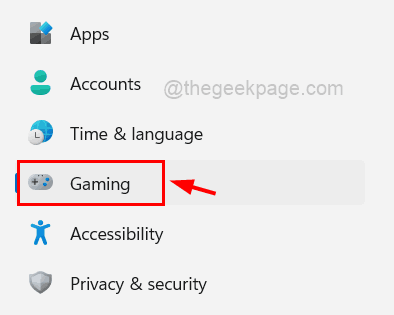
4. Haga clic en el Barra de juego de xbox Opción en la página de juego en el lado derecho como se muestra en la imagen a continuación.
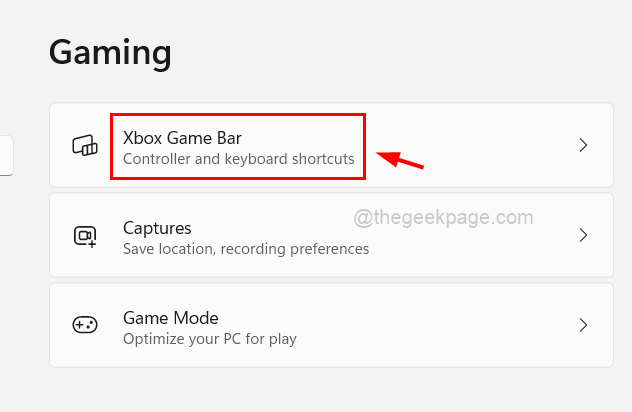
5. Después de eso, haga clic en el palanca botón que dice Abra la barra de juego de Xbox usando este botón para girarlo En Como se muestra abajo.
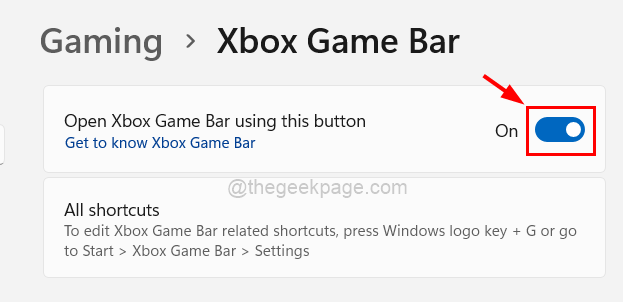
6. Una vez hecho, cierre la ventana.
7. Prensa Windows + G teclas juntas en el teclado para abrir el Widget de barra de juego de xbox En la pantalla del sistema.
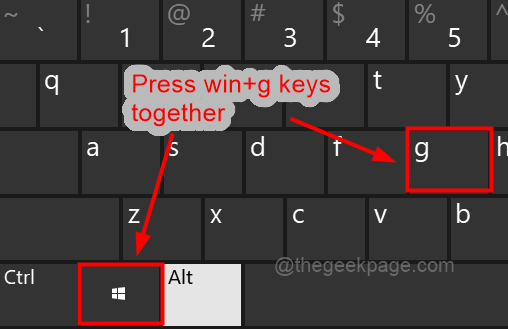
8. Luego, haga clic en el Pestaña de rendimiento en la parte superior del Widget de barra de juego de xbox Para alternar su ventana para ver en la pantalla como se muestra a continuación.
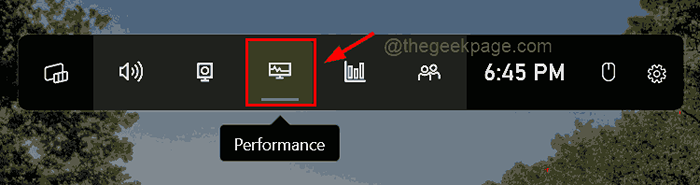
9. Una vez que aparezca la ventana de rendimiento en la pantalla, haga clic en el icono de configuración como se muestra.

10. En la configuración de rendimiento, seleccione Abajo como Posición de gráfico.
11. Descarga la casilla de verificación de transparencia predeterminada de anulación si su tema en el sistema es ligero como se muestra a continuación. De lo contrario, haga clic en la casilla de verificación para seleccionarla.
12. Cambie el color de acento a cualquier otro color o deje que sea predeterminado como se muestra.
13. Por fin, seleccione todas las métricas que desea ver sobre las estadísticas de rendimiento en la barra de tareas revisándola como se muestra en la siguiente captura de pantalla.
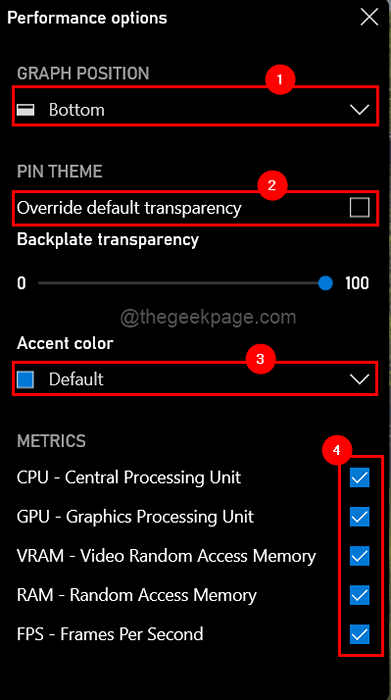
14. Una vez hecho esto, arrastre la ventana de rendimiento del widget de la barra de juego Xbox hasta la parte inferior de la barra de tareas como se muestra a continuación.
15. Luego, haga clic en el botón de colapso para colapsar la ventana.
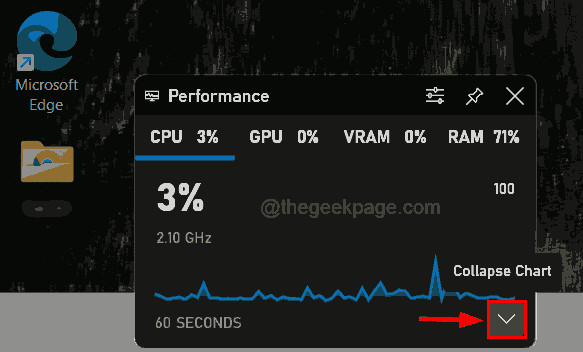
dieciséis. Después de colapsar, haga clic en el Alfiler botón para fijar las estadísticas de rendimiento a la barra de tareas.
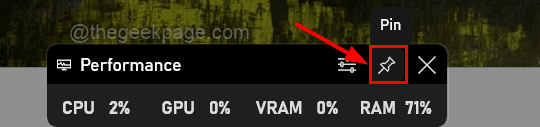
17. Una vez terminado, haga clic en en algún lugar del espacio vacío en la pantalla de escritorio y podrá ver las estadísticas de rendimiento en la barra de tareas.

Eso es todo. Háganos saber en la sección de comentarios para cualquier consulta.
Gracias!
- « Cómo establecer fondos de pantalla en vivo en Windows 11 rápidamente
- Arreglar tu juego requiere un reinicio del sistema para jugar en Valorant »

