Cómo obtener elementos previamente copiados en el portapapeles en Windows 10
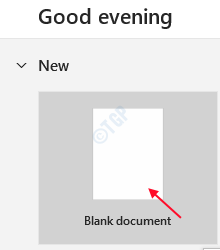
- 3749
- 796
- Mateo Pantoja
A veces sucede que estamos trabajando en un documento o entrada de datos del sitio web que usa múltiples textos, enlaces o párrafos. Por lo tanto, es posible que tengamos que copiar y pegarlo cada vez que lo necesitemos en nuestro proyecto. Para reducir el esfuerzo de copiar y pegar múltiples elementos utilizables una y otra vez para un propósito, podemos usar un atajo de teclado que hace que nuestra vida sea más fácil y reduciendo mejor nuestro tiempo n energía. En este artículo, le mostraremos cómo seleccionar de los elementos copiados anteriormente desde el portapapeles hasta la pasta.
Cómo seleccionar de los elementos copiados previamente en el portapapeles para pegar en Windows 10
En este artículo, estamos utilizando MS Word para crear un nuevo documento y copiar pocas líneas de algún tutorial de Java como referencia en nuestra demostración.
Paso 1: Por favor abra el Aplicación MS Word presionando Tecla del logotipo de Windows y escriba "MS Word".
Golpear Ingresar en tu teclado.

Paso 2: Para abrir un nuevo documento en blanco, haga clic en Documento en blanco bajo Nuevo Como se muestra en la imagen a continuación.
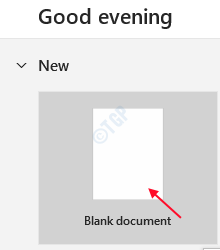
Paso 3: Después de abrir el nuevo documento en blanco en la aplicación MS Word, copie diferentes líneas por separado para pegarlo nuestro documento.
Por ejemplo, como se muestra a continuación en las imágenes.
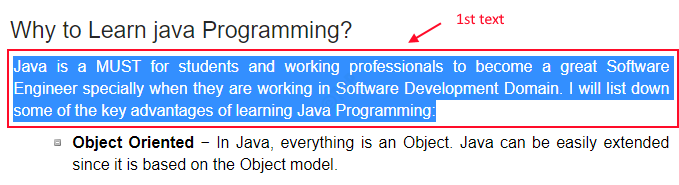
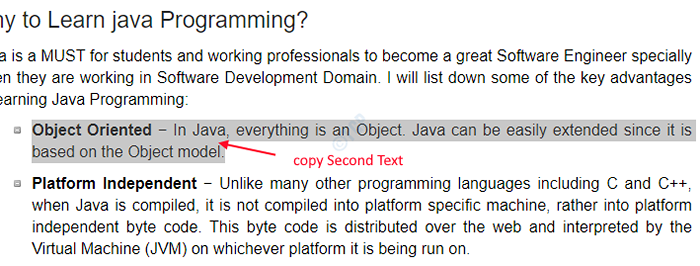

Etapa 4: Regrese a MS Word después de copiar todos los textos que quería pegar en su documento en consecuencia.
Prensa Tecla de logotipo de Windows + V juntos para abrir el portapapeles para ver todos los elementos que ha copiado anteriormente.

El portapapeles que se muestra en la imagen de arriba te muestra todos los textos que copiamos en el paso anterior.
Paso 5: Simplemente haga clic en el elemento que desee del portapapeles que se pegue en su documento cualquier cantidad de veces.
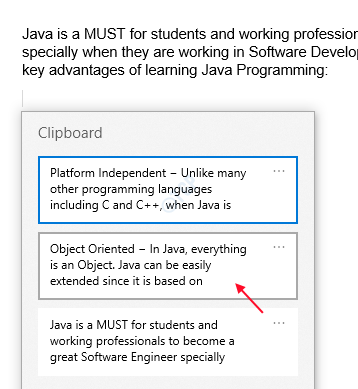
Paso 6: El documento recién creado se parece en la imagen a continuación donde puede pegar diferentes elementos en cualquier lugar varias veces sin copiar una y otra vez.

Espero que este artículo haya sido útil y más informativo para usted. Si hay alguna duda en este artículo, deje sus comentarios a continuación.
Gracias por leer!
- « Cómo cambiar o actualizar la contraseña que se guarda en el navegador Microsoft Edge
- Falta el icono de la batería en la barra de tareas en Windows 10 »

