Cómo obtener la lista de nombres de archivos dentro de una carpeta en Excel
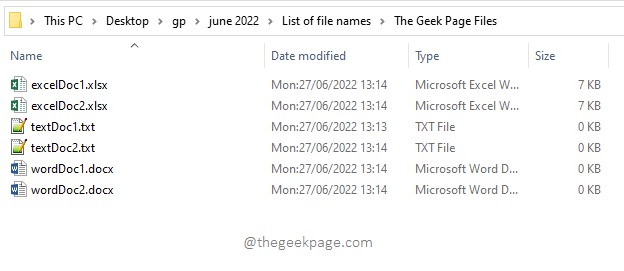
- 2797
- 661
- Claudia Baca
Tiene una carpeta dentro de la cual hay cientos de archivos. Debe obtener la lista de nombres de todos estos archivos, que también debe hacer que esa lista esté llena en un archivo de Excel. Bueno, obviamente está la forma manual y luego está la forma de la página geek. La forma manual sería copiar el nombre de cada archivo y pegarlos en un archivo de Excel, tomando años para completar la tarea, con muchos errores humanos. La página de la página geek definitivamente realizaría algunos pasos inicialmente para automatizar todo el proceso con la ayuda de un solo clic. Suena emocionante? Nos sentimos muy!
En este artículo, explicamos cómo puede generar fácilmente una lista con los nombres de los archivos presentes dentro de una carpeta especificada, eso también, con la ayuda de nada más que algunas fórmulas de Excel puras. Espero que disfrutes leyendo!
Tabla de contenido
- Escenario de ejemplo
- Sección 1: Cómo obtener la lista de todos los nombres de archivo dentro de una carpeta
- Sección 2: Cómo obtener la lista de nombres de archivos con extensiones específicas dentro de una carpeta
Escenario de ejemplo
Digamos que tiene la siguiente carpeta con archivos de diferentes tipos, digamos XLSX, TXT, DOCX, etc. Ahora el requisito es tener esta lista de nombres de archivos en un archivo de Excel sin copiar manualmente el nombre de cada nombre de archivo, ya que el número de archivos en la carpeta podría ser bastante grande. Veamos cómo esto se puede hacer fácilmente.
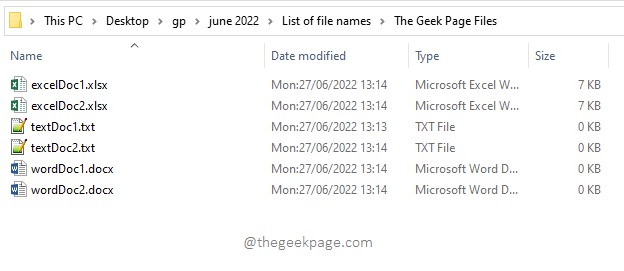
Sección 1: Cómo obtener la lista de todos los nombres de archivo dentro de una carpeta
Paso 1: En primer lugar, lanzamiento Microsoft Sobresalir. Cuando lo haga, haga clic en el Libro de trabajo en blanco opción.

Paso 2: Sigamos adelante y guardemos el documento primero, ya que los pasos enumerados en este artículo requieren que se guarde el documento, para que funcionen.
Para guardar el documento, haga clic en el ARCHIVO Pestaña en la parte superior.
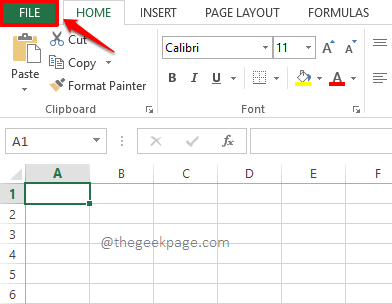
Paso 3: Ahora en el izquierda Panel de ventana, haga clic en el Guardar como opción. Luego en el bien Panel de ventana, haga clic en el Navegar botón.
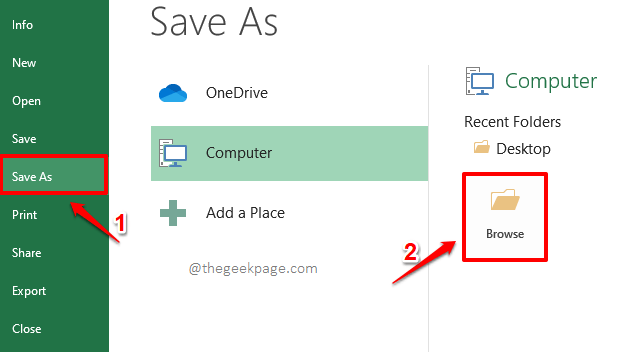
Etapa 4: Una vez que estés en el Guardar como Ventana, haga los siguientes pasos.
- Navegar hacia localización exacta donde su Los archivos están presentes, es decir, la ubicación mencionada en el Escenario de ejemplo Sección de este artículo.
- Como el siguiente, dale un nombre a su archivo de automatización bajo el Nombre del archivo campo. En el siguiente ejemplo, he dado el nombre como thegeekpageautomation.xlsx.
- Por defecto, se eligiría la extensión. Pero si no es así, elija la extensión como Excel Workbook (*.xlsx) Desde el menú desplegable asociado con el Guardar como tipo opción.
- Golpea el Ahorrar botón una vez que haya terminado.
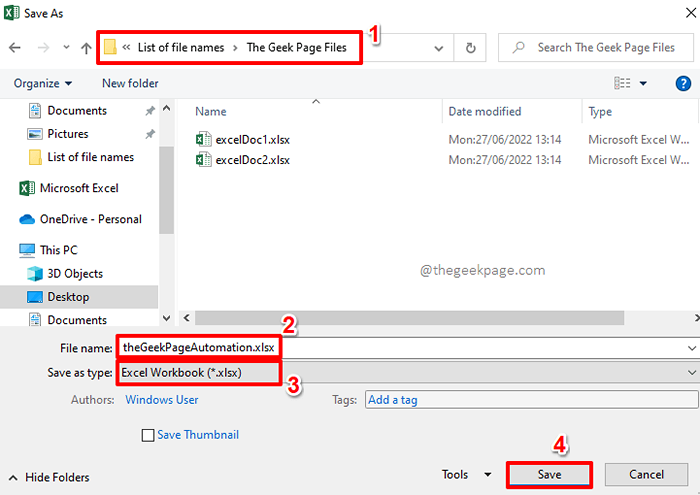
Paso 5: Ahora, en el Explorador de archivos, Abra la ubicación donde están presentes sus archivos. Esta es la misma ubicación donde también ha guardado su archivo de automatización, en el paso 4.
Clickea en el barra de navegación del explorador de archivos y Copiar toda la ubicación seleccionando la ubicación y luego presionando las teclas Ctrl + C juntos.
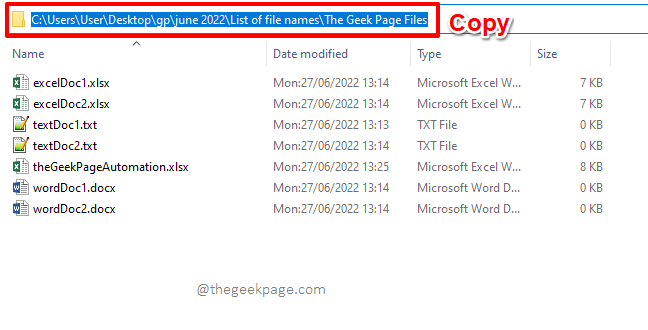
Paso 6: Ahora vuelve al archivo de Excel que guardó, en mi caso thegeekpageautomation.xlsx, y luego Haga doble clic en la primera celda, cual es, A1. También puedes elegir otras células. Pero dado que todo el proceso es largo, podría confundirse si elige una celda diferente. Entonces, le recomendamos que elija Cell A1 en sí.
Ahora, simplemente presione las teclas CTRL + V al mismo tiempo para pegar la ubicación en la que copió Paso 5.
Agregar manualmente \* (barra invernal + asterisco) Al final de la ubicación copiada. Esto es muy importante. Básicamente se traduce a, Todo lo que está presente en la ubicación especificada.
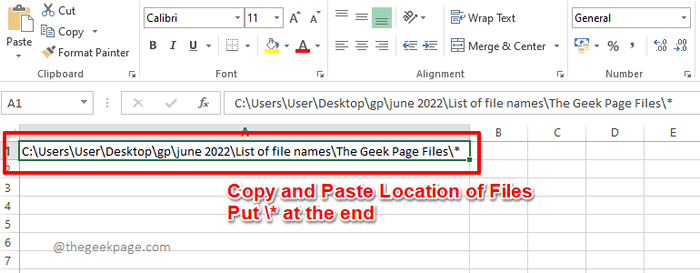
Paso 7: Si pudiera pegar correctamente la ubicación de la carpeta donde están presentes sus archivos, Puedes omitir este paso. De lo contrario, si enfrenta alguna dificultad, seguir es una solución de un solo paso, pruébelo.
Este paso simplemente detalla otro método fácil utilizando el que puede obtener la ubicación de la carpeta donde están presentes sus archivos. Para eso, necesitas Copie y pegue la siguiente fórmula en celda A1 Como se muestra en la captura de pantalla a continuación.
= Sustituto (celular ("nombre de archivo"), derecho (celular ("nombre de archivo"), len (celular ("nombre de archivo"))-find ("@", sustitute (celular ("nombre de archivo"), "\", ""@ "", Len (celular ("" nombre de archivo ""))-len (sustituto (celular ("" nombre de archivo ""),"" \ "","" "")), 1)),""*"") Nota: Tenga en cuenta que no tiene que agregar \* Manualmente al final de la ubicación si está utilizando esta fórmula. Esa parte ya está manejada en la fórmula.
Paso 8: Ahora si golpeas el Ingresar clave, puede ver la ubicación de la carpeta donde están presentes sus archivos.
Una vez que tenga la ubicación de la carpeta lista con \* al final, presione el Fórmulas Pestaña en la parte superior.
Como el siguiente, debajo del Fórmulas pestaña, presione el Definir el nombre botón.
Paso 9: Ahora, en primer lugar, Dame un nombre a tu nuevo rango de nombres. He dado el nombre como Geekpagelista.
Ahora bajo el Se refiere a campo, escriba = Archivos ( Y luego finalmente hacer clic sobre el A1 celda para poblar automáticamente el Archivos () fórmula.
= Archivos (
Paso 10: Una vez que haga clic en la celda A1, se mencionará en el Archivos () fórmula automáticamente.
Cerrar la fórmula de archivos () por mecanografía en un cierre de cierre, ). Recuerda, este es un paso importante.
Golpea el DE ACUERDO botón.
Paso 11: Ahora ha creado con éxito una gama nombrada que tiene los nombres de todos los archivos dentro de la carpeta cuya ubicación ha mencionado en la celda A1.
Ahora tu nueva gama nombrada Geekpagelista es como una matriz y tiene todos los nombres de archivo de la carpeta especificada. El único trabajo pendiente que tenemos ahora es extraer con éxito los nombres de los archivos uno por uno de esta matriz.
Para extraer con éxito el primer nombre de archivo de la matriz Geekpagelista, simplemente haga doble clic en cualquier celda, recomendamos celda B1 Como esta es la celda utilizada en las capturas de pantalla de ejemplo, y copiar pegar la siguiente fórmula.
= Índice (geekpagelist, 1)
Nota: Si ha dado un nombre diferente a su rango de nombre en Paso 9, necesitas reemplazar Geekpagelista nombre con el nombre que diste.
También tenga en cuenta que el ÍNDICE La función toma en la matriz transmitida, ya que su primer argumento y devuelve el elemento presente en el número de índice que se le pasó, como su segundo argumento. En este caso, ÍNDICE la función Devuelve el primer archivo presente dentro de la ubicación de la carpeta presente en la celda A1.
Paso 12: Si golpeas el Ingresar clave ahora, puede ver que el nombre del primer archivo se extrae correctamente de Geekpagelista.
Paso 13: Del mismo modo, puede extraer el nombre del segundo archivo utilizando el ÍNDICE funcionar de la siguiente manera.
= Índice (geekpagelist, 2)
Paso 14: Del mismo modo, el tercer nombre de archivo se puede extraer pasando el número de índice como 3.
= Índice (geekpagelist, 3)
Mientras el número de archivos dentro de la carpeta sea limitado, tal vez pueda, tal vez, sustituir el número de índice de archivos como se muestra en los pasos anteriores. Pero, ¿qué pasa si hay muchos archivos?? Bueno, definitivamente necesitamos alguna forma de usar la cual podemos automatizar la población del segundo argumento del ÍNDICE función. Veamos cómo se puede hacer esto en los próximos pasos.
Paso 15: Para automatizar la población del segundo argumento del ÍNDICE función, usemos el Hilera función. Reemplace la fórmula que tiene en la celda B1 con el de abajo.
= Índice (geekpagelist, filas (a1: a1))
Paso 16: Si golpeas el Ingresar clave, puede ver que el segundo argumento se poblaron correctamente y que el nombre del primer archivo se recupera con éxito.
Si ahora arrastra la fórmula hacia abajo para aplicarla a través de la columna, observará que el nombre del primer archivo se repite y que no estamos obteniendo los nombres de los otros archivos presentes en la carpeta. Bueno, se requieren más modificaciones menores para obtener todos los nombres de archivo.
Paso 17: Simplemente Haga clic en el primer argumento del Hilera función, que es A1, dentro de ÍNDICE función y luego presione el F4 llave.
Esto bloquearía el primer argumento del Hilera función. Tu fórmula, en esta etapa, debe verse de la siguiente manera.
= Índice (geekpagelist, filas ($ a $ 1: a1))
Paso 18: Ahora intentemos arrastrar la fórmula. Para eso, haga clic en el Pequeña forma de cuadrado verde en el esquina derecha de la celda y arrástralo hacia abajo.
Paso 19: Ahora, puede ver que la fórmula se aplica correctamente y todos los nombres de archivo están llegando, en lugar de repetir el primero una y otra vez.
Pero si miras el final de la región resaltada, puedes ver que #ÁRBITRO! ha llegado un error. Esto se debe a que la matriz se ha quedado sin rango. Sí, si arrastramos la fórmula más hacia abajo, excediendo el número real de archivos en nuestra carpeta, que es el número de elementos en nuestra matriz, entonces podemos obtener el #ÁRBITRO! error, lo que indica que tenemos un desbordamiento de la matriz error. No se preocupe, esto también se puede superar rápido y fácil.
Paso 20: Para manejar el #Error de REF, Agreguemos el Iferror función. El Iferror () la función, como se define a continuación, devolvería un valor en blanco Si hay un error en el valor devuelto por la fórmula interna. Su fórmula con el manejo de errores debe ser la siguiente.
= Iferror (índice (geekpageList, filas ($ a $ 1: a1)), """")
Paso 21: Eso es todo. El error ahora se maneja perfectamente. Ya no obtendrá ningún error de valor en su lista de nombres de archivos. Disfrutar!
Nota: Tenga en cuenta que el archivo de automatización, thegeekpageautomation.xlsx, También se incluye en la lista de archivos como está en la misma ubicación. Puede eliminar manualmente el nombre del archivo de automatización de la lista si no desea que presente en la lista de nombres de archivos.
Sección 2: Cómo obtener la lista de nombres de archivos con extensiones específicas dentro de una carpeta
Ahora, supongamos que solo desea la lista de nombres de archivos con una extensión específica. En ese caso, todo lo que necesita es un pequeño ajuste, veamos qué es en los próximos pasos.
Tenga en cuenta que antes de seguir adelante, Asegúrese de haber completado todos los pasos mencionados en la Sección 1.
Paso 1: Si solo necesita el dogx Lista de nombres de archivos, luego en el A1 celda, en lugar de poner un simple asterisco firmar, *, necesitas poner *Docx*. Consulte la captura de pantalla a continuación.
Si, eso sería todo. Simplemente presione el Ingresar clave y en columna B, Tendrás la lista de dogx solo archivos.
Paso 2: Del mismo modo, si solo necesita la lista de archivos de texto, entonces en el A1 celda, al final, tipo *TXT* en lugar de un solo asterisco. Golpea el Ingresar clave para ver los resultados en la columna B.
Paso 3: Del mismo modo, si solo quieres xlsx archivos, escriba hacia abajo *xlsx* después de la \ sobre el A1 celúla.
Puede generar la lista de nombres de archivos de cualquier tipo de extensión específico como JPEG, PNG, etc. de la misma manera. Divertirse!
Por favor, cuéntanos en la sección de comentarios si está atrapado en cualquiera de los pasos, siempre estamos felices de ayudar! Además, comparta el artículo con sus amigos y familiares si le resultó útil.
Estén atentos para más consejos, trucos y artículos alucinantes!
"- « Cómo arreglar la pintura 3D necesita un problema de actualización
- La computadora de Windows de Windows no se iniciará después de habilitar el arranque seguro »


