Cómo obtener el nombre de la hoja actual en Excel
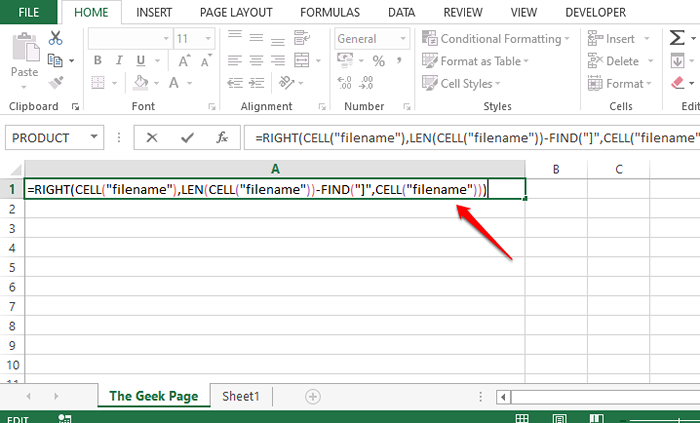
- 1795
- 291
- Norma Sedillo
Excel no proporciona una fórmula incorporada para devolver el nombre de la hoja de trabajo activa de Excel de inmediato. Sin embargo, podría haber situaciones en las que necesite completar dinámicamente el valor de su hoja activa en su archivo de Excel. Por ejemplo, si el nombre de la tabla en su hoja tiene que ser el nombre de la hoja en sí y si codifica el nombre de la tabla, y si cambia el nombre de la hoja más adelante, el nombre de la tabla también debe cambiarse manualmente. Pero si el nombre de la tabla está poblado dinámicamente, digamos que usa una fórmula, entonces si el nombre de la hoja cambia, el nombre de la tabla también cambia automáticamente.
Como ya se mencionó, aunque los requisitos son muy posibilidades, no hay una fórmula de corte recto en la que pueda extraer el nombre de la hoja activa. Sin embargo, tenemos algunas combinaciones de fórmula utilizando las cuales puede extraer con éxito el nombre de la hoja activa. Sigue leyendo para aprender!
Sección 1: Cómo obtener el nombre de la hoja actual utilizando las funciones de la combinación de derecho, celda, búsqueda y len
Sección 1.1: Fórmula completa
El primer paso sería asegurarse de haber guardado su hoja de Excel. Si no ha guardado su documento de Excel, guárdelo primero, de lo contrario, esta fórmula no funcionaría.
Para guardar el documento, simplemente puede presionar el Ctrl + S claves juntas, navegue a la ubicación donde desea guardar su documento, administre un nombre al archivo y finalmente guárdelo.
Paso 1: Una vez que haya guardado el documento de Excel, simplemente haga doble clic en cualquier celda. Una vez que ingrese al modo de edición, copia y pasadoe la siguiente fórmula y presione el Ingresar llave.
= Right (Cell ("FileName"), Len (Cell ("FileName"))-Find ("]", Cell ("Nombre de archivo")))) Nota: No se preocupe por ver la longitud de la fórmula, en la sección a continuación, hemos explicado la fórmula en detalle.
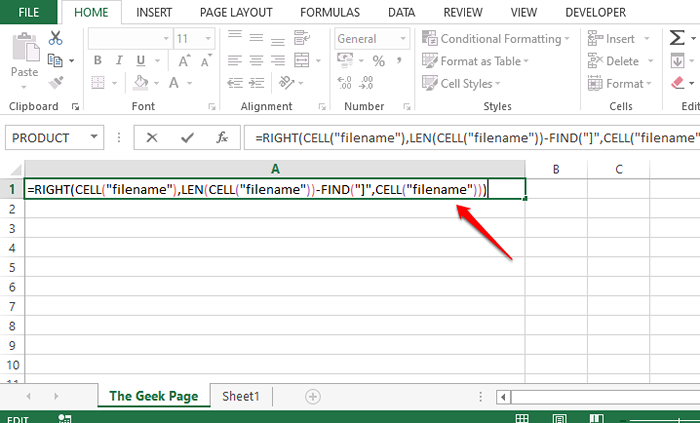
Paso 2: Una vez que golpeas el Ingresar clave, puede ver que el nombre de la hoja actual, en el ejemplo de debajo del nombre de la hoja La página geek, se devuelve con éxito en la celda donde se ingresó la fórmula. Si, es simple, también estamos de acuerdo. Pero si desea saber cómo funcionó la fórmula, puede consultar la sección a continuación.
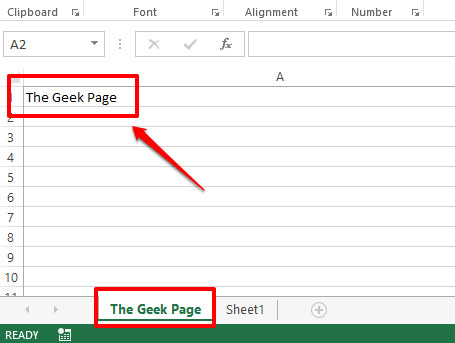
Sección 1.2: Explicación de la fórmula
En esta sección, tomemos la larga fórmula de la sección anterior, divídala y descubramos qué está sucediendo realmente y cómo devuelve el nombre de la hoja actual con éxito.
Paso 1: La primera parte de la fórmula es = Celda ("nombre de archivo"). El celúla la función toma solo un argumento. Devuelve la dirección completa de la celda, incluida la ubicación del archivo de la hoja y el nombre de la hoja de trabajo actual.
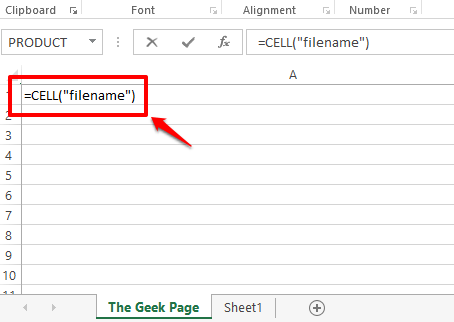
Paso 2: Si miras la captura de pantalla a continuación, si presionas el Ingresar clave, obtienes todo el nombre de archivo, incluido el nombre de la hoja actual al final.
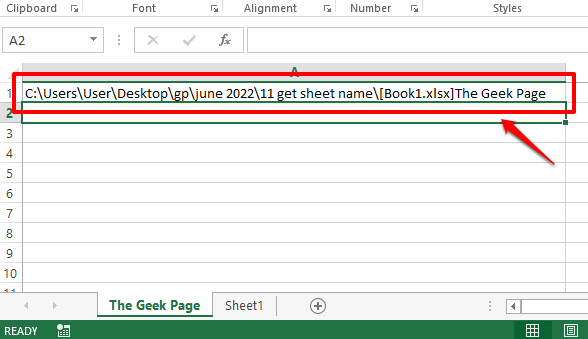
Paso 3: Como se puede ver, El nombre de la hoja está al final del nombre de archivo. Ser preciso, lo que sea que viene después del abrazadera cuadrada, ], es el nombre de la hoja. Entonces, usemos el ENCONTRAR Función para encontrar el valor de índice del carácter de aparato cuadrado. Después de encontrar ese índice, encontremos qué personajes vienen después, que es esencialmente el nombre de la hoja.
El ENCONTRAR La función toma 2 argumentos, uno es el personaje cuyo índice se encuentra, y el segundo es la cadena donde se realizará la búsqueda. Entonces nuestro ENCONTRAR la función se vería como lo siguiente en este caso particular.
= Buscar ("]", a1) A1 es la ID de celda de la celda que contiene el nombre de archivo que encontramos usando el CELÚLA función. Si su nombre de archivo está en una celda diferente, debe dar esa identificación de celda en lugar de A1.
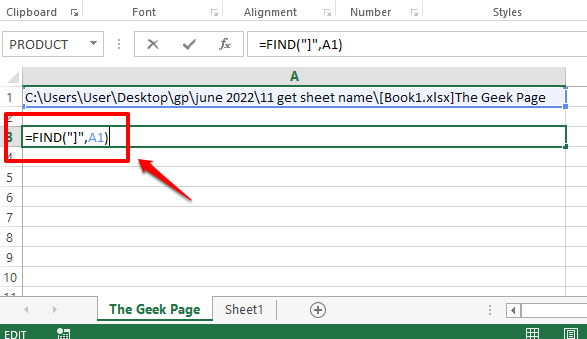
Etapa 4: El ENCONTRAR la función devolvió el valor 65. Esto significa que el abrazadera cuadrada esta en el 65 posición. Así que necesitamos extraer todo del nombre de archivo que viene después de la posición 65, yo.mi., Todo lo que viene después de la abrazadera cuadrada.
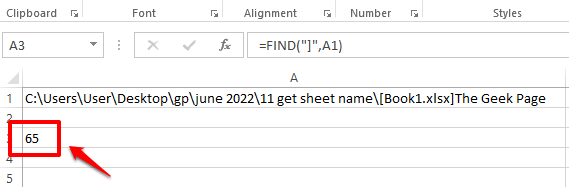
Paso 5: Para extraer todo lo que viene después de la posición 65, primero debemos saber cuántos personajes se extraerán después de la posición 65. Para hacerlo más simple, necesitamos saber cuántos personajes precisamente nuestro Nombre de la hoja actual tiene. Para eso, usemos el Fila función. La función es la siguiente.
= Len (a1) -find ("]", a1) La fórmula anterior simplemente Devuelve la longitud del nombre de la hoja. Se descubre calculando la longitud del nombre de archivo primero, usando Len (A1), y luego restando la longitud del nombre de archivo hasta que el aparato cuadrado derecho, que es 65.
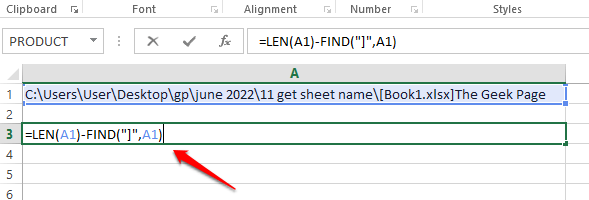
Paso 6: La fórmula anterior regresa 13, Cuál es el longitud de la corriente hoja nombre, La página geek.
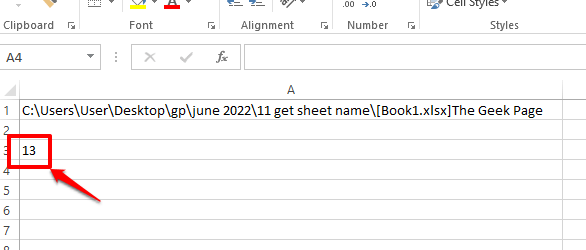
Paso 7: Entonces, ahora tenemos la cadena de origen, que es el nombre de archivo completo y sabemos que el nombre de la hoja actual es de 13 caracteres y que está al final del nombre de archivo. Entonces, si extraemos 13 caracteres del mismo derecho del nombre de archivo, obtenemos el nombre de la hoja actual.
Ahora, extraemos el nombre de la hoja usando el BIEN funcionar de inmediato. El BIEN la función es la siguiente.
= Right (A1, Len (A1) -Find ("]", A1)) El BIEN La función toma 2 argumentos, uno es la cadena desde la cual se extraerá la subconjocio, y la segunda es el número de caracteres que deben extraerse de la parte correcta de la cadena principal.
Ahora, la siguiente captura de pantalla te dice esto en detalle. El BIEN la función toma el nombre de archivo y la longitud de la hoja actual. Entonces del nombre de archivo, BIEN La cadena extraerá el nombre de la hoja, que es de 13 caracteres calculados en los pasos de arriba, desde el lado derecho de la cadena.
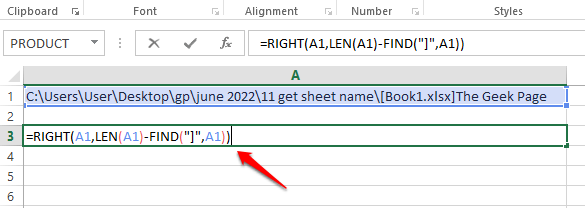
Paso 8: Ahí tienes! El nombre de la hoja activa ahora se extrae con éxito!
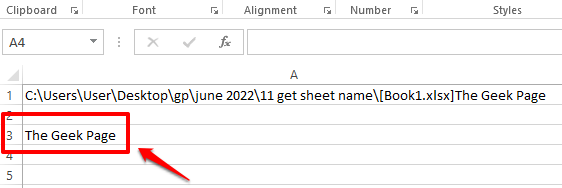
Paso 9: El nombre se extrae con éxito, pero hay una pequeña dependencia. Nuestra fórmula tiene una dependencia de la celda donde el CELÚLA la función está definida. Nos referimos a A1. Una cosa es que no queramos el nombre de archivo completo en nuestro documento, por lo que podría ser un gran inconveniente tenerlo en el documento. Otra cosa es que si lo eliminamos, nuestra fórmula ya no funcionará, ya que tiene una dependencia. Así que eliminemos la dependencia.
Para eso, Haga doble clic en la celda donde se define la función de la celda y Copiar toda la fórmula. Puede copiar la fórmula seleccionándola y luego presionando las teclas Ctrl + C juntos.
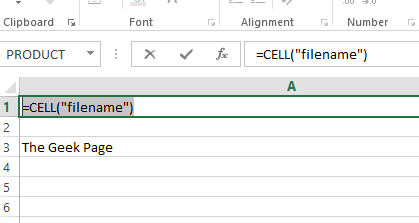
Paso 10: Ahora en nuestro BIEN fórmula, Reemplace A1 con la función celular que copió en el paso 9. Hay 3 ocurrencias de A1 en la fórmula correcta, por lo que los 3 deben ser reemplazados.
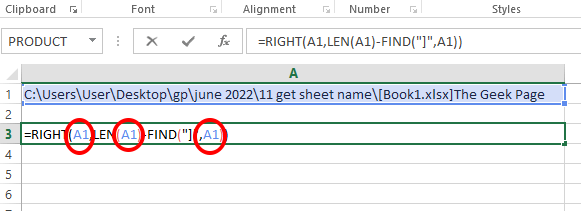
Paso 11: La siguiente captura de pantalla muestra cómo debería verse la fórmula correcta después de que se realicen los reemplazos.
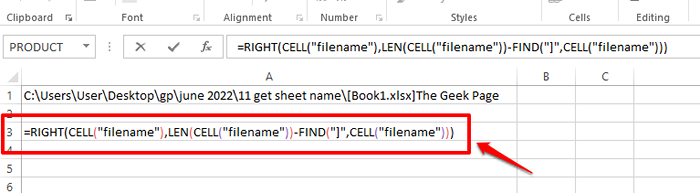
Paso 12: Si golpeas el Ingresar clave o clic en otro lugar, puede ver que el nombre de la hoja actual se extrae correctamente. Además, dado que ya no hay dependencia, puedes borrar el A1 celúla. Disfrutar!
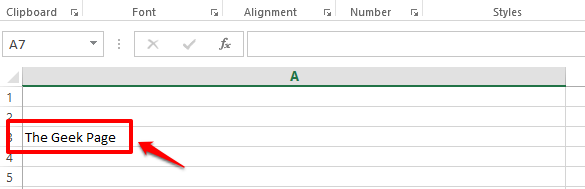
Sección 2: Cómo obtener el nombre de la hoja actual utilizando la combinación de Mid, Cell y encontrar funciones
Esta es otra combinación de fórmula utilizando la que puede encontrar el nombre de la hoja activa. En esta fórmula, en lugar de usar el BIEN función, usamos el MEDIO función. La fórmula es la siguiente.
= Mid (Cell ("FileName"), Find ("]", Cell ("FileName"))+1,255) En el documento de Excel, haga doble clic en cualquier celda y simplemente Copiar pete la fórmula anterior y golpear el Ingresar llave. Obtendrá el nombre de la hoja activa devuelta en la celda en la que ingresó a la fórmula en.
Nota: El MEDIO la función Devuelve la subcadena de la cadena principal si damos la posición inicial de la subcadena y su longitud.
Tenga en cuenta también que incluso para que esta fórmula funcione, Primero debe guardar el documento en alguna parte, de lo contrario obtendrás el Valor error.
Aunque no hay una fórmula sencilla en Excel usando la cual puede obtener el nombre de la hoja activa, utilizando cualquiera de las combinaciones de fórmula anteriores, puede obtener el resultado deseado.
Por favor, cuéntenos en la sección de comentarios si tiene alguna inquietud con respecto a cualquiera de los pasos.
Manténganse al tanto!
- « Cómo agregar números de página en Adobe Acrobat
- Cómo instalar extensiones de Chrome en el navegador de ópera »

