Cómo ocultar el SSID de una red WiFi en Windows 11/10
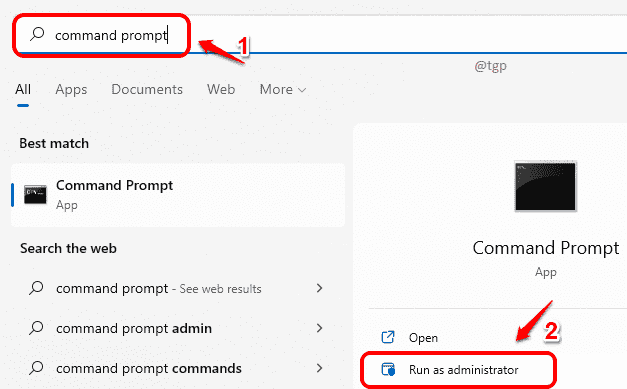
- 2686
- 16
- Jaime Delgadillo
Windows 11, al igual que las otras versiones de Windows, le permite ver la lista de redes wifi disponibles si hace clic en el icono WiFi. Sin embargo, si por alguna razón no desea ver un WiFi SSID específico en su lista de redes WiFi, puede hacerlo fácilmente siguiendo unos pocos pasos.
Pero en primer lugar, dado que la interfaz de usuario ha cambiado drásticamente para Windows 11, veamos cómo puede ver la lista de redes wifi disponibles, a las que puede conectarse, en Windows 11.
Cómo ocultar el SSID de una red WiFi particular
Cómo ver las redes WiFi disponibles
Paso 1: en primer lugar, haga clic en el Buscar ícono en la barra de tareas.
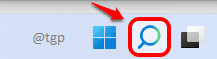
Paso 2: en el barra de búsqueda, escribir solicitante del sistema. Ahora haga clic en el Ejecutar como administrador opción.
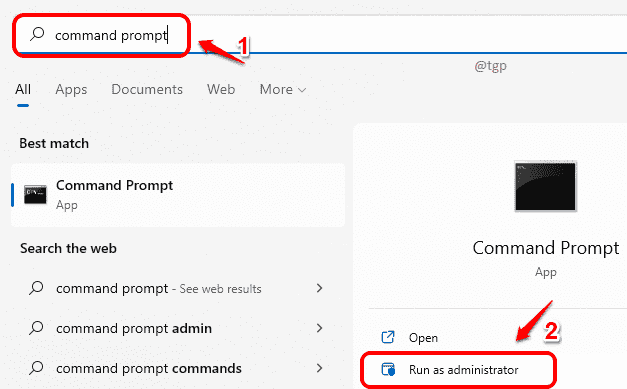
Paso 3: copie y pegue el comando que se indica a continuación para mostrar la lista de redes disponibles en su computadora
Perfiles de espectáculos de Netsh WLAN
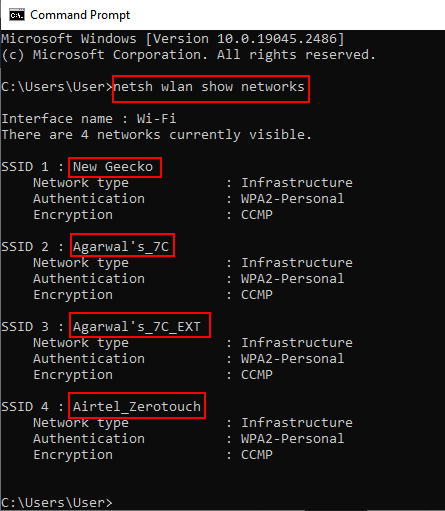
Paso 4 - Ahora, copie y anote el nombre SSID que desea bloquear.
Ocultar WiFi SSID seleccionado de la lista de redes
Ahora, Escriba o copie Pegue el siguiente comando y golpear Ingresar llave.
Netsh WLAN Agregar permiso de filtro = bloque ssid = Wifi_network_name NetworkType = Infraestructura
Nota: Reemplazar Wifi_network_name con el nombre de la red que desea ocultar.
mi.G: Netsh WLAN Agregar permiso de filtro = bloque ssid = Oreo NetworkType = Infraestructura

Mostrar el ssid WiFi oculto
Ahora, si quieres hundir la red wifi que solo escondes, puedes Escriba o copie y pegue el siguiente comando En el símbolo del sistema. Una vez hecho, golpear Ingresar llave.
Netsh WLAN Eliminar el permiso del filtro = bloque ssid = Wifi_network_name NetworkType = Infraestructura
Nota: Reemplazar Wifi_network_name con el nombre de la red que deseahide.
mi.G: Netsh WLAN Eliminar el permiso del filtro = bloque ssid = Oreo NetworkType = Infraestructura

Cuéntanos en los comentarios si el método funcionó para ti.
- « Cómo establecer la velocidad de bits para las pistas de audio en audacia
- Cómo tomar la propiedad total de una llave de registro en Windows 11/10 »

