Cómo ocultar la barra de tareas en Windows 10
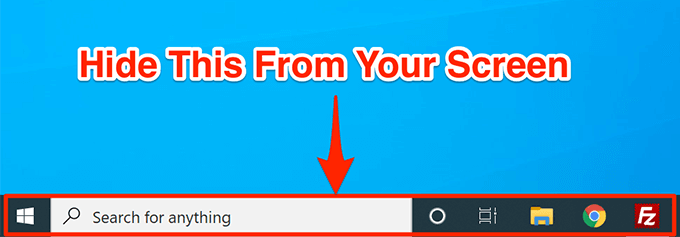
- 3368
- 625
- Carmen Casillas
La barra de tareas de Windows es una pequeña área útil en su pantalla que le permite iniciar aplicaciones, acceder a la búsqueda de Cortana, ver la hora y llegar rápidamente a varias opciones de configuración. Si no usa tanto la barra de tareas, puede ocultar la barra de tareas en Windows 10 y eso dejará espacio para otras aplicaciones Windows.
Una vez que la barra de tareas salga de su pantalla, todas sus otras aplicaciones podrán usar el espacio recientemente recuperado en su pantalla. Si la pantalla de su computadora es más pequeña, esto le beneficiará enormemente.
Tabla de contenido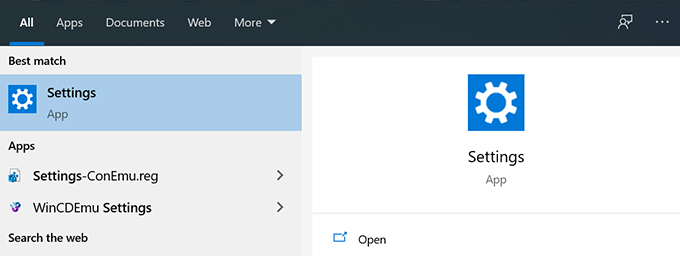
- Haga clic en la opción que dice Personalización En la siguiente pantalla.
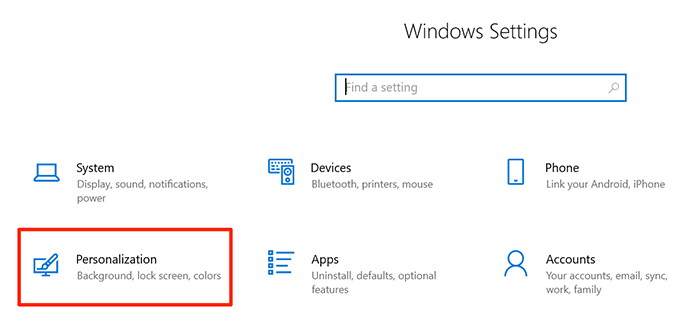
- Encontrará varias opciones en la barra lateral izquierda en su pantalla. Haga clic en el que dice Barra de tareas para abrir la configuración de la barra de tareas.
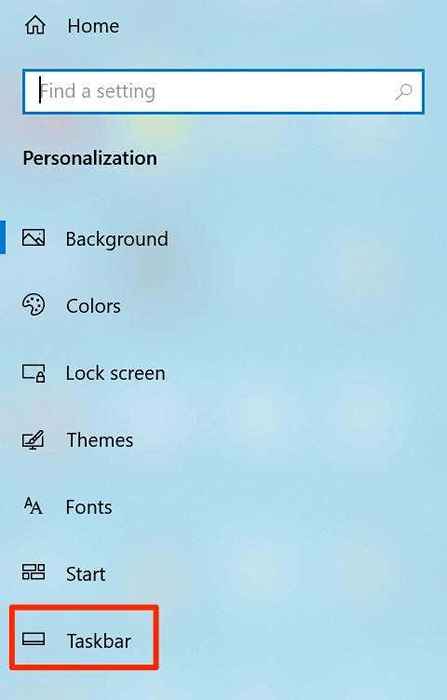
- En el panel lateral derecho, tiene varias opciones para configurar la barra de tareas. Una de estas opciones es Ocultar automáticamente la barra de tareas en modo de escritorio. Vuelva esta opción EN y esto ocultará la barra de tareas en tu pantalla.
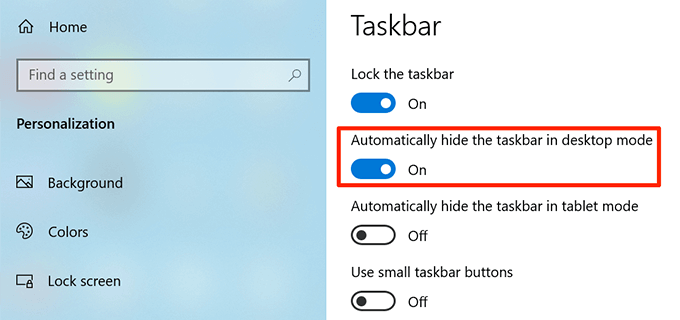
- Deberías habilitar el Ocultar automáticamente la barra de tareas en modo tableta Opción también si usa el modo de tableta Windows 10.
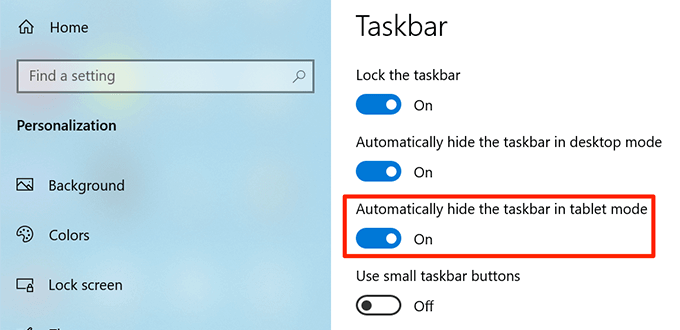
- La barra de tareas se habrá ido instantáneamente de su pantalla. Para mencionarlo, traiga su cursor al final de su pantalla y aparecerá.
Cómo arreglar la barra de tareas de Windows 10 no se esconde automáticamente
Hay ocasiones en que la barra de tareas de Windows 10 no se esconde automáticamente. Continúa sentado en su pantalla a pesar de habilitar la opción de ocultarlo automáticamente en la aplicación Configuración.
Podría haber múltiples razones por las que está sucediendo. Tal vez Windows Explorer no esté completamente renovado y todavía usa la configuración antigua? O tal vez hay algunas aplicaciones que mantienen viva la barra de tareas en su pantalla?
Reinicie el proceso de Windows Explorer
Cuando encuentra que la barra de tareas de Windows 10 no se esconde automáticamente, lo primero que debe hacer es reiniciar el proceso de Windows Explorer. De esta manera, el explorador se actualizará y traerá los cambios que realizó a.
Hay dos formas de reiniciar el proceso de Windows Explorer en su PC.
Use el símbolo del sistema para reiniciar Windows Explorer
Si prefiere usar comandos para hacer las cosas en su computadora, hay un comando para ayudarlo a reiniciar el explorador del símbolo del sistema.
- Buscar Solicitante del sistema Usando la búsqueda de Cortana y lanzarlo.
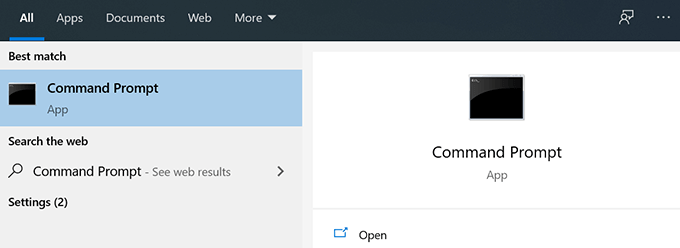
- Escriba el siguiente comando en la ventana del símbolo del sistema y presione Ingresar.
TaskKill /f /im Explorer.exe
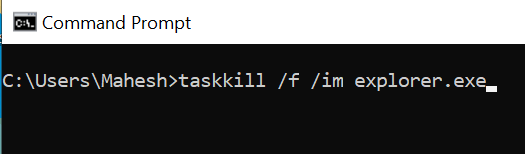
- Verá que el fondo detrás del símbolo del sistema ahora está todo en blanco. Es porque Windows Explorer está actualmente cerrado. Para volver a abrirlo, escriba el siguiente comando en el símbolo del sistema y presione Ingresar.
Comienza el explorador.exe
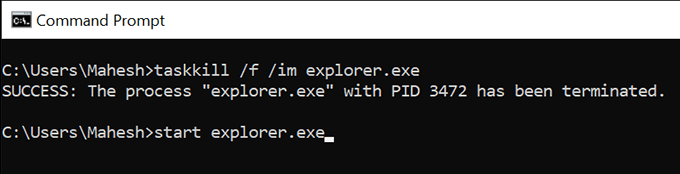
- Todos tus íconos y antecedentes volverán. Además, su barra de tareas ahora debe esconderse automáticamente cuando aleje su cursor desde la parte inferior de la pantalla.
Use el administrador de tareas para reiniciar Windows Explorer
Task Manager le permite encontrar en ejecución de aplicaciones y procesos en su computadora y le brinda la opción de matarlas. Puede usarlo para reiniciar directamente los procesos también y eso es lo que debe hacer con el proceso de Windows Explorer.
- Haga clic con el botón derecho en su barra de tareas y seleccione el Administrador de tareas opción.
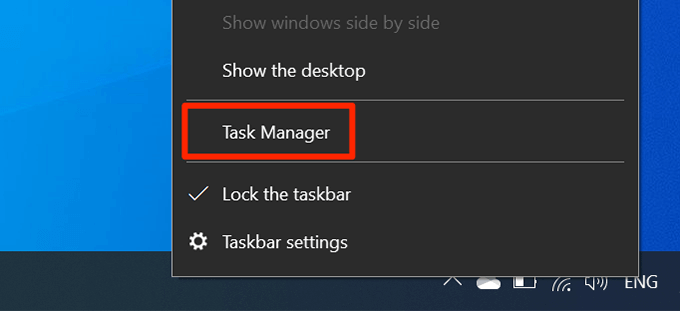
- Clickea en el Procesos Pestaña en la parte superior si aún no está allí.
- Encuentre el proceso llamado Explorador de Windows en la lista.
- Haga clic con el botón derecho en el proceso y seleccione la opción que dice Reanudar.
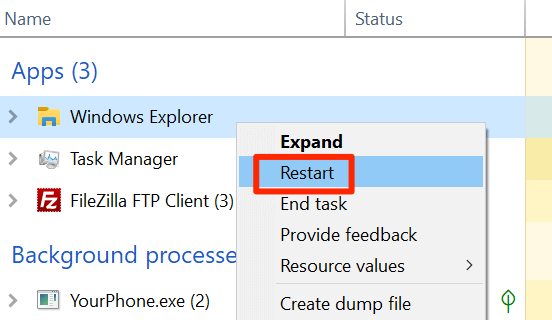
- Sin ninguna indicación o confirmación, el administrador de tareas matará y relanzará Windows Explorer en su computadora.
Apagar las notificaciones para las aplicaciones culpables en la barra de tareas
Otra razón por la que la barra de tareas no oculta la barra de tareas automáticamente en su PC con Windows 10 es que hay una aplicación que se mantiene en funcionamiento. Cuando una aplicación que se sienta en la barra de tareas recibe una notificación, trata de llamar su atención al traer de vuelta la barra de tareas en su pantalla.
Si no encuentra que las notificaciones de las aplicaciones en la barra de tareas sean de importancia, puede desactivar las notificaciones de esas aplicaciones.
- Lanzar el Ajustes aplicación usando la búsqueda de Cortana en su computadora.
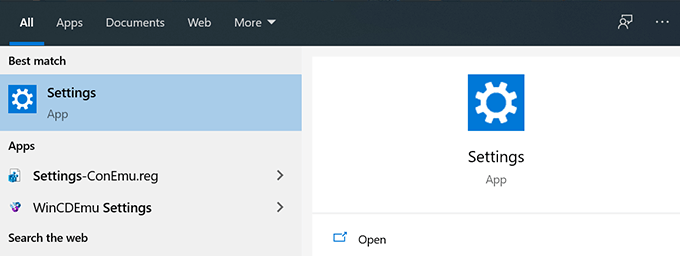
- Haga clic en Sistema en la pantalla que se deduce para acceder a la configuración de su sistema.
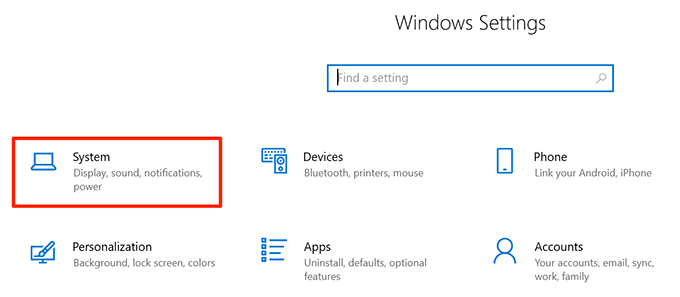
- Seleccionar Notificaciones y acciones de la barra lateral izquierda.
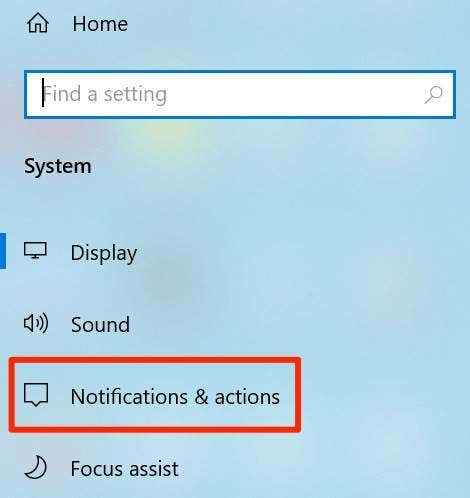
- En el panel lateral de la derecha, debajo Obtener notificaciones de estos remitentes, Encontrará una lista de aplicaciones que pueden enviarle notificaciones. Encuentre la aplicación que hace que la barra de tareas no se esconda automáticamente y gire su alternar al APAGADO posición.
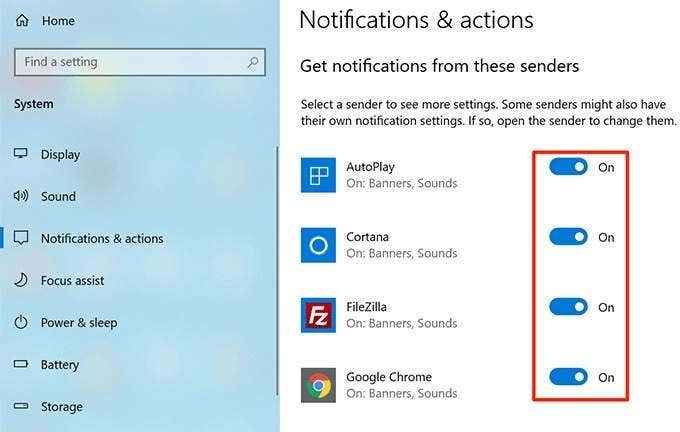
- Tendrá que hacer eso para cada aplicación culpable.
Eliminar aplicaciones problemáticas de la barra de tareas
La otra forma de asegurarse de que su barra de tareas de Windows 10 se esconde automáticamente es eliminar las aplicaciones problemáticas de ella. Windows le brinda una opción para elegir qué aplicaciones desea en la barra de tareas de su computadora.
- Haga clic con el botón derecho en su barra de tareas y seleccione la opción que dice Configuración de la barra de tareas.
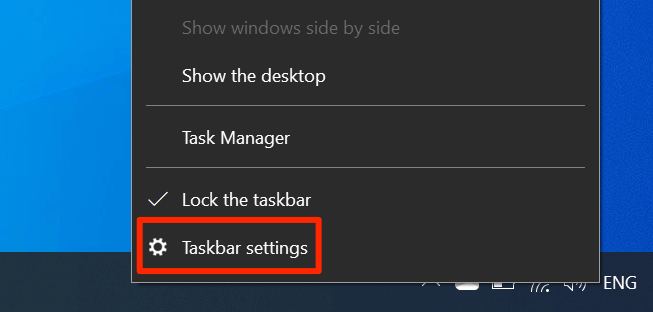
- Desplácese hacia abajo en la siguiente pantalla, encuentre la opción que dice Seleccione qué iconos aparecen en la barra de tareas, y haga clic en él. Te permitirá deshabilitar las aplicaciones en la barra de tareas.
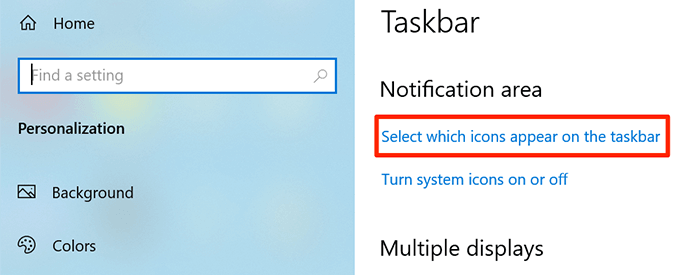
- En la siguiente pantalla, busque las aplicaciones que desea eliminar de la barra de tareas y gire sus alternancias al APAGADO posición. Esas aplicaciones ya no aparecerán en su barra de tareas.
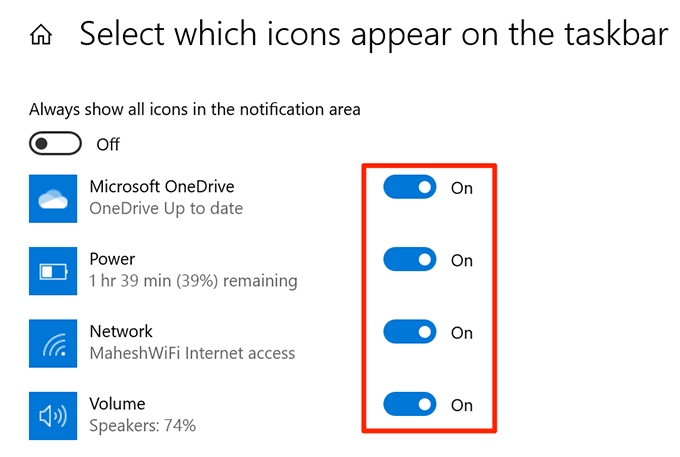
- Regrese una pantalla y haga clic en el Cambiar los iconos de sistema encencido o apagado opción.
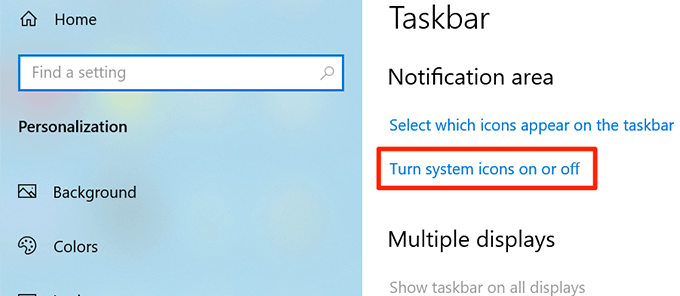
- Elimine los iconos del sistema que crea que pueden estar causando que la barra de tareas no se esconda automáticamente.
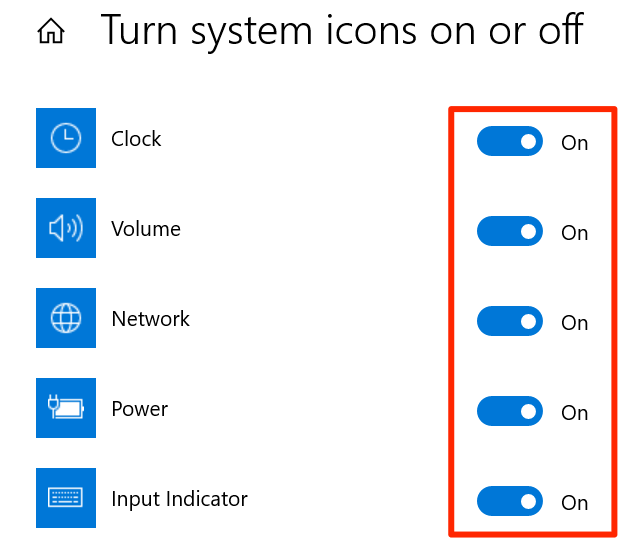
Este procedimiento básicamente hace que la barra de tareas sea inexistente, ya que elimina la mayoría, si no todas, las aplicaciones e iconos del área de la barra de tareas.
¿Utiliza la barra de tareas en su PC para acceder a aplicaciones y hacer otras tareas?? Si no, ¿alguna vez ha pensado en deshacerse de ella desde su pantalla?? Háganos saber sus puntos de vista en los comentarios a continuación.

