Cómo ocultar su información personal de la pantalla de inicio de sesión de Windows 10

- 3250
- 294
- Carmen Casillas
Cómo ocultar su información personal de la pantalla de inicio de sesión de Windows 10:- Cuando inicie su Windows 10, su ID de correo electrónico se le mostrará en la pantalla de inicio de sesión. Debe ingresar su contraseña para iniciar sesión. Si está en un lugar privado, entonces esto no sería un problema para usted en absoluto. Pero digamos que eres maestro y que tu computadora portátil está conectada a un proyector. Definitivamente no apreciaría su identificación de correo electrónico que se muestre para que todos lo vean hasta que camine hacia su computadora portátil e ingrese la contraseña para iniciar sesión. Si está en una situación de este tipo y está buscando formas de evitar que Windows 10 muestre sus datos de usuario en su pantalla de inicio de sesión, está en el lugar correcto. Siga leyendo, para aprender a hackear este simple truco.
Realice el cambio en la configuración si tiene la actualización del aniversario
Con la actualización del aniversario de Windows 10, deshabilitar los datos del usuario de la pantalla de inicio de sesión es muy simple. Solo necesitas apagar un botón de palanca para eso.PASO 1
- Abre el Comenzar menú y haga clic en el Ajustes icono de la aplicación para iniciarlo. Una vez el Ajustes Se inicia la aplicación, haga clic en el Cuentas mosaico de la lista de opciones disponibles.
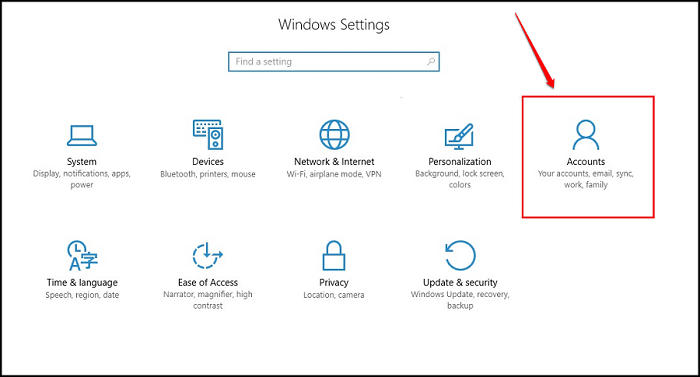
PASO 2
- Bajo la Cuentas Configuración, busque la opción nombrada Opciones de inicio de sesión y haga clic en él. En el panel de la ventana correcta, encontrará una sección llamada Privacidad. Bajo la Privacidad Sección, apague el botón de alternancia correspondiente a la opción Mostrar detalles de la cuenta (por ejemplo, dirección de correo electrónico) en la pantalla de inicio de sesión. Eso es todo.
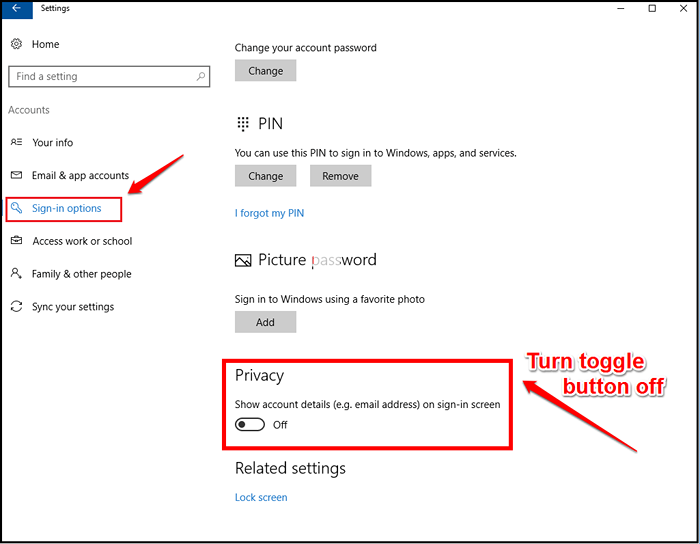
Cambiar las entradas del editor de registro si aún no ha recibido la actualización del aniversario
PASO 1
- Prensa Win+R claves juntas para lanzar el Correr caja de diálogo. Cuando se abra, escriba regedit y golpear Ingresar llave.
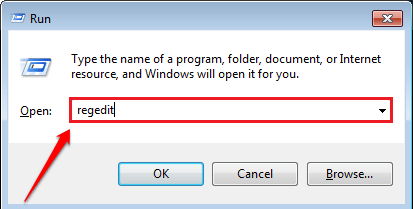
PASO 2
- El Editor de registro La ventana se abre. Como siguiente, navegue a la siguiente ruta:
HKEY_LOCAL_MACHINE \ Software \ Microsoft \ Windows \ CurrentVersion \ Policies \ System
- Una vez que esté en la ruta especificada, asegúrese de que la ruta sea correcta como se muestra en la siguiente captura de pantalla. Resaltar el Sistema clave haciendo clic en él. Ahora en el panel de la ventana correcta, busque un valor de entrada por el nombre no diosplaylastusername. Si no puede encontrar ese valor, consulte el paso 4 para aprender cómo crear un nuevo valor de DWORD. Una vez que lo haya creado, puede nombrarlo como no diosplaylastusername.
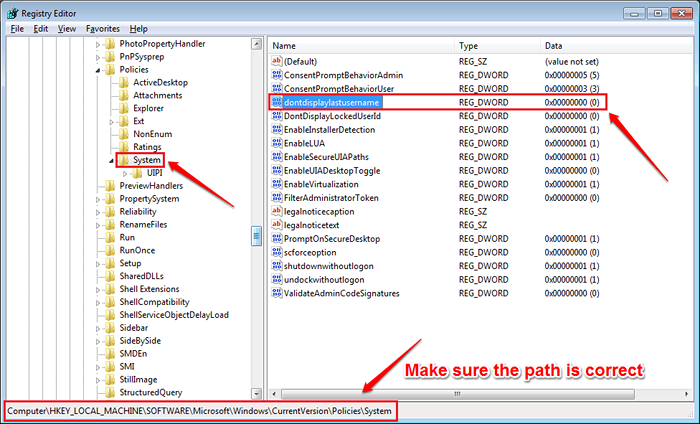 PASO 3
PASO 3 - Haga doble clic en el no diosplaylastusername Para modificar su Datos de valor. Ingresar 1 como el valor en el Datos de valor campo y golpear el De acuerdo botón.
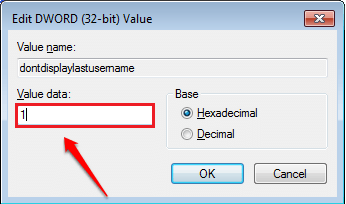
ETAPA 4
- Como siguiente, busque el valor de DWORD por nombre Donddisplaylockeduserid. Si no puede encontrarlo, haga clic derecho en un espacio vacío en el panel de la ventana derecha, haga clic en Nuevo y luego haga clic en Valor dWord (32 bits).
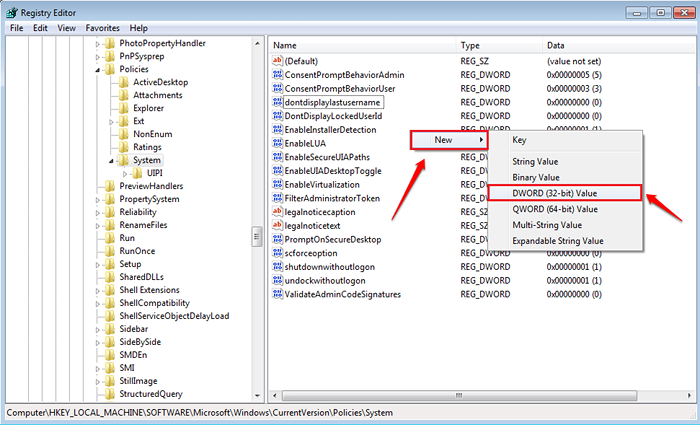
Paso 5
- Nombra el valor DWORD recién creado como Donddisplaylockeduserid. Haga doble clic en él para modificar su Datos de valor.
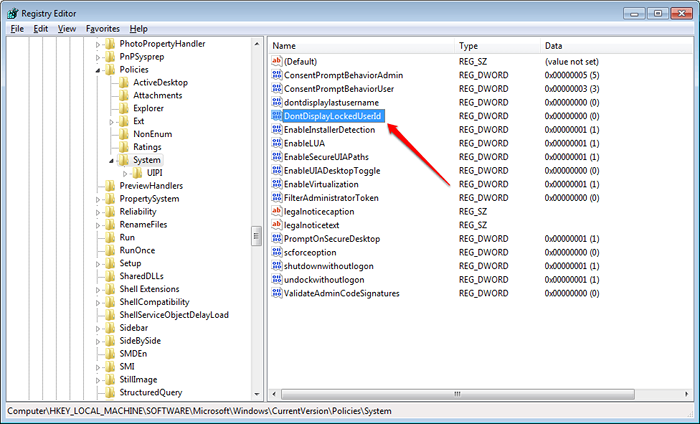
Paso 6
- Establezca el valor en el Datos de valor archivado como 3. Haga clic en De acuerdo botón una vez que haya terminado. Estás listo.
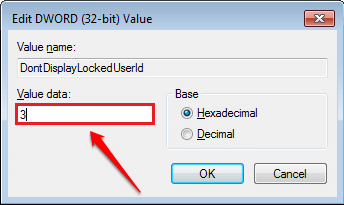
Reinicie el sistema para que los cambios se hagan cargo. Vea si los métodos funcionaron para usted. Si no, deje comentarios, estaríamos encantados de ayudar. Estén atentos para más trucos, consejos y hacks.
- « Cómo evitar que WhatsApp comparta sus datos con Facebook para la orientación de anuncios
- Cómo agregar archivos/ carpetas a diferentes ubicaciones en Google Drive sin copiar »

