Cómo identificar problemas de actualización de Windows usando Setupdiag en Windows 11/10
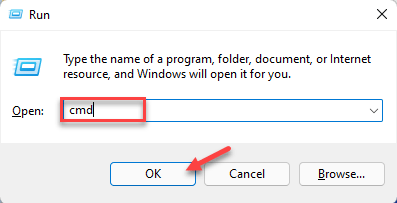
- 2538
- 93
- Sra. Lorena Sedillo
Siempre que haya un problema de actualización o actualización con su PC Windows 11 o Windows 10, generalmente ve un código de error que indica la razón real detrás de la falla. Sin embargo, a veces, una falla de actualización o actualización puede no mostrar un código de error y es entonces cuando surge la confusión. Con un código de error a mano, sabe exactamente dónde está el problema y, en consecuencia, puede probar las correcciones. Pero sin que no aparezca código de error, es extremadamente difícil identificar el problema y resolverlo. Esto toma mucho tiempo para encontrar simplemente la razón detrás del error.
En tales casos, puede intentar usar una herramienta dedicada de Microsoft llamada Setupdiag, que lo ayuda a identificar la razón real detrás del error fácilmente y ahorrar su tiempo para encontrar una solución para el problema. Esta utilidad es gratuita y está especialmente construida para determinar la causa raíz detrás de la falla de actualización o actualización.
La utilidad ejecuta una verificación en los registros de configuración de Windows en caché generados por el proceso de instalación y ahora se deja atrás. Al mismo tiempo, también escanea la base de datos de los errores habituales para cualquier detalle que indique la razón real detrás de la instalación fallida. Esto finalmente lo ayudará a encontrar una solución adecuada para el error. Además, se sabe que la herramienta SetupDIAG incluye una gran base de datos de reglas (aprox. 60) de problemas que ya han sido identificados por Microsoft. Sin embargo, las reglas se actualizan cada vez que la herramienta obtiene una nueva versión.
Esta publicación lo guiará a través del proceso sobre cómo identificar los problemas de actualización de Windows usando Setupdiag en Windows 11/10.
Cómo usar SETUPDIAG para identificar la razón detrás de la falla de actualización
Aunque usar la herramienta Setupdiag es muy fácil, antes de continuar, asegúrese de que su sistema cumpla con el .Requisitos del marco neto. Luego puede ejecutar la utilidad sin problemas y generar los resultados. Veamos cómo verificar si su PC tiene la versión requerida del .NET Framework:
Cómo verificar si su PC cumple con el .NET Framework
Paso 1: presione el Win + R teclas juntas en su teclado para iniciar el Ejecutar comando ventana.
Paso 2: En el Ejecutar comando Campo de búsqueda, escriba CMD en la barra de búsqueda y presione el Ctrl + Shift + Enter teclas de acceso directo en su teclado para abrir el elevado Solicitante del sistema ventana.
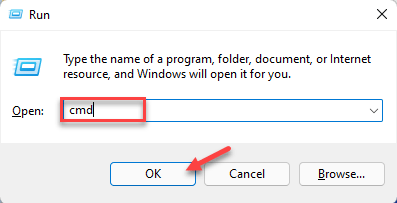
Paso 3: En el Solicitante del sistema (administración) Ventana, ejecute el siguiente comando y presione Enter:
Reg Query "HKLM \ Software \ Microsoft \ Net Framework Setup \ NDP \ V4" /S
Etapa 4: Ahora, en los resultados, verifique el Versión campo y asegúrese de que la versión sea 4.6 o más alto es cuando puedes usar el Setupdiag herramienta.
*Nota - Si el dispositivo no viene con .Neto 4.6 versión o superior, luego visite la página de descarga oficial de Microsoft para el .Versión neta 4.6 Instalador e descargue e instale el archivo manualmente.
Ahora, proceda a ejecutar la herramienta Setupdiag.
Cómo ejecutar la herramienta Setupdiag
Siga las instrucciones a continuación para ejecutar la utilidad:
Paso 1: Haga clic en el siguiente enlace para visitar la página de descarga oficial de Microsoft para el Setupdiag herramienta:
Descargar herramienta Setupdiag
Paso 2: Ahora, en la página de inicio, haga clic en el Descargar setupdiag botón.
Paso 3: Una vez el .exe El archivo se descarga, haga clic con el botón derecho y seleccione Mostrar en la carpeta.
Te llevará al Descargar carpeta generalmente.
Ahora, corte y pegue este archivo en una carpeta vacía.
*Nota - Cree una nueva carpeta si es necesario y péguela en esta carpeta.
Etapa 4: Ahora, presione el Ganar + e teclas juntas en su teclado para abrir el Explorador de archivos ventana.
Paso 5: En el Explorador de archivos ventana, navegue hasta la ubicación donde guardó el Setupdiag.exe archivo.
A continuación, haga clic con el botón derecho en el .archivo exe y seleccionar Ejecutar como administrador.
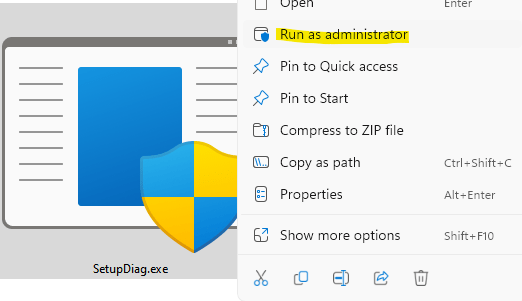
Ahora, la herramienta comenzará a funcionar con efecto inmediato y la mejor parte es que no es necesario instalarla o requerida la interacción. Ejecuta un escaneo para verificar las reglas disponibles para los registros generados por la instalación fallida. Una vez hecho, la herramienta se cerrará automáticamente.
Una vez que termine el proceso de escaneo, generará tres archivos nuevos - Registro.cremallera, Setupdiag.exe.configuración, y Setupdiagrresultos.registro y guárdelos en la carpeta donde el Setupdiag.exe Se encuentra el archivo.
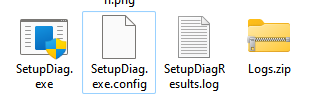
Cómo leer los resultados de Setupdiag
Aquí le mostramos cómo leer los resultados de la configuración y comprenderlos:
Paso 1: vaya a comenzar, haga clic con el botón derecho y seleccione File Explorer.
Paso 2: En la ventana del explorador de archivos, navegue a la carpeta donde se guarda el setupdiag, exe.
Aquí, busca Setupdiagrresultos.registro, Haga clic derecho en él y haga clic en Abrir.
Paso 3: Esto abrirá el archivo de registro y aquí puede ver los resultados que la herramienta se detuvo después de escanear las reglas disponibles.
Por ejemplo, si intentaba actualizar a la última versión de Windows 10 y luego el dispositivo se cerró con fuerza, el proceso de configuración dirige el sistema operativo a la versión anterior de Windows 10 y almacena los registros de errores en el dispositivo.
Entonces, cuando abra el archivo de registro, verá los detalles del sistema como el nombre de la PC, el nombre del fabricante, la versión BIOS (UEFI), la versión original de Windows 10, etc., en la parte superior y luego verá los detalles del error hacia la parte inferior con el código de error.
También menciona la razón exacta o la causa raíz del problema y la solución para solucionar el problema. En ausencia de los pasos o la solución, haga clic en el enlace proporcionado o busque el código de error o cualquier otra información relacionada para encontrar cualquier soluciones disponibles en línea. Alternativamente, también puede buscar soluciones con las referencias proporcionadas en los foros de Microsoft.
- « Cómo crear un acceso directo de escritorio del teclado en pantalla fácilmente en Windows 11/10
- Se corrigió el código de error del defensor de Windows 0x800b0100 en Windows 11 »

