Cómo aumentar la memoria de video dedicada en Windows 10/11
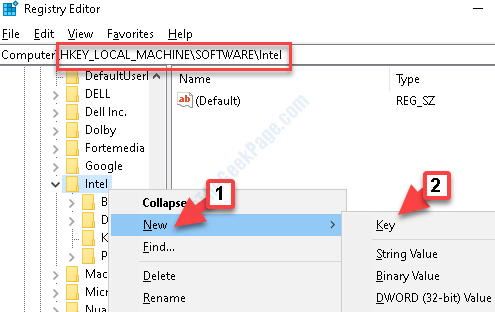
- 4903
- 507
- Jaime Delgadillo
Video RAM o la tarjeta gráfica es, sin duda, el componente de hardware más crítico que tiene un impacto en el rendimiento general de su PC. Si tiene una tarjeta gráfica estándar con no tantas capacidades, es posible que no pueda jugar los últimos juegos o acceder a las aplicaciones más nuevas.
Pero, trabajar con RAM insuficiente puede conducir a un rendimiento del sistema más lento, tasas de cuadros reducidas y otros problemas similares. Si bien actualizar la tarjeta gráfica/RAM de video es una opción, puede ser costoso para muchos. Entonces, si está buscando una alternativa, puede aumentar la RAM de video dedicada en Windows 10 o Windows 11using el siguiente método. Veamos como.
Solución: a través del editor de registro
Antes de proceder a aumentar la RAM de video dedicada, verifique cuánto VRAM dedicado está disponible. Para verificar el VRAM disponible, siga los pasos a continuación:
Cómo aumentar el VRAM dedicado usando el editor de registro
Antes de realizar cualquier cambio en el registro, asegúrese de crear una copia de seguridad de los datos del editor del registro, para que pueda recuperarlo, en caso de pérdida.
Paso 1: presione el Win + R teclas juntas en su teclado para abrir el Ejecutar comando.
Paso 2: Ahora, escriba regedit En el campo de búsqueda y presione Ingresar Para abrir el Editor de registro ventana.
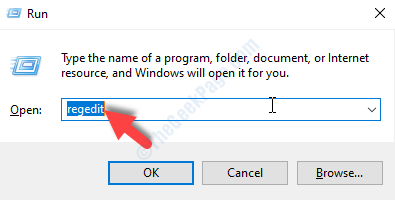
Paso 3: Copie el camino a continuación y péguelo en el Editor de registro barra de direcciones para llegar al Intel carpeta:
HKEY_LOCAL_MACHINE \ Software \ Intel
Ahora, haga clic derecho en el Intel carpeta, seleccione Nuevo y luego Llave.
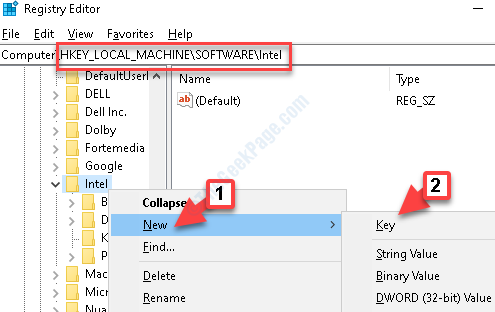
Etapa 4: Nombra la clave como Gmm.
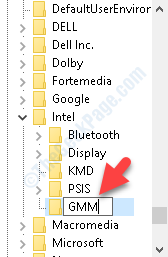
Paso 5: Vaya al lado derecho del panel y haga clic con el botón derecho en un área vacía. Ahora, desde el menú de clic derecho, seleccione Valor dWord (32 bits).
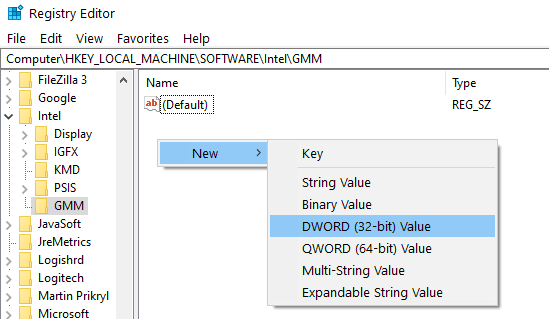
Paso 6: Ahora, cambie el nombre del nuevo valor como SegmmentSize dedicado.
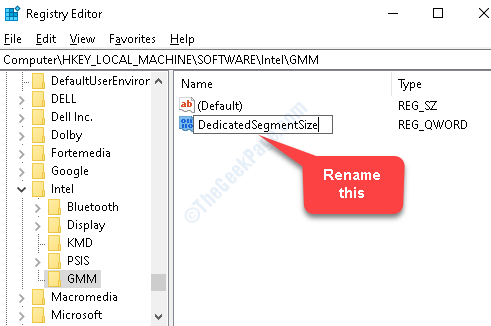
Paso 7: Haga doble clic para abrir el Valor de edición cuadro de diálogo. Ve a la Datos de valor campo y cambiar el valor a
- 256 Si tienes 2 GB de RAM
- 512 Si tienes 4 GB de RAM
- 640 si tienes 6 GB de RAM
- 1024 Si tienes 8 GB de RAM
- 2048 si tienes 16 GB de RAM
- 4096 si tienes 32 GB de RAM
En mi computadora tengo 4 GB de RAM, así que lo estoy cambiando a 512
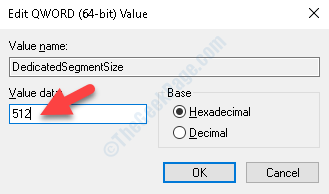
Ahora, cierre el Editor de registro y reinicie su sistema para que los cambios sean efectivos. Asegúrate de no Cerrar su sistema, pero presione el Reanudar en su lugar.
Puedes volver al Mostrar configuración y revisa el Memoria de video dedicada. Muestra un aumento de VRAM ahora.
Cómo consultar el VRAM dedicado disponible
Paso 1: Haga clic derecho en cualquier área vacía en el Escritorio y seleccionar Mostrar configuración Desde el menú de clic derecho.
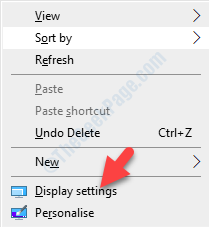
Paso 2: En el Mostrar configuración ventana, ve al lado derecho del panel y debajo del Múltiples pantallas Sección, haga clic en Configuración de visualización avanzada.
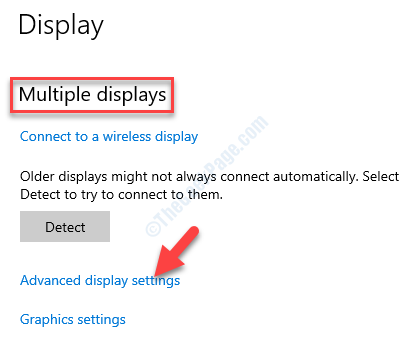
Paso 3: A continuación, debajo del Mostrar información Sección, haga clic en Propiedades del adaptador de visualización para la pantalla 1.
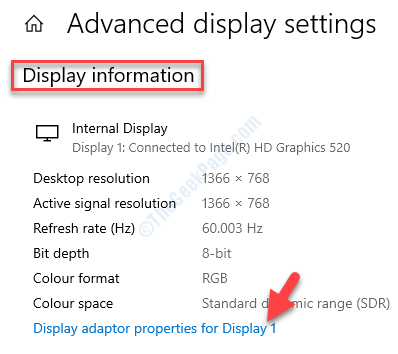
Etapa 4: En el Propiedades cuadro de diálogo, debajo del Adaptador pestaña, ve a la Información del adaptador sección y verificar el Memoria de video dedicada. Este es el disponible Video Ram para tu sistema.
Aquí se muestra como 128 MB.
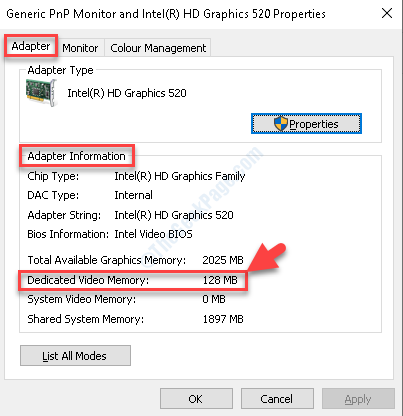
Ahora, que conoces el VRAM dedicado, pasa a la solución:
- « MSVCR110.DLL Falta Error en Windows 10 corrección
- Esta solicitud fue bloqueada por el Código de error de reglas de seguridad 15 o 16 corrección »

