Cómo insertar / modificar un control de contenido de texto rico en Microsoft Word
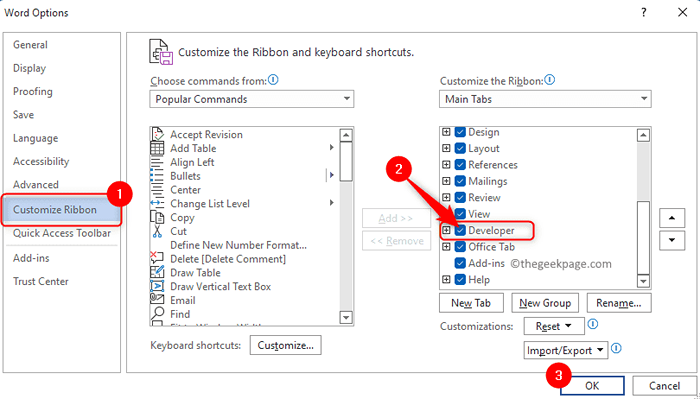
- 1431
- 9
- Eduardo Tapia
Microsoft Word proporciona Controles de contenido que ayudan a automatizar la creación de documentos, así como a organizar el contenido en un formato estructurado. Los controles de contenido son entidades que se pueden insertar y personalizar para crear plantillas, formularios y documentos estructurados. Estos controles de contenido pueden contener listas desplegables, texto formateado, fechas, imágenes o casillas de verificación. Proporcionan flexibilidad en la colocación de contenido en documentos y también se pueden establecer permisos para restringirlos de ser editados o eliminados por usuarios.
Control de contenido de texto rico es uno de esos controles de contenido que puede consistir en texto que puede formatearse u otras entidades como imágenes, tablas y otros controles de contenido. Lea este artículo si desea saber cómo insertar y modificar un rico control de contenido de texto en MS Word en su PC con Windows.
Agregar pestaña de desarrollador al menú de cinta en Word
Antes de que pueda agregar y modificar los controles de contenido en MS Word, debe agregar la pestaña Desarrollador a la cinta utilizando los pasos mencionados a continuación.
Paso 1. Haga clic en Archivo En el menú de cinta en la parte superior.
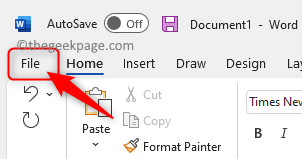
Luego, seleccione el Opción pestaña para abrir el Opciones de palabras ventana.
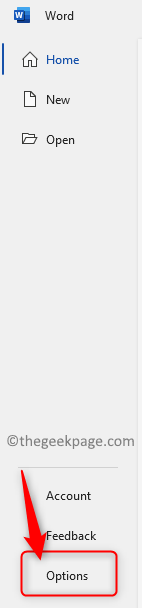
Paso 2. Una vez el Opciones de palabras La ventana está abierta, vaya al Personalizar la cinta pestaña en el panel izquierdo.
En el lado derecho, en el cuadro de abajo Personalizar el lazo, localizar el Desarrollador pestaña en la lista de pestañas que se muestran.
Controlar la caja al lado de Desarrollador Para habilitar la pestaña del desarrollador.
Por último, haga clic en DE ACUERDO Para guardar los cambios.
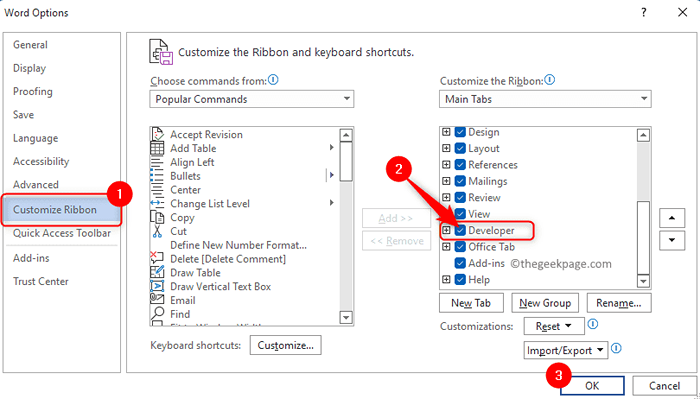
Paso 3. Cierre la ventana de opciones de palabras.
Cuando regrese a Word, verá la pestaña Desarrollador habilitada en el menú de la cinta.
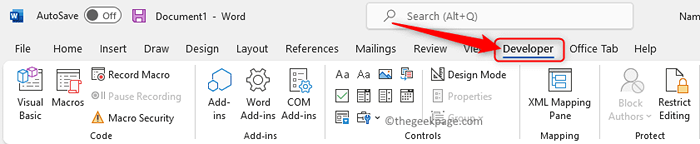
Insertar y cambiar el control de contenido de texto rico
Paso 1. Haga clic en una ubicación en el documento donde desea agregar un control.
Luego, seleccione el Desarrollador pestaña en el menú de cinta.
A continuación, haga clic en el Control de contenido de texto rico caja en el Control S grupo para agregar control de contenido de texto rico.
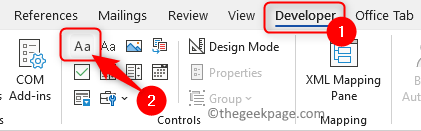
Esto inserta un nuevo campo con un cuadro delimitador.
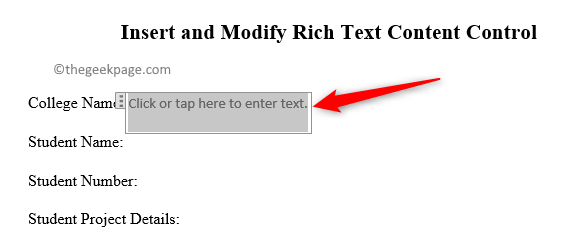
Paso 2. Para modificar el diseño del control de contenido, haga clic en el Modo de diseño botón en el Control S grupo para encender el modo de diseño.
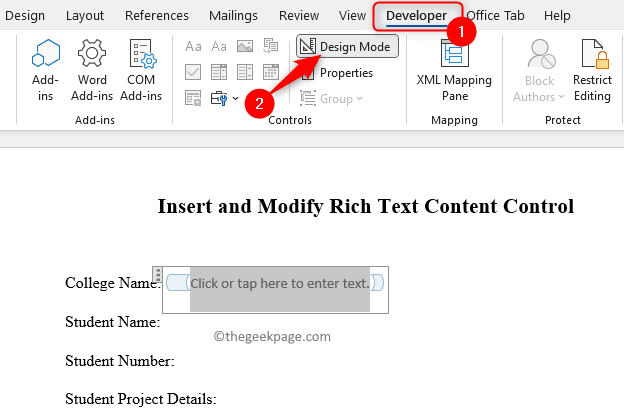
El cuadro delimitador habrá cambiado y ahora puede cambiar el texto dentro de él a lo que desee.
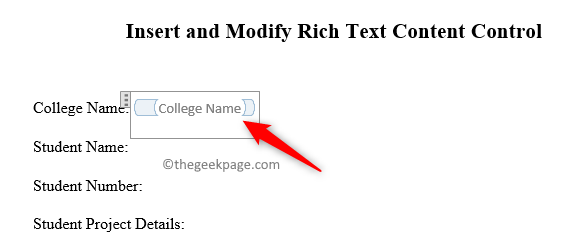
A continuación, haga clic en el Modo de diseño botón nuevamente para apagar el modo de diseño.
Paso 3. Con el control de contenido de texto rico seleccionado, haga clic en el Propiedades botón para abrir el Propiedades de control de contenido ventana.
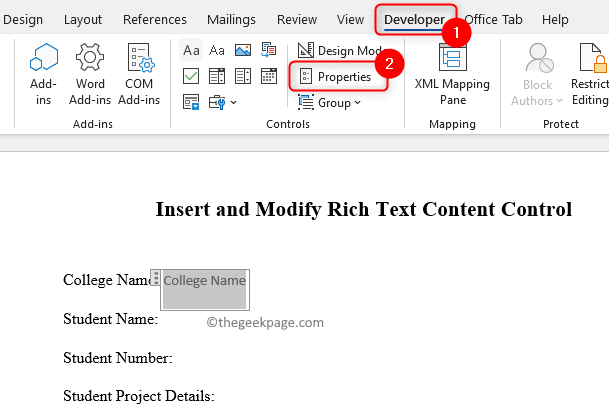
Ahora puede dar un título en el cuadro de texto junto a Título.
Usando la lista desplegable junto a Mostrar como Puedes elegir Box delimitador, etiqueta de inicio/finalización, o ninguno Para controlar la apariencia del control de contenido en el documento.

Puede cambiar el color a cualquier color de su elección o mantenerlo Automático.
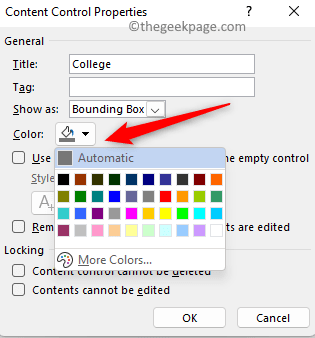
Controlar la caja al lado de Use un estilo para formatear el texto escrito en el control vacío y elija un estilo en el cuadro desplegable junto a Estilo.
Hay opciones de control de contenido disponibles en el Cierre sección que les impide eliminar o editar.
Si desea que los usuarios modifiquen el control de contenido pero no lo eliminen, entonces controlar la caja al lado de El control de contenido no se puede eliminar.
Una vez que haya terminado de cambiar las propiedades, haga clic en DE ACUERDO Para guardar estos cambios.
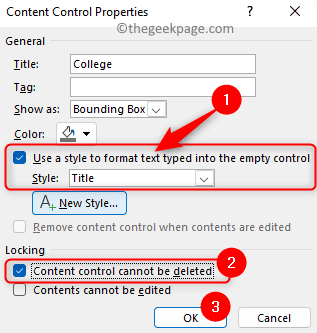
Si desea bloquear los permisos para eliminar y editar, entonces necesita controlar Ambas cajas al lado de El control de contenido no se puede eliminar y El contenido no se puede editar.
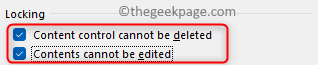
En caso de que desee permitir la eliminación y la edición, deje estas cajas desenfrenado.
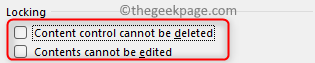
Eso es todo!
Gracias por leer. Los pasos mencionados en este artículo deben haberle ayudado a insertar y modificar un rico control de contenido de texto en su documento de Microsoft Word en Windows.
- « Cómo insertar y llenar rápidamente la columna del número de serie en una tabla de Microsoft Word
- No hay suficiente memoria física disponible en VMware Workstation Fix »

