Cómo insertar una línea horizontal en Microsoft Word

- 1371
- 88
- Berta Solano
Las líneas horizontales son una forma visualmente atractiva de separar partes de un texto y ayudar a que el documento fluya mejor. Las líneas son una de las formas más fáciles de hacer que su documento sea llamativo y fácil de leer.
Así es como puede insertar una línea en Microsoft Word para organizar su documento.
Tabla de contenido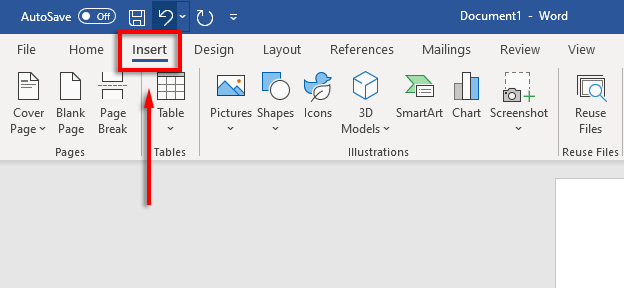
- Haga clic en la flecha desplegable en Formas.
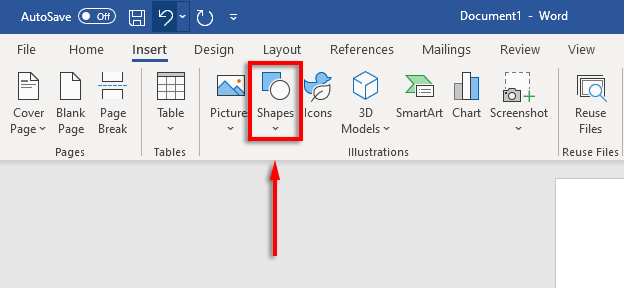
- En el menú desplegable, debajo Líneas, Seleccione el estilo de línea que le gustaría: la opción de línea recta suele ser la mejor opción.
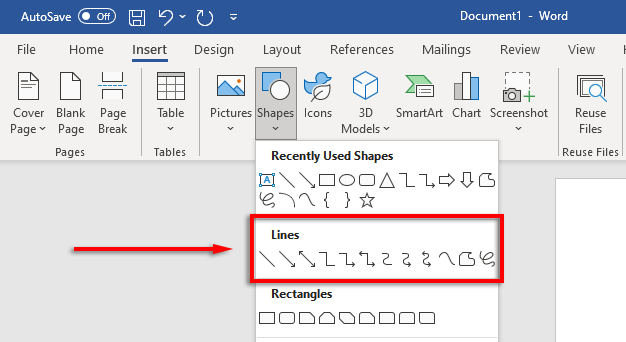
- Coloque su cursor donde le gustaría que comience la línea, luego mantenga presionado y arrastre la línea a donde desea que termine, finalmente liberando el botón del mouse. Sostener Cambio mientras se arrastra para asegurarse de que la línea permanezca horizontal.
Luego puede formatear la línea horizontal seleccionando la línea y luego haciendo clic en el Formato de forma pestaña (o haciendo doble clic en la línea).
En la pestaña Formato de forma, puede formatear la línea de la siguiente manera:
- Agregue un esquema: Seleccionar Forma del contorno Para crear un esquema para su línea.
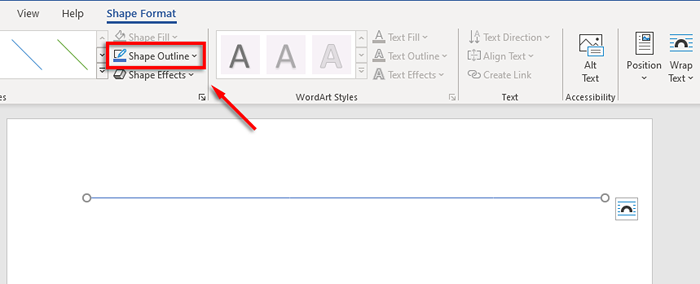
- Añade efectos: Hacer clic Efectos de forma Para agregar sombras, reflexiones y más a su línea.
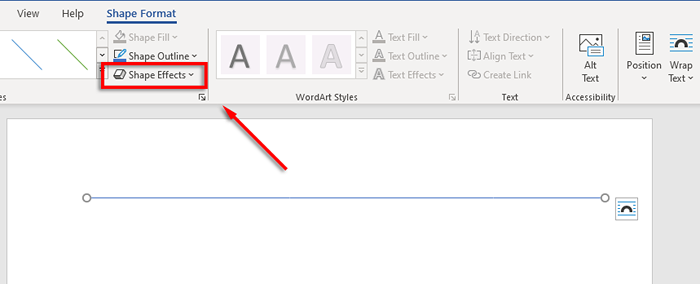
- Cambiar el tamaño de la línea: En cada extremo de la línea, verá dos pequeños círculos. Haga clic y arrastre estos círculos para cambiar la longitud de la línea.
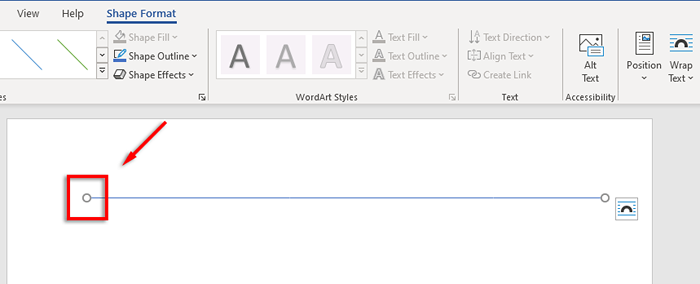
- Alinee la línea con el texto: Hacer clic Posición Para establecer una alineación para la línea. Por ejemplo, si desea que se mueva con el texto, seleccione En la linea con texto.
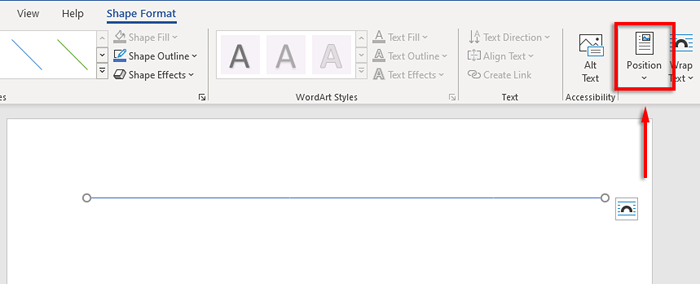
Cómo insertar una línea con atajos
También puede agregar líneas en Word utilizando la función de autoformat. Escriba algunos caracteres, presione Ingresar, Y tienes una línea. Este método no te permite formatear la línea, por lo que solo obtienes los conceptos básicos. Pero, si eso es todo lo que necesitas, es muy rápido.
Para agregar una línea con autoformat:
- Coloque el puntero del mouse donde le gustaría insertar la línea horizontal.
- Para una sola línea recta, tipo tres de guiones en una fila y presione Ingresar.
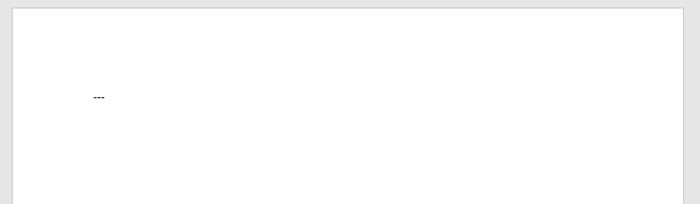
- La línea se insertará en el ancho completo de su página.
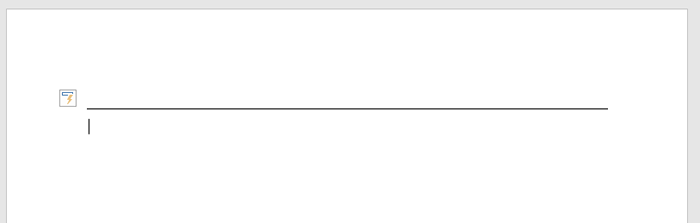
También puede agregar diferentes formas de línea escribiendo otros tipos de caracteres y presionando Enter. Puede crear los siguientes tipos de líneas de esta manera:
- Tres guiones (-) crean una sola línea simple.
- Tres signos iguales (===) crear una línea doble simple.
- Tres subrayados (___) crean una sola línea en negrita.
- Tres asteriscos (***) crean una línea punteada de cuadrados intercalados.
- Tres señales numéricas (###) Cree una línea triple con una línea central más gruesa.
- Tres Tilles (~~~) crean una línea ondulada.
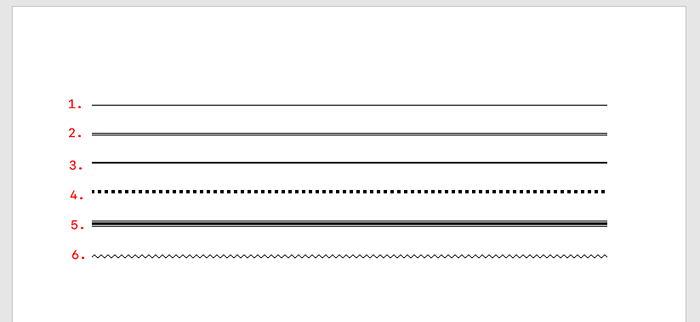
Luego puede mover la línea colocando su cursor sobre la línea y presionando Ingresar tantas veces como quieras. También puede eliminar la línea presionando Borrar o Espalda.
Nota: Esta característica solo está disponible en la versión de escritorio de Word y no está disponible en Microsoft Office Online.
Coloque líneas horizontales usando bordes
La última forma de insertar líneas horizontales en Word es usando bordes. Puede usar esto para agregar fácilmente bordes donde quiera en una página agregando un borde en la parte superior o inferior de un párrafo.
Para agregar bordes de página, coloque su punto de inserción en el párrafo donde desea agregar el borde y luego siga estas instrucciones:
- Haga clic en el Hogar pestaña.
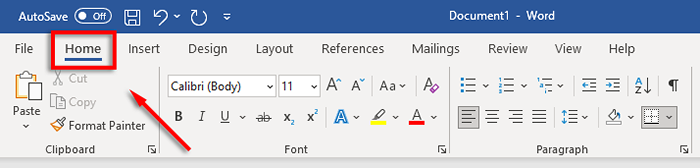
- Selecciona el Fronteras botón.
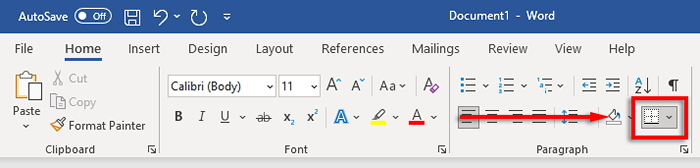
- Seleccionar Arriba o Borde inferior Para insertar un borde. Alternativamente, puede seleccionar Linea horizontal.
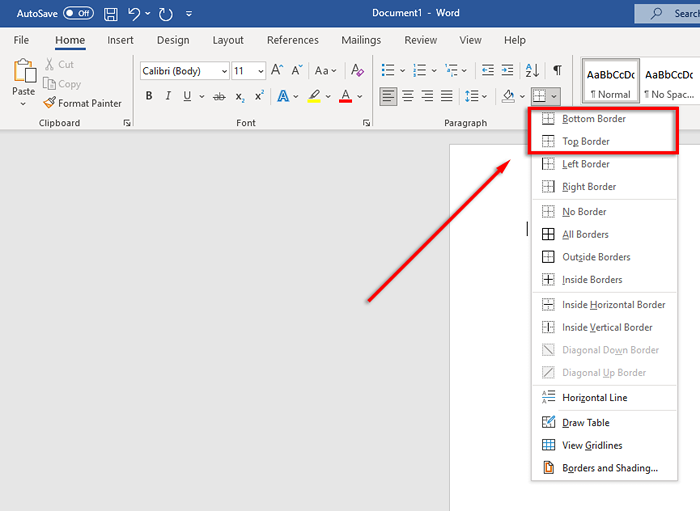
- Para alterar el ancho, el color del borde, etc., seleccione el Fronteras Botón nuevamente y haga clic Bordes y sombreado…
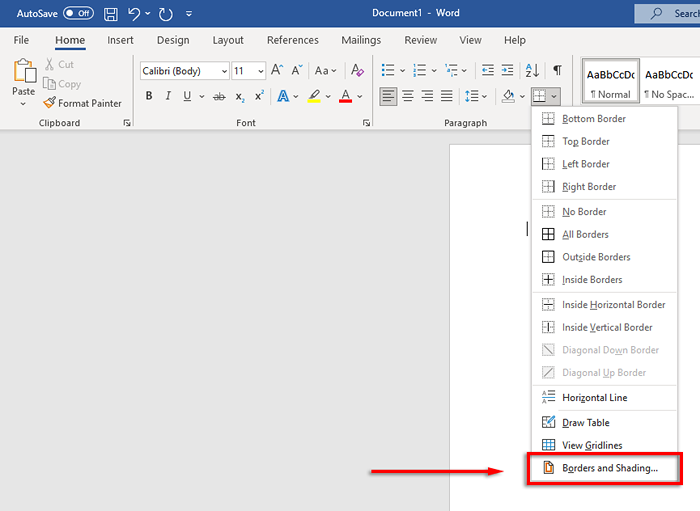
- Luego puede usar los bordes y la ventana de sombreado para controlar el ancho, el color y el estilo de su borde.
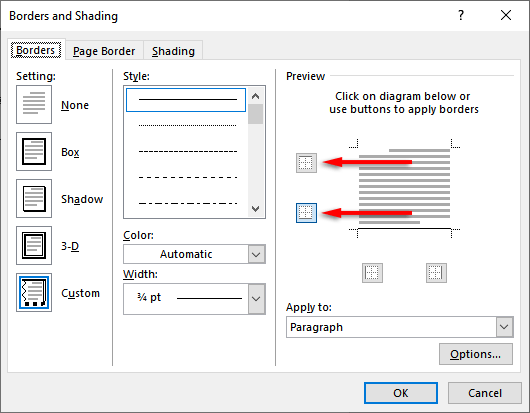
Hermosos documentos aquí vamos
Aprender a formatear bien en Word puede convertir textos suaves y difíciles de leer en documentos hermosos y fluidos. Agregar líneas horizontales es solo uno de los muchos trucos que puede usar para llevar sus documentos de palabras al siguiente nivel.
- « Cómo limitar la carga de la batería a un cierto porcentaje en Windows 11/10
- Los auriculares no funcionan en Windows 11? 10 correcciones para probar »

