Cómo insertar una tabla de contenido en Google Docs
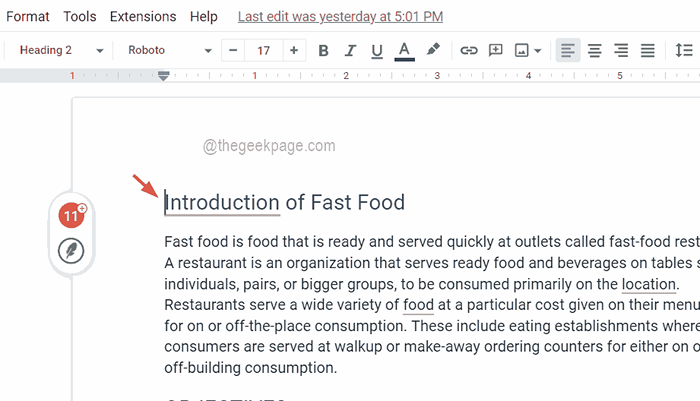
- 1151
- 46
- Adriana Tórrez
Lo más destacado de cualquier documento, ya sea un artículo, ensayo o tutorial, son los encabezados y, por supuesto, la tabla de contenido. Describe la estructura de esquema del documento para que los usuarios puedan llegar al punto donde y lo que esperan leer del documento.
También es una mejor práctica agregar la tabla de contenido a la mayoría de los documentos para que se vean profesionales. Hoy en día todo se lleva a cabo en línea y la gente hace uso de Google Docs para crear la mayoría de los documentos.
Muchos usuarios aún no están seguros de cómo insertar o agregar la tabla de contenido en Google Docs. Por lo tanto, hemos creado este artículo para explicar cómo crear o insertar la tabla de contenido en Google Docs.
Cómo insertar una tabla de contenido en Google Docs
Paso 1: Vaya a Google Docs en línea haciendo clic aquí.
Paso 2: Si no ha iniciado sesión, continúe e inicie sesión con sus credenciales de cuenta de Google.
Paso 3: Después de haber iniciado sesión, abra el archivo guardado de Google Docs donde necesita insertar la tabla de contenido.
Paso 4: En el archivo DOC de Google, la sección Tabla de contenido debe colocarse idealmente en la primera página.
Paso 5: Por lo tanto, si la primera página no está en blanco, puede crear una simplemente colocando el cursor al principio y presionando CTRL + Enter llaves juntas.
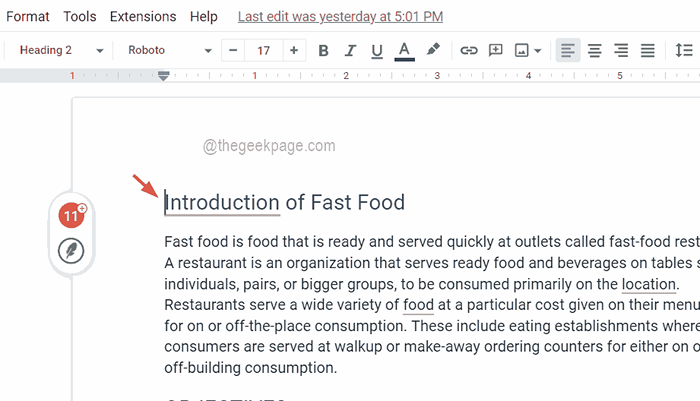
Paso 6: Ahora la primera página está en blanco y el contenido de la primera página se transfiere a la segunda página y el resto de las páginas también se cambian en consecuencia.
Paso 7: Para insertar la tabla de contenido, una vez más debe asegurarse de que el cursor esté en la primera página donde desea ver la tabla de contenido.
Paso 8: luego ve al Insertar opción de la barra superior y seleccione Tabla de contenido Desde el menú desplegable.
Paso 9: A continuación, la tabla de contenido tiene dos opciones. Uno con números de página y otro con enlaces de color azul.
Paso 10: elija cualquiera de las opciones para colocar la tabla de contenido en primer lugar.
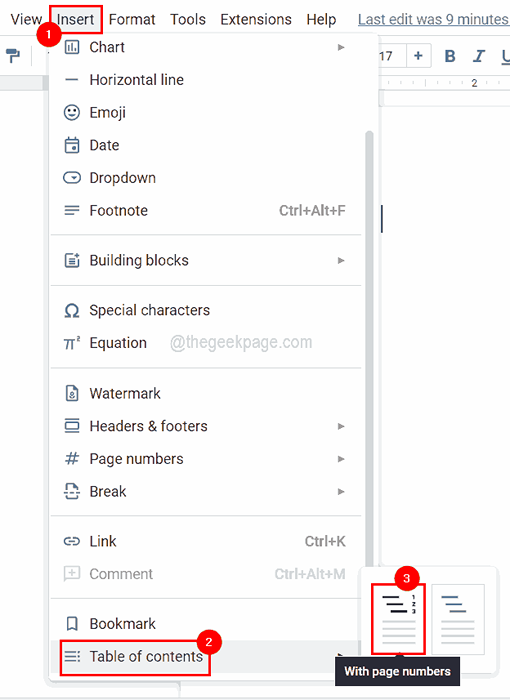
Paso 11: Después de colocar la tabla de contenido, si puede ver este mensaje que dice "Agregar encabezados (formato> estilos de párrafo) y aparecerán en su tabla de contenido.", Entonces probablemente sea porque no hay encabezados en el documento.
Paso 12: asegúrese de haber dado suficientes encabezados al documento por seleccionando la línea Y luego necesitas seleccionar Formato> estilos de párrafo y seleccione cualquier encabezado de la lista y aplíquelo.
NOTA - Atajo de teclado para aplicar encabezado 1 es CTRL + ALT + 1, encabezado 2 es CTRL + ALT + 2, pronto.
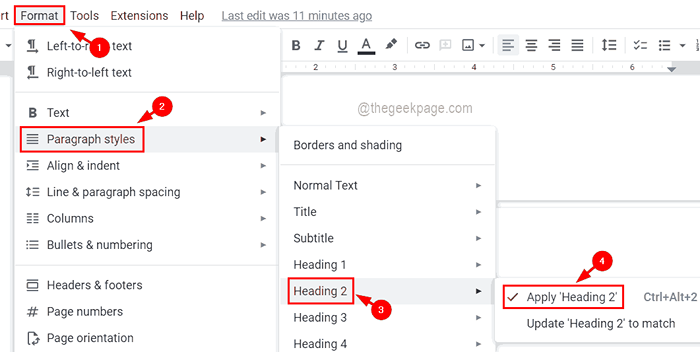
Paso 13: Después de haber realizado cambios en el documento aplicando los encabezados, debe actualizar la tabla de contenido. Para hacerlo, debe hacer clic en la tabla de contenido y hacer clic en el Actualizar icono que aparece en el lado izquierdo de la caja de contenido.
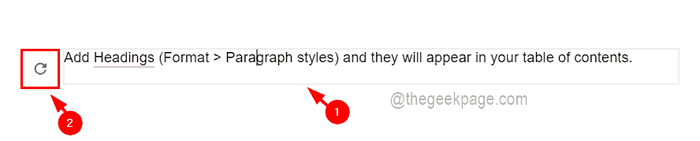
Paso 14: Ahora puede ver todos los encabezados en la tabla de contenido de la tabla.
- « No hay suficiente memoria física disponible en VMware Workstation Fix
- Cómo habilitar el modo de desarrollador en Windows 11 »

