Cómo insertar líneas horizontales incorporadas y personalizadas a los documentos de Word
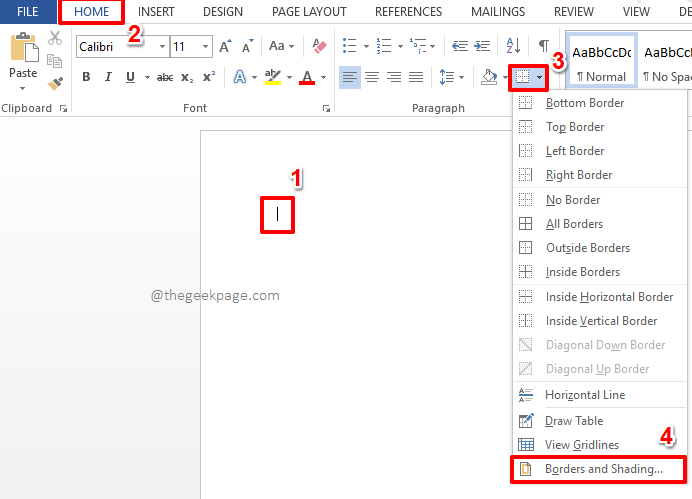
- 3692
- 1012
- Claudia Baca
Es posible que deba insertar líneas horizontales en los documentos de su palabra de vez en cuando para varios fines. Es posible que deba separar una sección, es posible que deba agregar un subrayado largo a un encabezado, y así sucesivamente. Es posible que ya sepa que escribir 3 guiones ( - - -) y golpeando el Ingresar La tecla insertaría una línea horizontal estándar en su documento. Pero si está cansado de tener la misma vieja línea horizontal todo el tiempo en su documento, es posible que desee probar una línea horizontal hecha a medida por usted. O incluso más simple, inserte una línea horizontal incorporada que Excel ya tiene.
Cualquiera que sea su requisito, lo hemos cubierto todo. Si tiene que insertar líneas horizontales con frecuencia a su documento, hemos detallado cómo puede asignar un atajo de palabra clave a su línea horizontal también! Entonces, vamos a sumergirnos directamente en el artículo, deberíamos?
Tabla de contenido
- Sección 1: Cómo insertar líneas horizontales incorporadas usando opciones de bordes
- Sección 2: Cómo insertar líneas horizontales personalizadas usando símbolos y caracteres
- Sección 3: Cómo insertar líneas horizontales asignando un atajo
Sección 1: Cómo insertar líneas horizontales incorporadas usando opciones de bordes
Paso 1: En primer lugar, Haga clic en el punto Donde quieres que se inserte una línea horizontal.
Ahora haga clic en el HOGAR Pestaña en la parte superior.
Como el siguiente, debajo del Párrafo Sección, haga clic en el Fronteras icono y luego elegir el Bordes y sombreado opción.
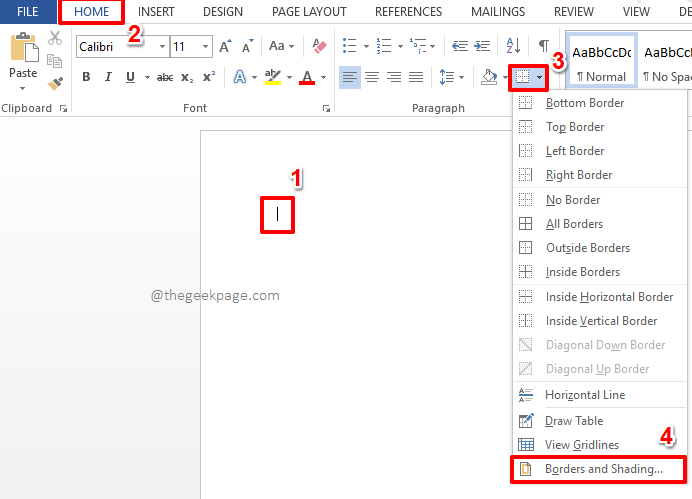
Paso 2: Sobre el Bordes y sombreado ventana, asegúrese de estar en el Fronteras pestaña.
De la lista de Estilo Opciones, elija el borde incorporado de su elección.
Puedes cambiar el color del borde usando el Color Menú desplegable.
Ahora de la Ancho menú desplegable, elija un ancho de su elección.
En el panel de la ventana derecha, debajo del Avance Sección, asegúrese de que el icono para el borde inferior es el único activado.
Una vez que hayas terminado, presione el DE ACUERDO botón en la parte inferior.
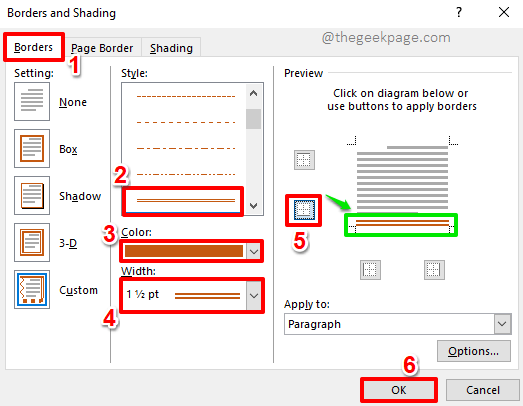
Paso 3: Eso es todo. Su borde incorporado ahora se inserta con éxito.
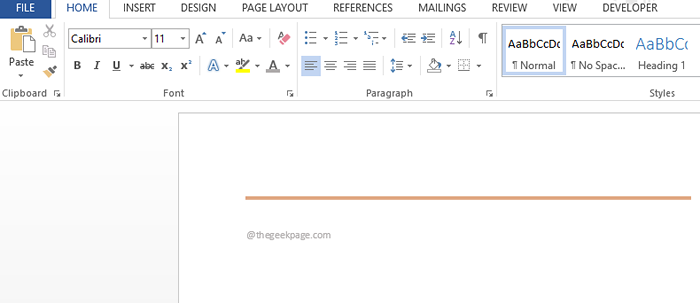
Nota: El borde incorporado es fácil de insertar, pero es difícil de eliminar ya que la tecla Eliminar no eliminará los bordes insertados usando este método. Si se pregunta cómo puede eliminar el borde que insertó usando este método, puede leer nuestro artículo sobre el tema cómo insertar y eliminar líneas horizontales en Microsoft Word.
Sección 2: Cómo insertar líneas horizontales personalizadas usando símbolos y caracteres
En la sección anterior, se detalló cómo podemos insertar líneas horizontales incorporadas en nuestro documento de Word. Pero si desea insertar su propia línea horizontal personalizada, hay una manera para eso también. Los siguientes pasos pavimentan el camino a esa manera!
Paso 1: Hacer clic en en cualquier lugar En el documento de Word donde desea insertar la línea horizontal personalizada.
Ahora, haga clic en el INSERTAR Pestaña en la cinta superior.
Bajo la INSERTAR Opciones de pestaña, haga clic en el menú desplegable nombrado Símbolo y luego haga clic en el Símbolo Menú desplegable.
En la lista de símbolos disponibles, en la parte inferior, haga clic en la opción Más símbolos.
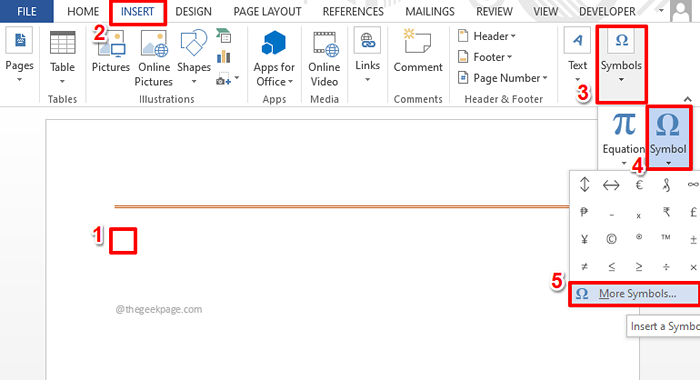
Paso 2: De la lista de símbolos disponibles, Haga clic en el uno con el que quieres crear tu línea horizontal y luego golpear el Insertar botón.
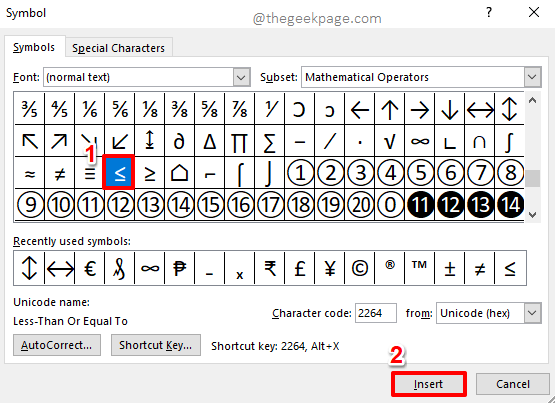
Nota: Por defecto, el tipo de fuente está configurado en el texto normal. Pero puedes cambiar el Fuente escribir para Aves web o Alas o cualquier otra fuente, para ver muchos otros símbolos y caracteres.
Paso 3: Puede insertar tantos símbolos como desee de manera similar.
Cada vez que seleccionas un símbolo, no olvides presionar el Insertar botón. Además, una vez que hayas terminado, presione el Cerca botón.
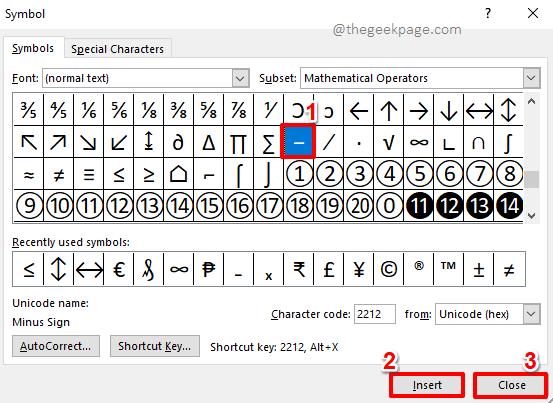
Etapa 4: En el siguiente ejemplo, he creado un patrón usando los símbolos que inserté en el paso anterior. Copiaré y pegaré este patrón ahora, para formar una línea horizontal completa. Para copiar y pegar el patrón que creó, presione las teclas Ctrl + C Juntos y luego presionar CTRL + V llaves juntas.
Nota: Recuerde, también puede escribir caracteres desde su teclado, entre los símbolos insertados. Además, puedes elegir el Fuente Opciones de estilo disponibles bajo el HOGAR pestaña. Puedes cambiar el ancho del patrón, puedes cambiar el color, etc.
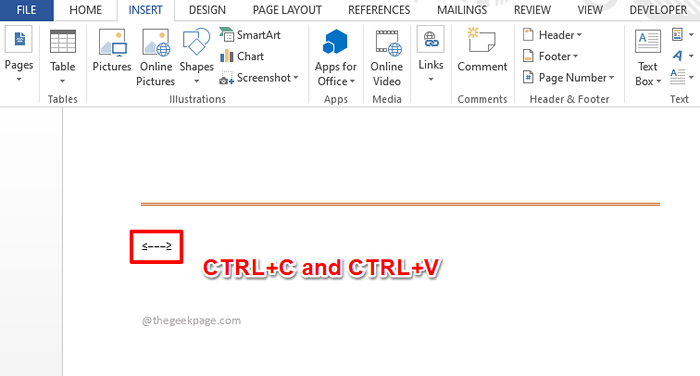
Paso 5: Una vez que se repite el patrón, será una línea completa como se muestra en la captura de pantalla a continuación.
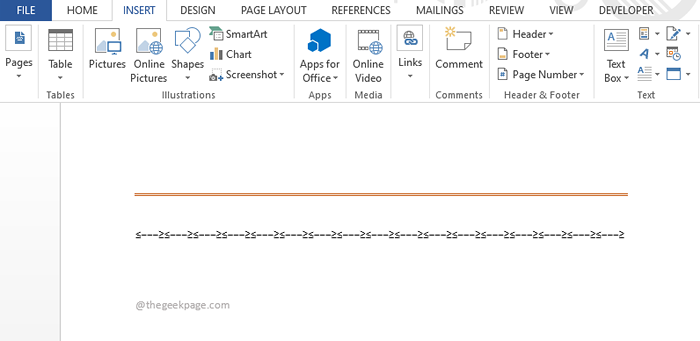
Sección 3: Cómo insertar líneas horizontales asignando un atajo
Seguramente, insertar una línea horizontal cada vez que siga todos los pasos detallados en las 2 secciones anteriores llevará mucho tiempo y definitivamente no se prefiere, si se van a insertar varias líneas en un documento de Word. Pero, ¿qué pasa si puede usar una palabra clave y presione el Ingresar clave para insertar una línea horizontal, ya sea una incorporada o una? Sí, más como asignar una tecla de acceso directo a cada línea horizontal. Suena bien? Sigue leyendo entonces.
Paso 1: En primer lugar insertar la línea Una vez, utilizando cualquiera de los métodos detallados en las secciones anteriores.
Si la línea para la que desea asignar una tecla de acceso directo es una línea horizontal incorporada que insertó usando la Sección 1, entonces Seleccione la línea simplemente haciendo clic en su parte inicial Como se muestra en la captura de pantalla a continuación. Golpea el ARCHIVO Pestaña en la parte superior siguiente.
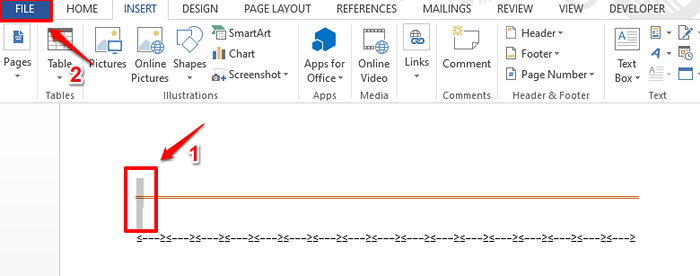
O si insertó una línea hecha a medida siguiendo los pasos detallados en la Sección 2, Haga clic y arrastre para seleccionar toda la línea horizontal Como se muestra abajo.
Una vez que haya seleccionado la línea, presione el ARCHIVO Pestaña de la cinta superior.
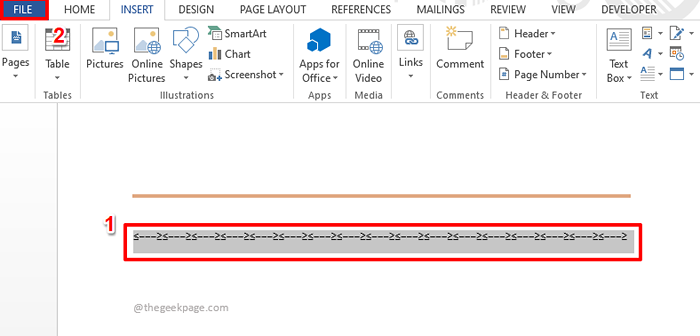
Paso 2: Ahora, en el panel izquierdo de la ventana, haga clic en Opción.
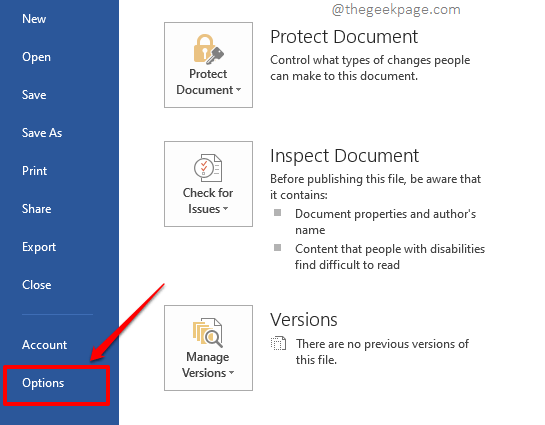
Paso 3: Sobre el izquierda panel de la Opciones de palabras Ventana, haga clic en Prueba.
Sobre el ventana derecha panel, haga clic en el Autocorrección Opción botón debajo de la sección con el mismo nombre.
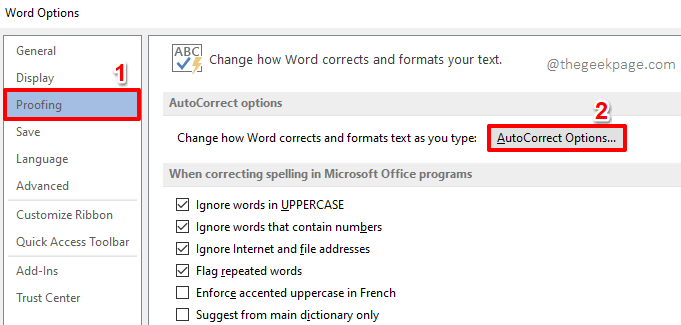
Etapa 4: Asegúrese de estar en el Autocorrección pestaña primero.
Ahora, en la parte inferior del Autocorrección opción, Escriba una palabra clave de su preferencia por su línea horizontal seleccionada debajo del Reemplazar Sección, como se muestra en la captura de pantalla a continuación. En el siguiente ejemplo, le he dado la palabra clave de acceso directo para mi línea horizontal como thegeekpage1. Una vez hecho, presione el Agregar botón.
Clickea en el DE ACUERDO botón en la parte inferior para proceder.
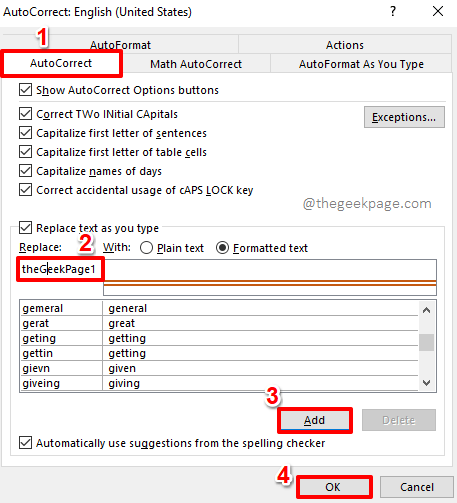
Cuando vuelvas al Opciones de palabras ventana, presione el DE ACUERDO botón.
Paso 5: Ahora estarás en el documento de la palabra una vez más. Escriba la palabra clave que asignó para su línea horizontal y luego presionó el Ingresar llave.
Nota: La palabra clave es no distingue mayúsculas y minúsculas. Esto significa thegeekpage1 y thegeekpage1 son tratados igual por palabra.
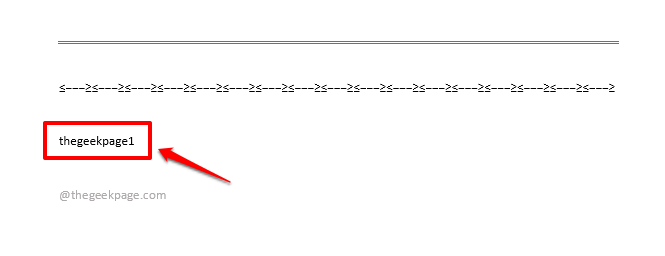
Paso 6: Viola! La línea horizontal ahora se inserta mágicamente, reemplazando su palabra clave de acceso directo.
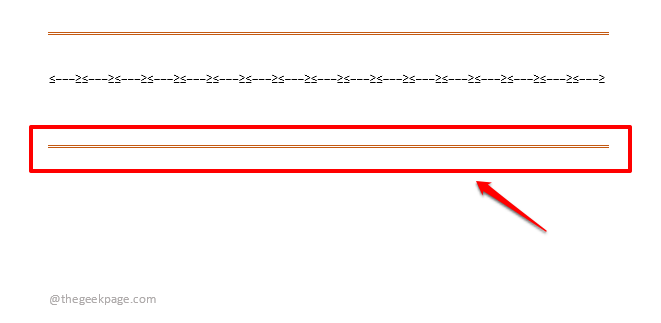
Paso 7: Del mismo modo, puede elegir cualquier línea horizontal y asignar cualquier palabra clave según su elección, excepto las palabras clave reservadas.
En la captura de pantalla de ejemplo a continuación, le he dado la palabra clave línea 1 para otra línea.
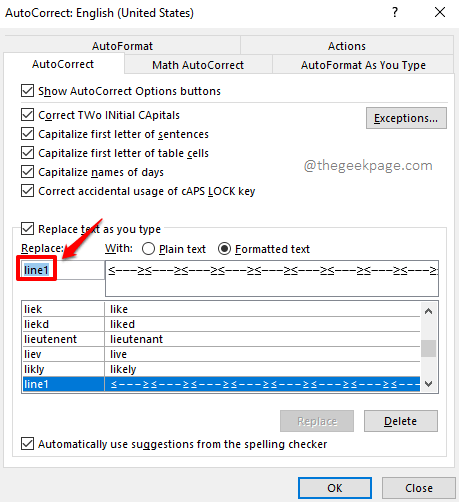
Paso 8: Ahora, intente escribir Línea 1 y golpeando el Ingresar llave.
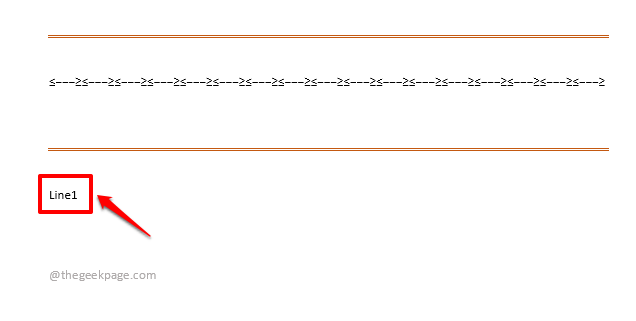
Paso 9: Por supuesto, la línea asignada se inserta! Disfrutar!
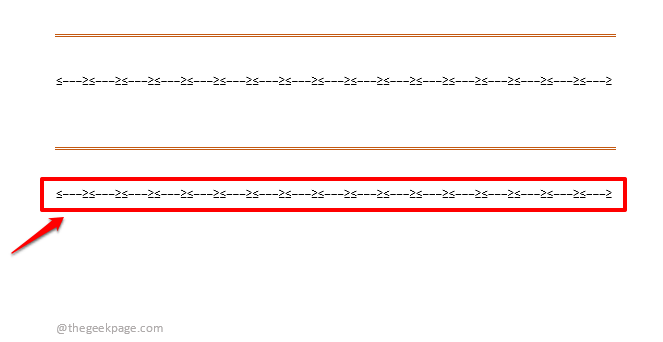
Por favor, cuéntanos en la sección de comentarios si está atrapado en cualquiera de los pasos, siempre estamos felices de ayudar.
Estén atentos para más hacks de palabras increíbles!
- « Cómo habilitar HDR en la serie Xbox S / X
- Cómo eliminar el fondo de una imagen en Microsoft Word »

