Cómo instalar, crear y administrar LXC (contenedores de Linux) en Ubuntu/Debian
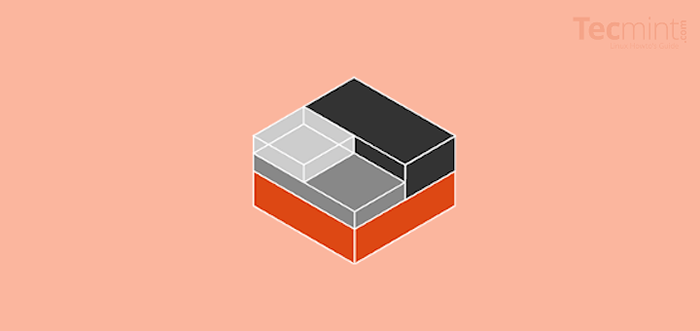
- 884
- 73
- Sr. Eduardo Menchaca
Durante la última década, la comunidad de código abierto ha visto un cambio constante hacia la contenedores como la forma preferida de implementar aplicaciones gracias a los numerosos beneficios que ofrece, como portabilidad, flexibilidad, mayor seguridad y gestión más fácil de las aplicaciones. Las tecnologías de contenedores populares incluyen Docker, Podman, y Lxd.
Escrito en el lenguaje GO, lxd (pronunciado como Lekseed) se describe como el contenedor del sistema de próxima generación y el administrador de máquinas virtuales que le permite administrar sus contenedores y máquinas virtuales desde la línea de comandos, o aprovechando un API REST u otras herramientas de terceros. Lxd es un proyecto de código abierto y es una extensión de LXC (Contenedores de Linux) que es la tecnología de virtualización de nivel del sistema operativo.
LXC entró en escena alrededor de 2008 y Lxd se lanzó 7 años después en 2015 con los mismos bloques de construcción que LXC. Lxd vino a hacer que los contenedores sean más fáciles de usar y fácil de administrar.
Ser una extensión de LXC, Lxd Proporciona características avanzadas como instantáneas y migración en vivo. También proporciona un demonio que le permite administrar fácilmente contenedores y máquinas virtuales. No está destinado a suplantar LXC, Más bien, tiene como objetivo mejorar la usabilidad y el manejo de los contenedores basados en LXC
En esta guía, demostraremos cómo puede crear y administrar LXC contenedores usando Lxd en Debian/Ubuntu.
Paso 1: Instale LXD en Ubuntu
El primer paso es instalar Lxd. Hay dos formas de hacerlo, puede instalar desde el repositorio de Ubuntu usando el Administrador de paquetes APT o puede usar Snap.
Usando APTO, Primera actualización del sistema:
$ sudo apt actualización
Luego instale el Lxd Hypervisor de contenedores del sistema de la siguiente manera.
$ sudo apt install lxd
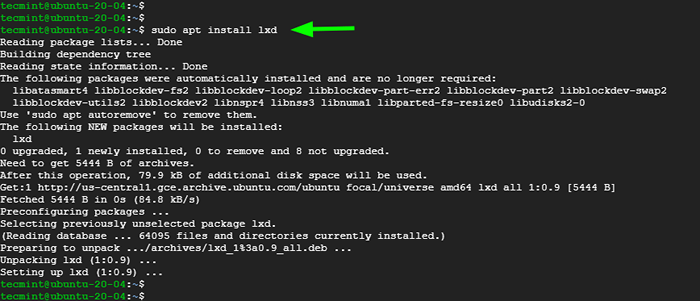 Instalar LXD en Ubuntu
Instalar LXD en Ubuntu Usando quebrar, Puede instalar la última versión de Lxd.
$ sudo snap instalación lxd
Además, puede instalar la última versión de LTS que es LXD 4.0 como sigue:
$ sudo snap install lxd --channel = 4.0/establo
Puede verificar la versión de Lxd instalado como se muestra:
$ LXD -Versión
 Verifique la versión LXD
Verifique la versión LXD Si solías quebrar, puedes verificar que el Lxd El paquete Snap se instaló como se muestra:
Lista de $ Snap
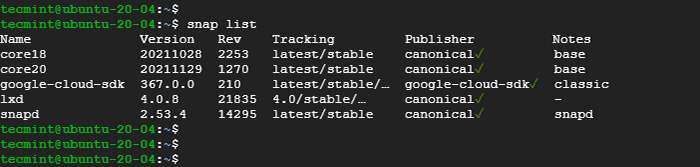 Lista del paquete LXD Snap
Lista del paquete LXD Snap Paso 2: Inicialización del servicio LXD
Para inicializar o iniciar el Lxd Container Hypervisor, ejecute el comando:
$ sudo lxd init
El comando le presenta un conjunto de preguntas sobre cómo configurar Lxd. Los valores predeterminados funcionan bien, sin embargo, está en libertad de especificar su propia configuración según sus requisitos.
En este ejemplo, hemos creado un grupo de almacenamiento llamado tecmint_pool con el ZFS Sistema de archivos y administrador de volumen. Para el resto de las preguntas, hemos elegido ir con las opciones predeterminadas. Una manera fácil de aceptar la selección predeterminada es presionar el botón ENTER en su teclado.
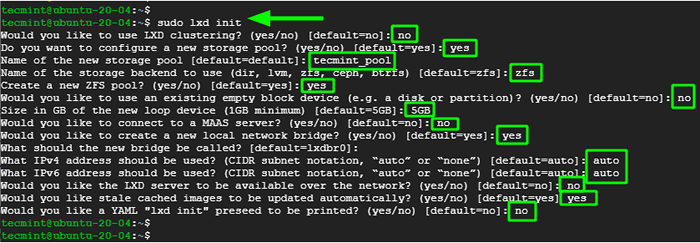 Inicializando el servicio LXD
Inicializando el servicio LXD Confirme la información proporcionada ejecutando el comando:
$ sudo lxc perfil muestra predeterminado
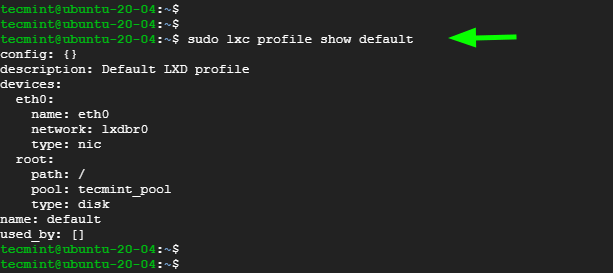 Confirmar perfil LXD
Confirmar perfil LXD Puede reducirlo aún más hasta el grupo de almacenamiento creado. Los comandos a continuación muestran detalles de los grupos de almacenamiento actuales.
$ sudo LXC Lista de almacenamiento $ SUDO LXC SHOW SHOW TECMINT_POOL
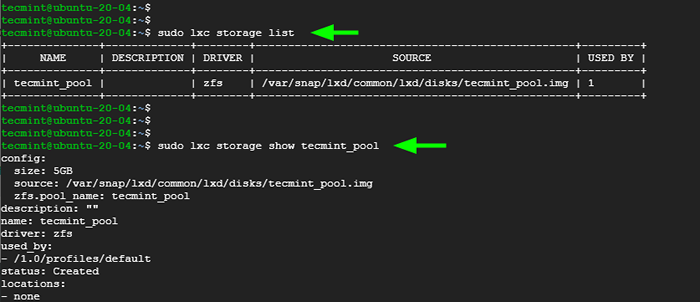 Lista de grupos de almacenamiento LXD
Lista de grupos de almacenamiento LXD También puede mostrar información sobre la interfaz de red en uso por Lxd, en este caso, LXDBR0, ¿Cuál es la selección predeterminada?.
$ sudo lxc network show lxdbr0
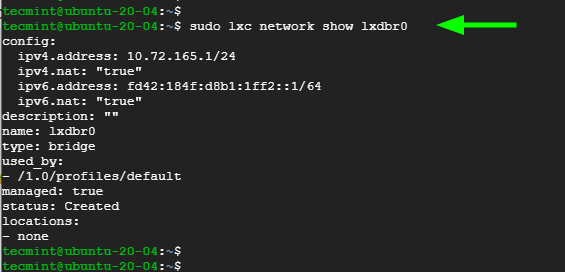 Lista de configuración de red LXD
Lista de configuración de red LXD Paso 3: Creación de contenedores LXD en Ubuntu
Ahora, cambiemos de marcha y creemos contenedores de Linux. Puede enumerar todos los contenedores previamente construidos que están disponibles para descargar usando el comando:
$ sudo LXC Imágenes de la lista de imágenes:
Esto poca una gran lista de todos los contenedores en varios sistemas operativos como Ubuntu, Centos, Debian y Almalinux, por mencionar algunos.
Puede reducirlo a una distribución específica de la siguiente manera:
$ sudo LXC Imágenes de la lista de imágenes: | GREP -I CENTOS $ SUDO LXC Imágenes de la lista de imágenes: | Grep -i Debian
En este ejemplo, enumeramos los contenedores disponibles.
$ sudo LXC Imágenes de la lista de imágenes: | Grep -i ubuntu
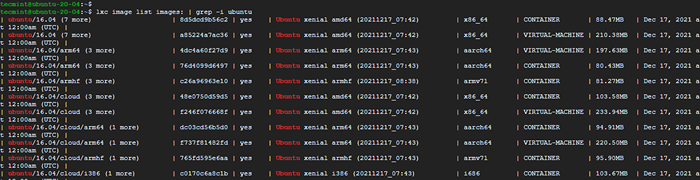 Lista de imágenes de contenedores LXC
Lista de imágenes de contenedores LXC Ahora, vamos a crear nuestro primer contenedor. La sintaxis para crear un contenedor es el siguiente:
$ sudo lxc Imágenes de lanzamiento: Distro/versión/Arch Container-Name
Ahora vamos a crear dos contenedores a partir de Ubuntu 20 y Debian 10 respectivamente:
$ sudo LXC Imágenes de lanzamiento: Ubuntu/Focal Tecmint-Con1 $ sudo LXC Imágenes de lanzamiento: Debian/10 Tecmint-Con2
En los ejemplos anteriores, hemos creado dos contenedores: Tecmint-Con1 y Tecmint-Con2.
Para enumerar los contenedores creados, ejecute el comando:
$ sudo lxc list
Desde la salida, podemos ver nuestros dos contenedores enumerados.
 Lista creada con contenedores LXC
Lista creada con contenedores LXC Para obtener acceso de concha a un LXC Contenedor Ejecute el comando:
$ sudo LXC EXEC TECMINT-CON1 BASH
Una vez que haya obtenido acceso de shell, observe que el mensaje cambia para indicar que está ejecutando como usuario root.
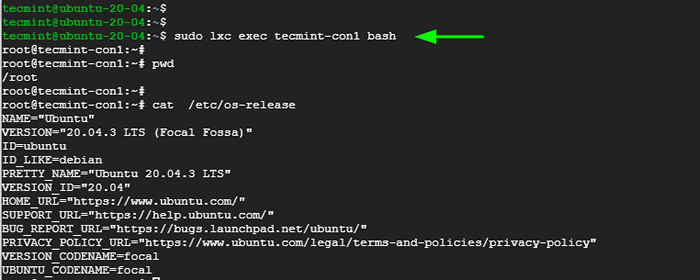 Acceso a la carcasa del contenedor LXC
Acceso a la carcasa del contenedor LXC Para salir del contenedor, ejecute el comando:
$ Salida
Paso 4: Administración de contenedores LXD en Ubuntu
Ahora, vamos a ver algunos de los comandos que puede usar para administrar Lxd contenedores.
Para enumerar todos los contenedores en ejecución, ejecute el comando:
$ sudo lxc list
 Lista de contenedores LXC en ejecución
Lista de contenedores LXC en ejecución Para mostrar información detallada sobre un LXC contenedor, use la sintaxis:
$ sudo lxc info contenedor-nombre
Esto le proporcionará información como el nombre del contenedor, la arquitectura, la fecha de creación, las interfaces de red de estado, el ancho de banda, la CPU, la memoria y el uso de disco para mencionar algunas métricas.
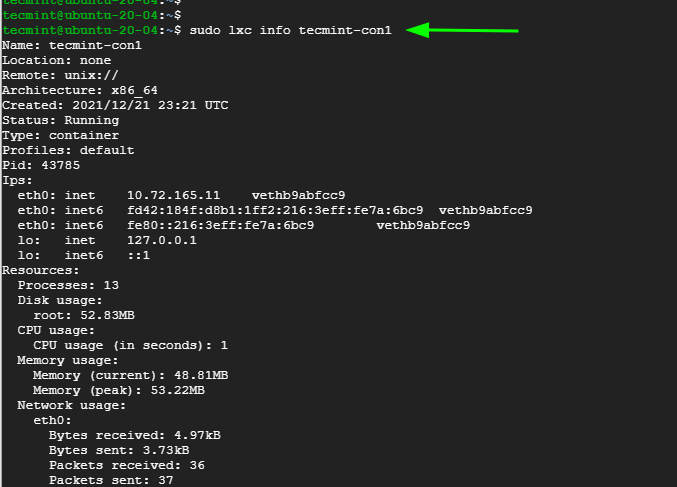 Obtener información del contenedor LXC
Obtener información del contenedor LXC Para detener un LXC contenedor, use la sintaxis:
$ sudo lxc stop-name
Por ejemplo, para detener el contenedor Tecmint-Con1, Ejecutar el comando:
$ sudo lxc stop tecmint-con1
Nuevamente, enumere los contenedores para confirmar que el contenedor se ha detenido.
$ sudo lxc list
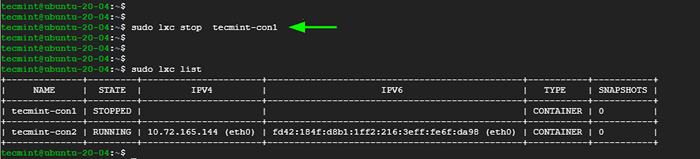 Confirmar el contenedor LXC
Confirmar el contenedor LXC Alternativamente, puede enumerar los contenedores en ejecución o detenido de la siguiente manera:
$ sudo lxc list | GREP -I STOWN $ SUDO LXC LISTA | Grep -i Corriendo
 Lista de ejecución y contenedores LXC detuvo
Lista de ejecución y contenedores LXC detuvo Para comenzar un LXC contenedor, use la sintaxis:
$ sudo lxc start contenedor-nombre
Por ejemplo, para iniciar contenedor Tecmint-Con1 Ejecute el comando:
$ sudo lxc start tecmint-cu1
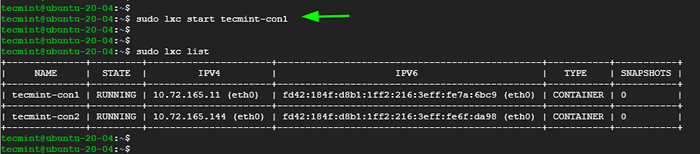 Iniciar contenedor LXC
Iniciar contenedor LXC Puede iniciar o detener los contenedores que los eviten en un comando separado por un espacio utilizando la siguiente sintaxis:
$ sudo LXC Stop Container1 Container2 $ sudo LXC Start Container1 Container2
Por ejemplo, para detener todos los contenedores, ejecute:
$ sudo LXC Stop Tecmint-Con1 Tecmint-Con2
Para reiniciar un LXC contenedor, use la sintaxis:
$ sudo lxc reiniciar el nombre del contenedor
Por ejemplo, para reiniciar el contenedor Tecmint-Con1 Ejecute el comando:
$ sudo lxc reiniciar TecMint-Con1
Alternativamente, puede pasar varios contenedores en un solo comando:
$ sudo LXC Start Container1 Container2
Por ejemplo, para reiniciar todos los contenedores, ejecute:
$ sudo lxc reiniciar tecmint-con1 tecmint-con2
Para eliminar un LXC contenedor, primero, deténgalo, luego elimínelo. Por ejemplo, para eliminar el contenedor Tecmint-Con2, Ejecute el comando:
$ sudo lxc stop tecmint-con2 $ sudo lxc eliminar tecmint-con2
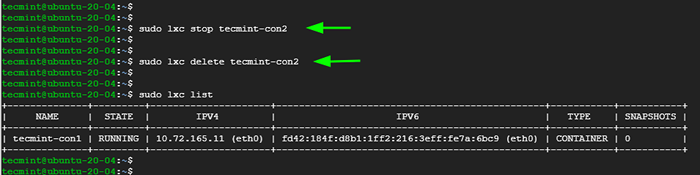 Eliminar contenedor LXC
Eliminar contenedor LXC Esta guía le ha proporcionado una base sólida sobre Lxd contenedores y cómo puede iniciar, crear y administrar contenedores. Esperamos que ahora pueda lanzar y administrar cómodamente sus contenedores sin mucha dificultad.
- « Cómo configurar la replicación de MySQL en Rhel, Rocky y Almalinux
- Monitoreo de rendimiento de Linux con comandos VMStat e Iostat »

