Cómo instalar y ejecutar aplicaciones Linux en un Chromebook
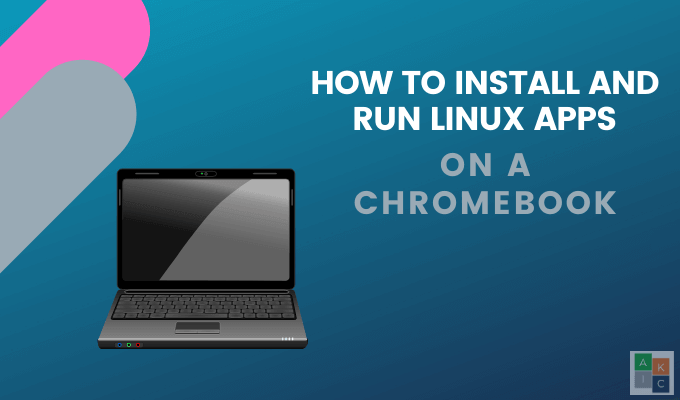
- 1617
- 69
- Norma Sedillo
Instalar y ejecutar aplicaciones de Linux en su Chromebook amplía sus capacidades con más herramientas de productividad. Este tutorial explicará cómo instalar y ejecutar aplicaciones de Linux, así como ofrecer algunas sugerencias sobre las cuales usar.
Si aún no lo sabe, las últimas versiones de Chrome OS le permiten instalar Linux de forma nativa sin tener que crear una instalación separada. La distribución predeterminada que se instala parece ser Debian. Actualmente hay una solicitud de función que le dará la opción de instalar otras distribuciones como Ubuntu o Fedora.
Tabla de contenidoRevise su versión de Chrome OS
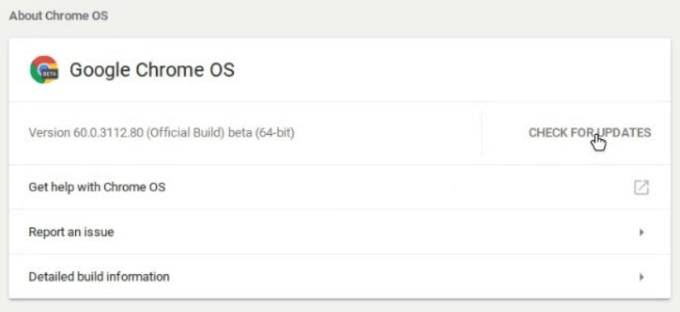
Habilitar la plataforma Linux (beta)
- Empiece por navegar a Ajustes. Desplácese hacia abajo en la página hasta que vea Linux (beta).
- Haga clic en el Encender botón.
Si no ve esta opción, significa que su dispositivo no es compatible. Deberá actualizar a un modelo más nuevo para usar aplicaciones Linux.

- Encender Linux (beta) inicia la instalación.
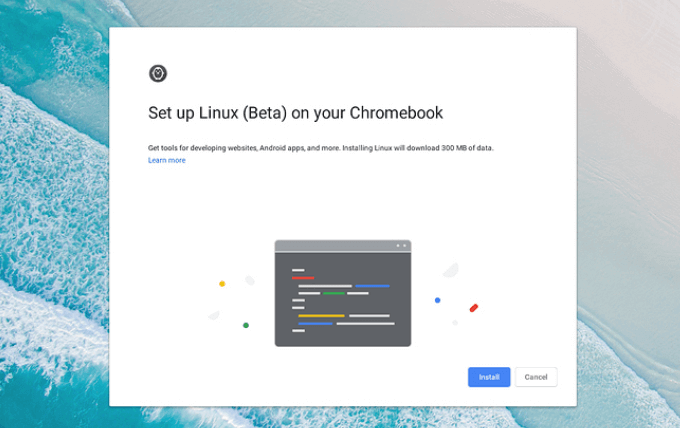
- Haga clic en el Instalar botón. El tiempo que lleva el proceso dependerá de los recursos informáticos de su Chromebook y su velocidad de Internet.
- Cuando se completa la instalación, se abrirá una ventana de terminal. Una vez que tenga acceso a la ventana del terminal, inicie su primer conjunto de comandos de actualización.
Utilice comandos de terminal para instalar aplicaciones
Los comandos de terminal de Linux son una manera fácil de ponerse en marcha. Comience escribiendo los siguientes comandos en la terminal y luego presione Ingresar:
actualización de sudo apt-get
Sudo apt -y actualización
Cuando está en el escritorio, Linux requiere que escriba su contraseña cuando use el sudo dominio. No hay necesidad de hacerlo en su Chromebook.
Instale aplicaciones de Linux en un Chromebook
- Ahora está listo para instalar aplicaciones de Linux con el siguiente comando:
install de sudo apt [nombre de la aplicación]
- Después de golpear Ingresar, La instalación comenzará. Cuando se le solicite que confirme la instalación, haga clic en Y y luego Ingresar.
Durante la instalación, verá un montón de texto desplazándose por la pantalla a medida que los componentes se descargan, desempaquetan e instalan.
- Cuando se completa la instalación, el terminal regresa al símbolo del sistema verde. Para cerrarlo, escriba salida en el aviso y luego ingresar.
- Para ver sus aplicaciones recién instaladas, busque en su lanzador Chrome OS.
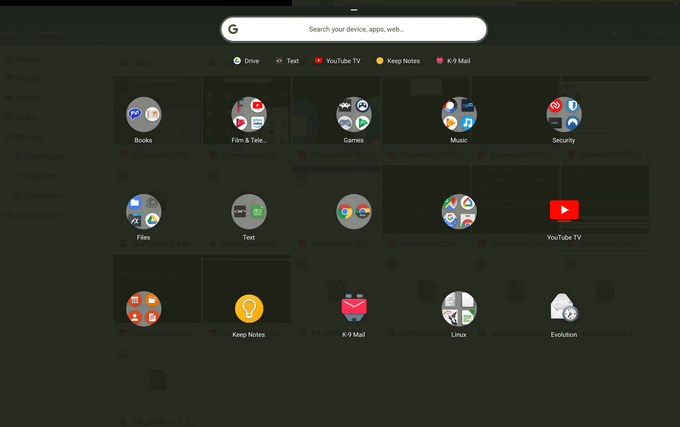
Las aplicaciones instaladas de Linux se encuentran dentro del lanzador de Chrome OS junto con aplicaciones web, aplicaciones de Android y todo lo demás que tiene en su dispositivo.
No estoy seguro de qué aplicaciones probar? A continuación se presentan algunas de las mejores soluciones de aplicaciones para tareas que no están suficientemente llenas por Android y las aplicaciones web.
LibreOffice
Aunque las formas más fáciles de editar documentos en un Chromebook son Microsoft Office Online y Google Docs, estas plataformas no pueden abrir todos los formatos de archivo.
LibreOffice es una suite alternativa de oficina de código abierto que admite una gran cantidad de formatos de archivo y funciona en una variedad de plataformas.
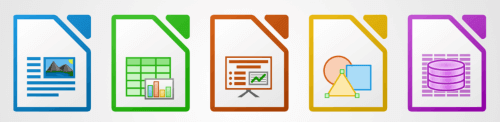
LibreOffice incluye A:
- Procesador de textos (escribir)
- Hoja de cálculo (calc)
- Vector Graphic Editor (Draw)
- Editor de presentación (impresión)
- Edición de fórmula (matemáticas)
Para instalar LibreOffice en su Chromebook, use el siguiente comando desde el terminal:
sudo apt instalación -y libreOffice libreOffice -gtk3
Este comando instalará dos paquetes. El primero es la misma de LibreOffice. El segundo es el complemento que le permite encajar con el tema Chrome OS Linux.
CAÑUTILLO
Gimp es un poderoso editor de fotos. Los usuarios pueden realizar varias tareas, incluido el dibujo con varios pinceles, el uso de múltiples capas de imagen y las partes borrosas de una imagen.

Con GIMP, los usuarios pueden abrir y guardar muchos tipos de archivos diferentes, incluidos BMP, JPEG, PNG y PSD.
- La mejor versión de GIMP para instalar es el lanzamiento de Flatpak. Si no tiene planos planos, use el siguiente comando en el terminal para configurarlo.
Sudo Apt Install -y Flatpack
- Para instalar GIMP, ejecute el siguiente comando:
sudo platpak install https: // flathub.org/repo/appstream/org/org/org.cañutillo.CAÑUTILLO.platpakref -y
- Una vez descargado, GIMP estará en el cajón de la aplicación Chrome OS. Para acceder a él y a otras aplicaciones descargadas, navegue a Archivo > Abierto y luego haga clic en la carpeta con el nombre de su cuenta de Google.
Código de Visual Studio
Visual Studio Code es un editor de códigos con muchas características que incluyen depuración, soporte para GIT y autocompletar para idiomas populares.
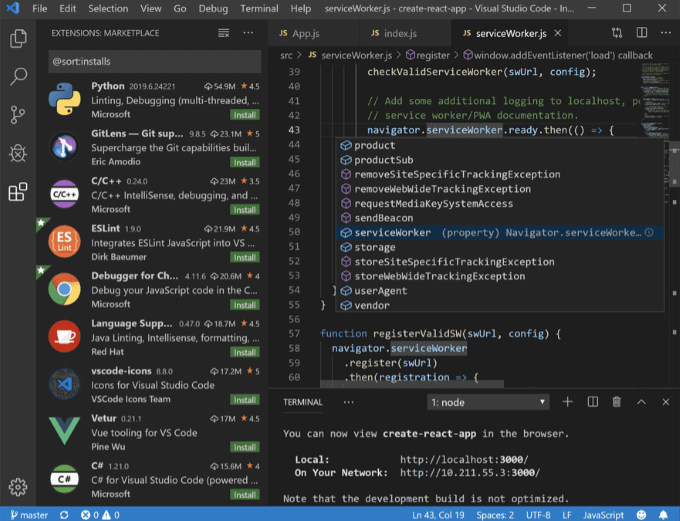
- Para instalar el código de Visual Studio, vaya a la página de descarga y haga clic en el .debutante botón.
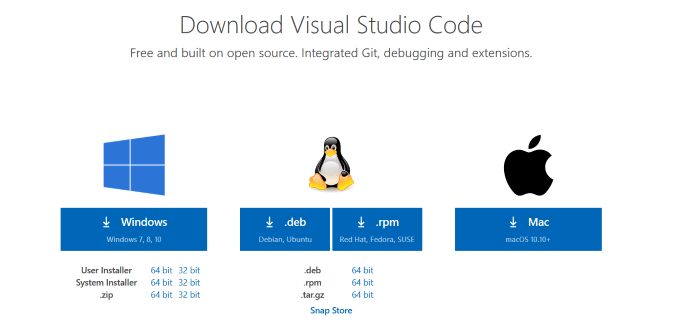
- Cuando se complete la descarga, vaya a la carpeta de descargas en la aplicación Chrome Files. Para instalarlo, haga doble clic en el .archivo deb.
Evolución
Para aquellos que desean un programa de correo electrónico y calendario independiente, Evolution es una aplicación que querrá descargar. Pone sus contactos, correos electrónicos, calendario, notas y tareas en una sola interfaz fácil de usar.
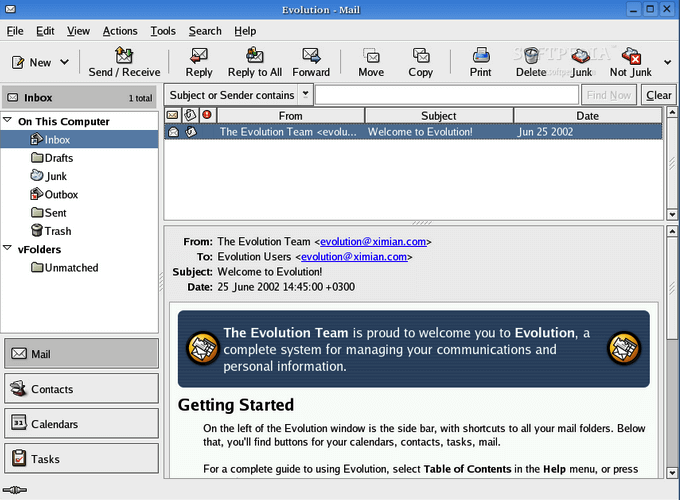
La evolución funciona bien con cualquier cuenta estándar habilitado para IMAP o POP, así como Gmail.
- Para instalarlo, abra la aplicación Terminal en el lanzador Chrome OS, escriba el siguiente comando y luego presione Ingresar:
Sudo Add-SAPT-Repository PPA:-E-E-SEAM/ESTACIÓN GNOME3
- Cuando se le pide que confirme la instalación, presione Ingresar de nuevo. A continuación, escriba el comando a continuación y presione Ingresar:
actualización de sudo apt-get
- Para completar la instalación, escriba este comando:
evolución de instalación de sudo apt-get
- Cuando se le solicite que confirme la instalación, haga clic en Y. Al igual que las otras aplicaciones instaladas, lo encontrará en el cajón de aplicaciones de Chrome OS.
Instale y ejecute aplicaciones de Linux en su Chromebook para agregar funcionalidad, expandir su potencial como herramienta comercial y mejorar su experiencia en Chromebook.

