Cómo instalar y usar la nueva terminal de Windows 10
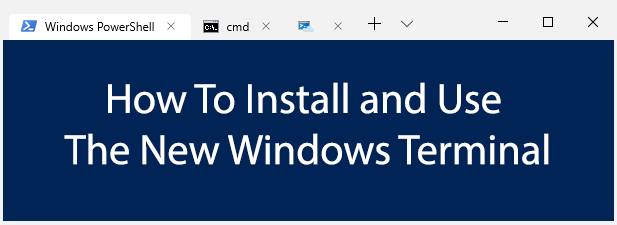
- 1207
- 90
- Mario Gollum
Windows Terminal es el reemplazo combinado de Microsoft para la línea de comandos y Windows PowerShell, lo que le permite ejecutar comandos y herramientas administrativas más potentes en Windows de lo que de otro modo podría usar desde una interfaz gráfica de usuario.
En lugar de cambiar de una herramienta a otra, el nuevo terminal de Windows reúne estas herramientas. Puede ejecutar scripts de Bash Windows, conectarse a máquinas virtuales de Azure y abrir un subsistema de Windows para Linux Terminal-All dentro de una sola ventana.
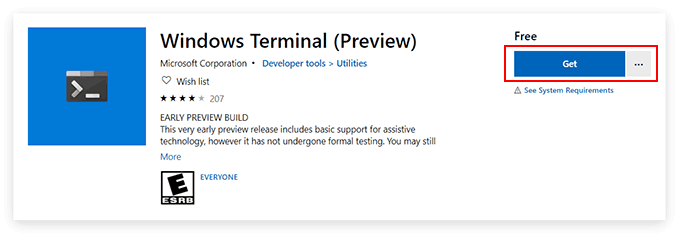
- Siga las mismas instrucciones que anteriormente en la aplicación Microsoft Store. Hacer clic Conseguir Para vincular la aplicación a su cuenta de Microsoft, luego Instalar Para comenzar la instalación.
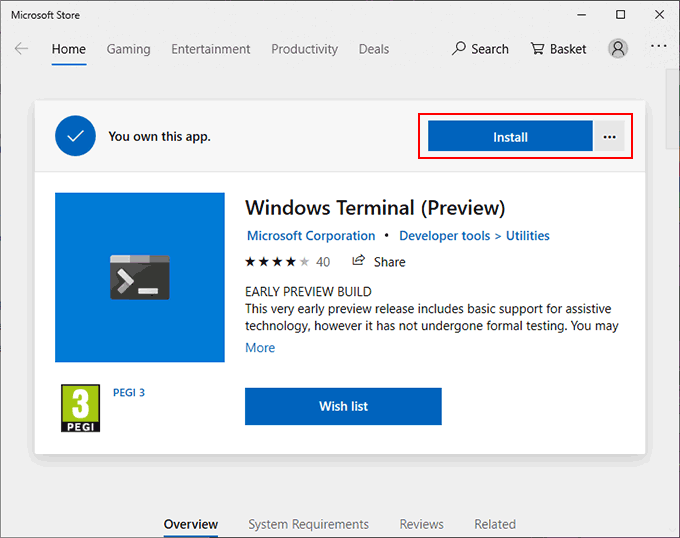
- Una vez instalado, haga clic en Lanzamiento, o acceder a él desde su menú de inicio de Windows.
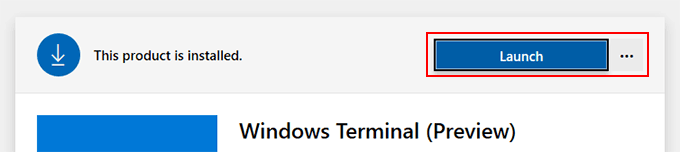
Usando la nueva terminal de Windows
La interfaz a la nueva aplicación de terminal de Windows es increíblemente simple. Por defecto, se parecerá mucho a una ventana típica de Windows PowerShell.
Eso se debe a que, por defecto, la primera pestaña que abre será una terminal de PowerShell. Puede usar Windows PowerShell para realizar tareas de administración del sistema, con la ventaja adicional de que puede abrir múltiples pestañas PowerShell en una sola ventana.
Este es el beneficio real del nuevo terminal de Windows, lo que le permite cambiar entre diferentes aplicaciones y capas de terminales dentro de la misma ventana. Puede abrir una línea de comando de la vieja escuela en una segunda pestaña de terminal de Windows, así como un shell de nube de Azure para administrar de forma remota sus máquinas virtuales de Microsoft Azure.
Si tiene un subsistema de Windows para distribuciones de Linux instaladas, también se mostrarán, lo que le brinda un fácil acceso a un terminal de Linux en Windows.
- Para abrir una nueva ventana de PowerShell, haga clic en el botón más A la derecha de su última pestaña. Para abrir otros tipos de pestañas, haga clic en el botón de flecha hacia abajo y seleccione uno de la lista de opciones disponibles.
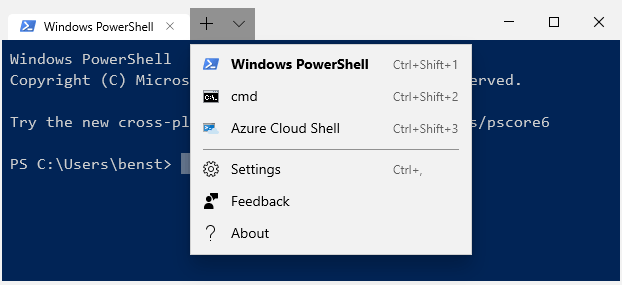
Preparándose para configurar el terminal de Windows
La nueva terminal de Windows es extremadamente personalizable. Puede cambiar su apariencia, incluida la modificación del fondo, el color del texto y la fuente. Microsoft también incluye temas preestablecidos para que cambie, pero puede crear el suyo propio usando el archivo de configuración JSON.
Puede crear configuraciones personalizadas para cada uno de los tipos de terminales y aplicaciones que admite la terminal de Windows.
- Puede editar un archivo JSON usando el bloc de notas, pero es mejor usar una aplicación de Windows de terceros llamada Notepad ++, que ofrece un mejor formato para archivos JSON, lo que facilita la edición. Descargue e instale Notepad ++ antes de comenzar.
Con Notepad ++ instalado, deberá configurar Windows para abrir archivos JSON utilizándolo.
- Dirígete a la carpeta de configuración de terminal de Windows predeterminada. Abra el explorador de archivos de Windows, luego escriba %LocalAppData%\ paquetes \ Microsoft.WindowsterMinal_8wekyb3d8bbwe \ LocalState. La carpeta debe tener un perfiles.json archivo. Haga clic con el botón derecho en el archivo, luego haga clic en Abrir con.
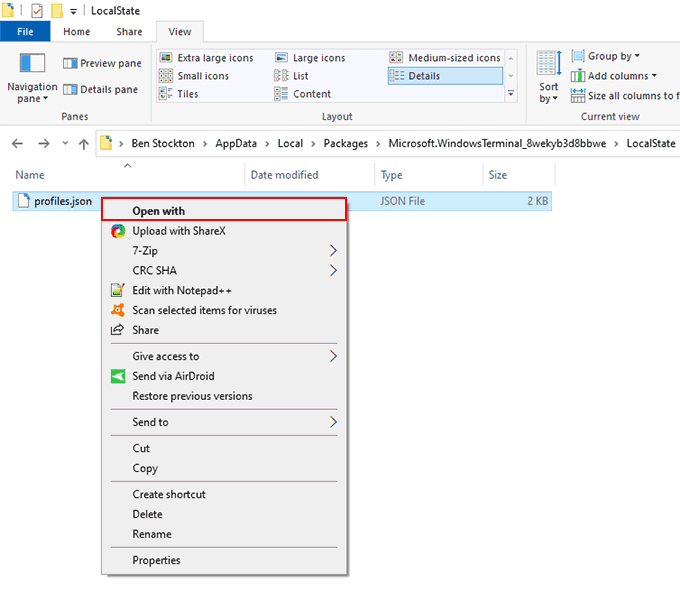
- En el menú de selección de aplicaciones, haga clic en Más aplicaciones, Luego haga clic Busque otra aplicación en esta PC.
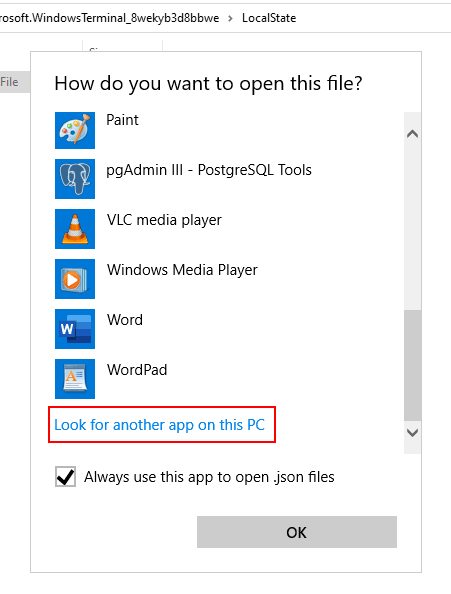
- En el cuadro de diálogo Selección de aplicaciones, diríjase a la ubicación de instalación predeterminada para el bloc de notas++. Para la mayoría de los usuarios, esto se puede encontrar en C: \ Archivos de programa (x86) \ bloc de notas++. Seleccionar Bloc++.exe Luego haga clic Abierto.
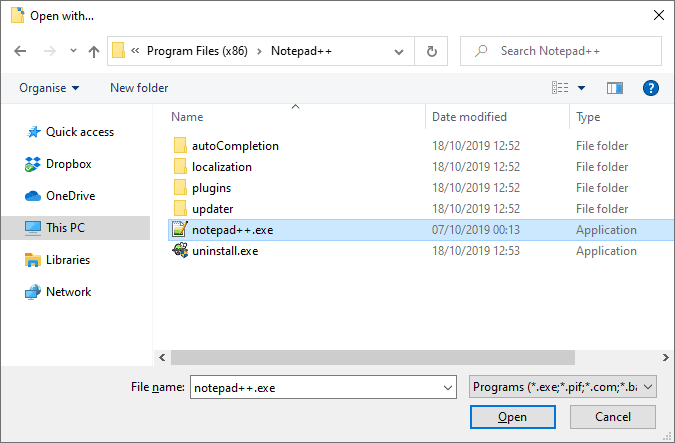
Después de esto, el perfiles.json El archivo de configuración siempre se abrirá en el bloc de notas++. Puede comenzar a personalizar su experiencia de terminal de Windows desde aquí.
El archivo de configuración de la terminal de Windows
Los archivos JSON son un poco complicados, pero el perfiles.json el archivo es bastante fácil de trabajar. Con Notepad ++ ahora configurado para abrir automáticamente archivos JSON, puede acceder a su archivo de configuración dentro del terminal de Windows en cualquier momento.
- Para abrir el archivo de configuración, haga clic en el botón de flecha hacia abajo Al lado de las pestañas de la terminal de Windows, luego haga clic en Ajustes. Esto abrirá el perfiles.json Archivo para que edite.
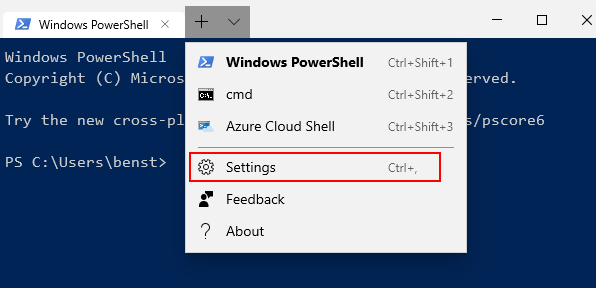
El archivo JSON tiene secciones separadas de "perfiles" que le permiten editar los perfiles para cada tipo de aplicación y shell terminal. Si quería cambiar cómo se ve en Windows Terminal en una aplicación PowerShell, por ejemplo, busque la sección PowerShell. Utilizar el "nombre" o "línea de comando" líneas para encontrar cada perfil.
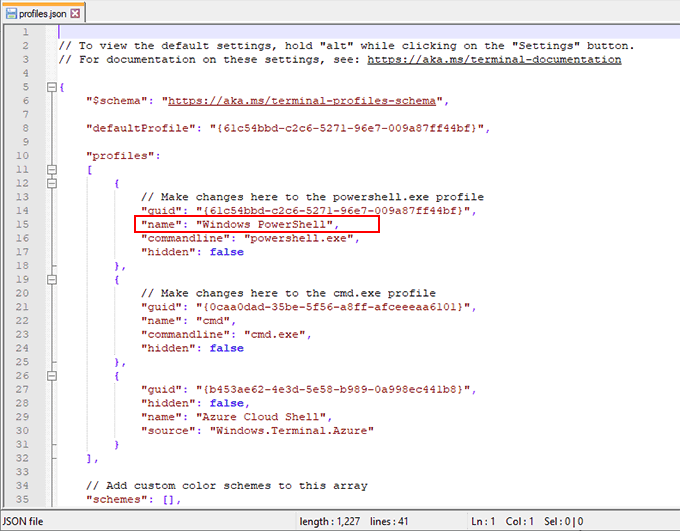
Agregar fondos de terminales de Windows personalizados
Si desea agregar un fondo personalizado, copie un archivo PNG, JPEG o GIF adecuado a su carpeta de configuración primero.
- Abra su archivo de configuración y, en cada sección de perfil, agregue lo siguiente debajo del "línea de comando" línea:
"Antecedentes": "ms-apdata: /// local/yourImageFile.JPG ",
"AntecedenteimagePacity": 0.7,
"BackgroundImageStrechMode": "Fill",
- Reemplazar "YourImageFile.JPG " con el nombre de archivo para su imagen y presione Ctrl + S Para ahorrar después. También puede personalizar la configuración de "backgroundImageOpacity" y "BackgroundIMageStretchMode" a sus propios requisitos.
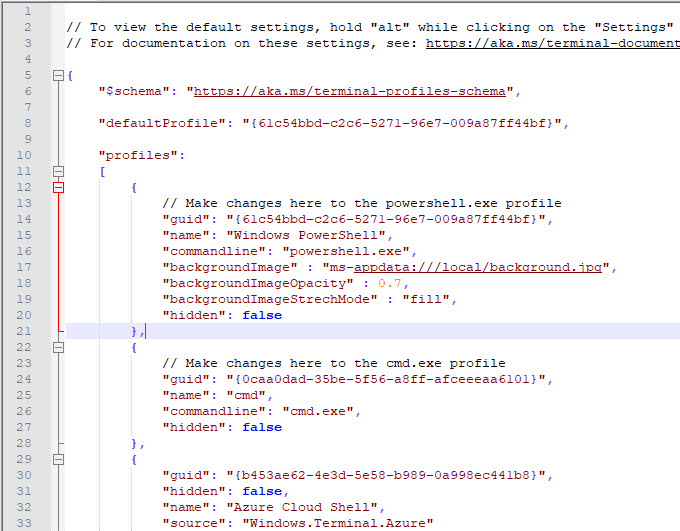
- Una vez guardado, el fondo de la terminal de Windows cambiará inmediatamente para que coincida con la imagen de fondo que ha especificado.
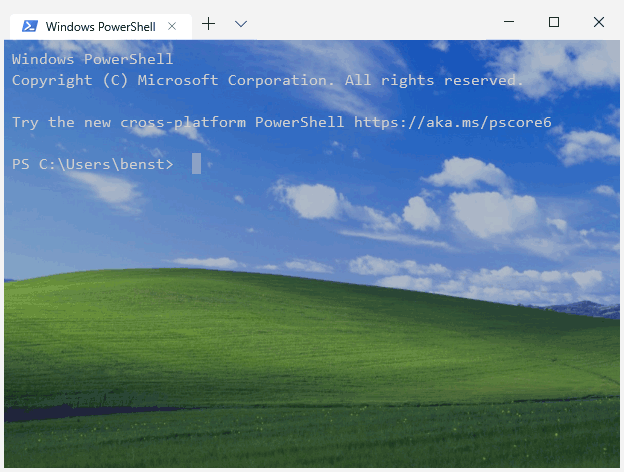
Cambiar el nuevo esquema de color terminal de Windows
Para permitirle cambiar rápidamente su nuevo esquema de color terminal de Windows, puede usar uno de los cinco temas predeterminados. El método para cambiar esto es similar al método mencionado anteriormente para cambiar sus antecedentes.
- Comience por abrir su archivo de configuración y, en cada sección de perfil, agregue la siguiente línea:
"ColorScheme": "Campbell",
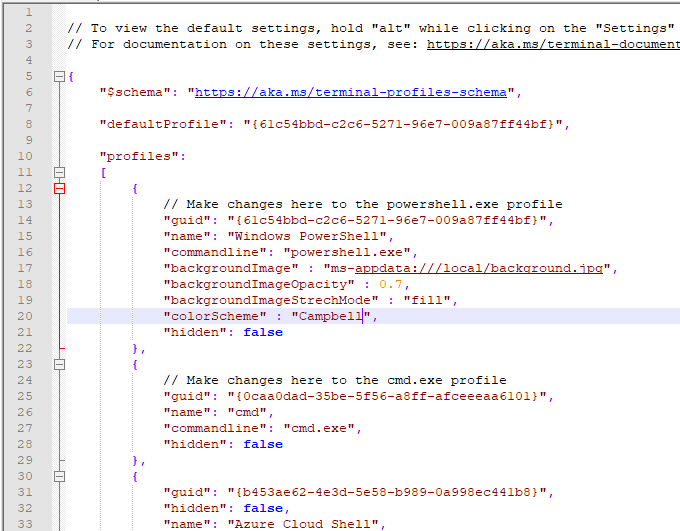
- Prensa Ctrl + S Para guardar, y Windows Terminal se actualizará inmediatamente para mostrar el nuevo esquema.
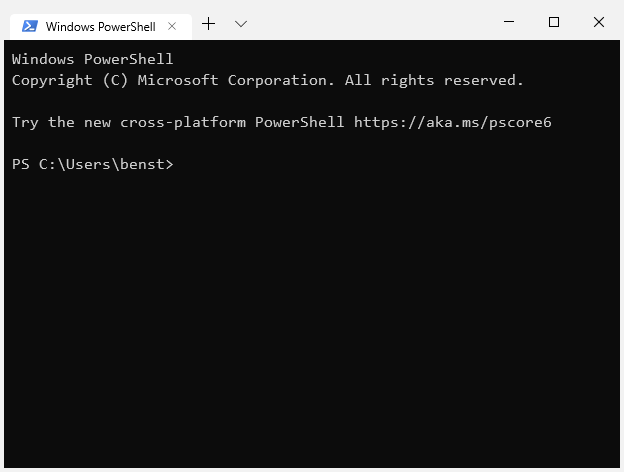
Esto cambiará su esquema de color para su perfil de aplicación elegida al esquema de color "Campbell", un esquema que se origina en Microsoft Console Colortool. Puede cambiar esto a "medio oscuro", "medio luz", "luz solarizada" o "luz solarizada" como alternativa.
Para obtener más información sobre el archivo de configuración del terminal de Windows, eche un vistazo al archivo de documentación disponible en el repositorio de GitHub.
- « Consejos de eliminación de spyware para su computadora o teléfono inteligente
- Cómo usar WiFi para hacer llamadas de teléfonos celulares »

