Cómo instalar una distribución de Linux en su Chromebook

- 5062
- 1639
- Sta. Enrique Santiago
Aunque Chromebooks se envía con Chrome OS, un sistema operativo basado en Linux, listo para usar, también pueden ejecutar distribuciones de Linux no adulteradas sin problemas. De hecho, puede ejecutar Chrome OS y otra distribución de Linux simultáneamente en el mismo Chromebook.
En este tutorial, le mostraremos cómo instalar Linux en un Chromebook sin afectar el sistema operativo Chrome. También aprenderá a instalar el entorno experimental de Linux integrado en Chrome OS y una distribución de Linux de terceros (Ubuntu).
Tabla de contenido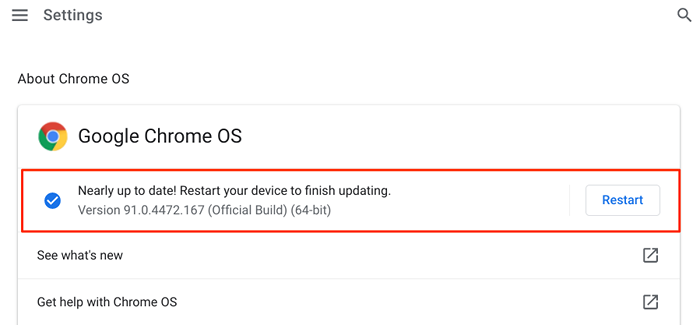
El entorno es experimental y bloqueado por defecto. Entonces, la primera línea de acción es activar el entorno de desarrollo de Linux. Conecte su Chromebook a Internet y siga estos pasos:
- Lanzar el Ajustes aplicación, expandir el Avanzado categoría, desplácese al Desarrolladores sección, y seleccione el Encender Botón en la fila "Entorno de desarrollo de Linux (beta)".
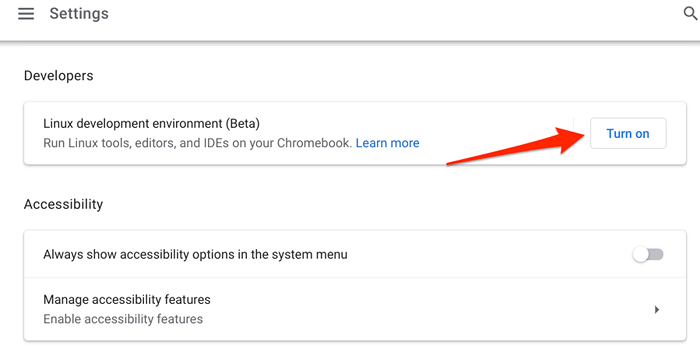
- Seleccionar Próximo continuar.
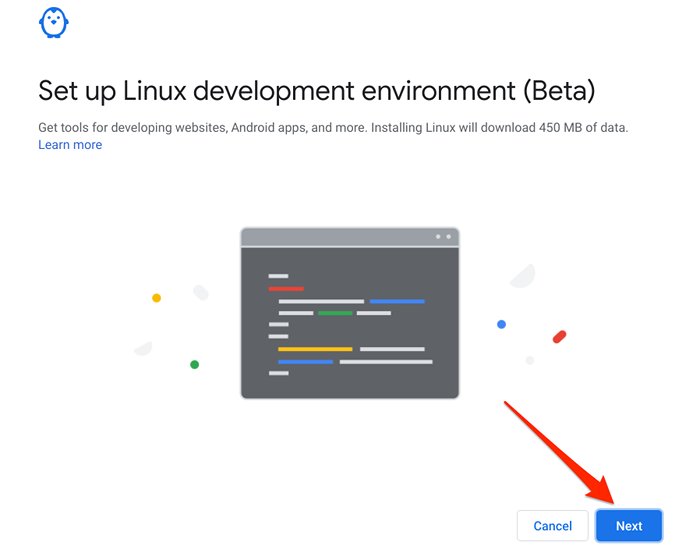
- Cree un nombre de usuario, seleccione el espacio de disco recomendado y seleccione Instalar.
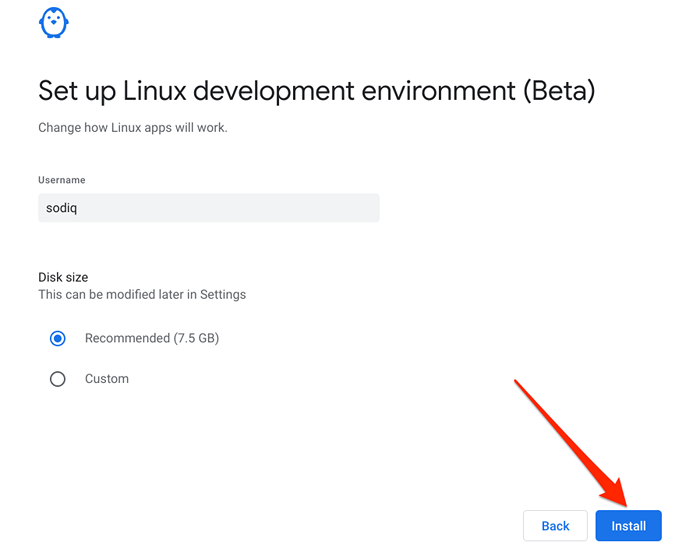
Ahora mostremos cómo instalar una distribución de Linux de terceros en su Chromebook.
Lo primero es lo primero: crear una unidad de recuperación
Aunque instalar una distribución de Linux de terceros en Chromebook es bastante sencilla, las cosas a veces pueden ir al sur durante el proceso. Por lo tanto, asesoramos encarecidamente para crear una copia de seguridad de su dispositivo utilizando la utilidad de recuperación de Chromebook. Esto requiere un disco de almacenamiento externo con al menos 8 GB de espacio de almacenamiento gratuito.
- Inicie Chrome, diríjase a la página de utilidad de recuperación de Chromebook en la tienda web de Chrome y seleccione Añadir a Chrome.
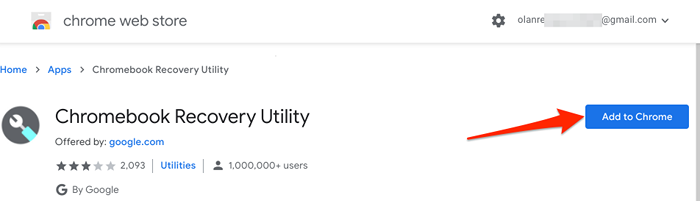
- Seleccionar Agregar aplicación En el aviso de confirmación.
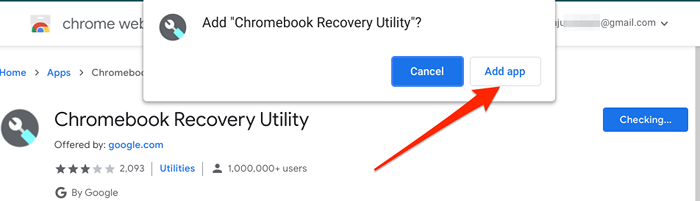
Debería ver el progreso de descarga en la esquina inferior izquierda de la pantalla de su Chromebook. Conecte una unidad de almacenamiento externa con 8 GB o más de almacenamiento en su Chromebook cuando obtenga una alerta de éxito de instalación en el área de notificación.
Tenga en cuenta que la utilidad de recuperación borrará todos los datos y particiones en la unidad. Por lo tanto, asegúrese de hacer una copia de seguridad de los datos importantes en la unidad a otro dispositivo antes de usarlo como disco de recuperación de su Chromebook.
- Inicie la utilidad de recuperación de Chrome en el lanzador de aplicaciones.
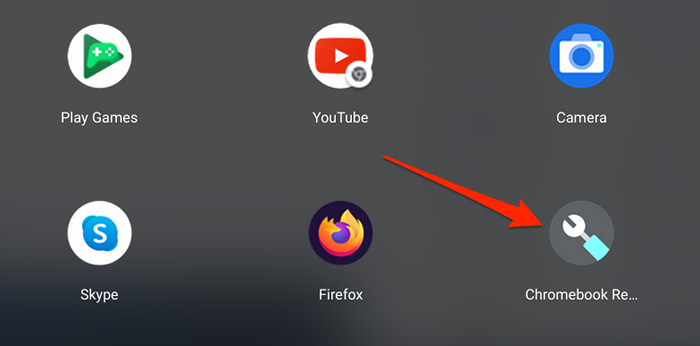
- Espere a que la aplicación prepare su dispositivo para la recuperación y seleccione Empezar.
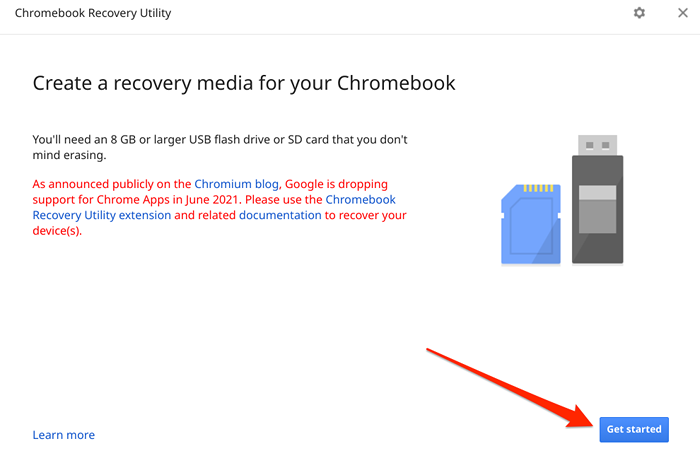
- El dígito alfanumérico en la pantalla es el número de modelo de su Chromebook. Ingrese los dígitos en el cuadro de diálogo proporcionado y seleccione Continuar para proceder.
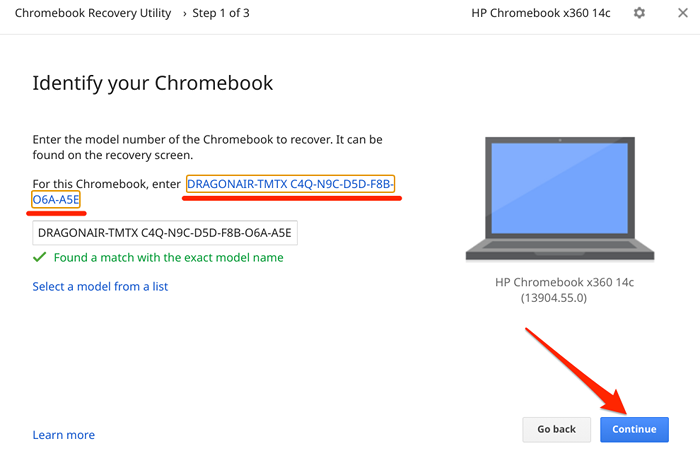
- Seleccione el dispositivo de medios que desea usar para crear la imagen de recuperación y seleccionar Continuar.
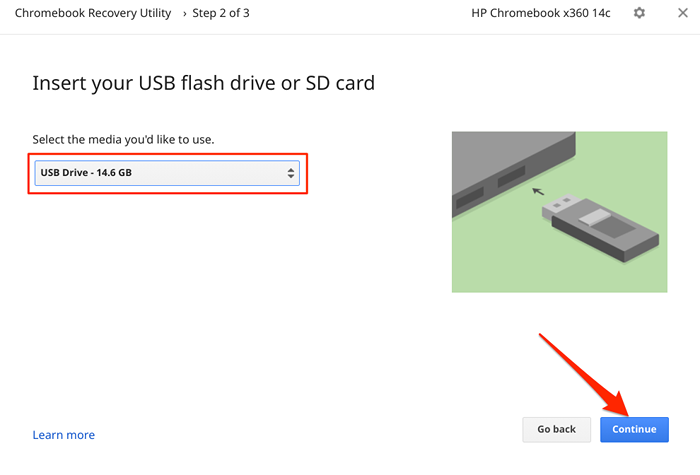
- Selecciona el Crea ahora botón.
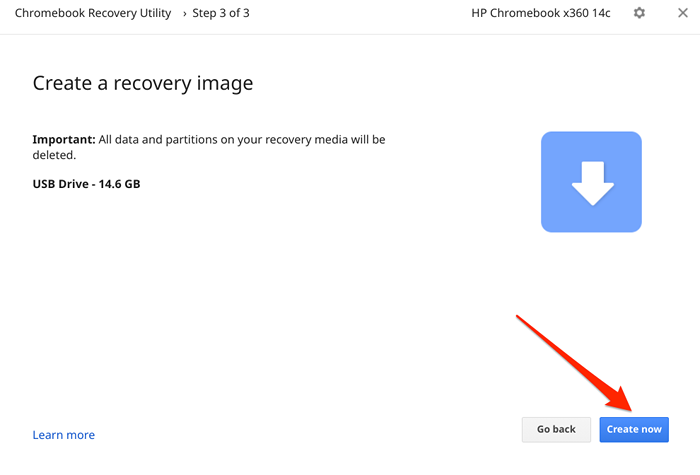
Espere a que la utilidad descargue y escriba los archivos necesarios en los medios de recuperación. Esto puede llevar varios minutos o horas dependiendo de factores como su modelo Chromebook y la versión de Chrome OS. Eliminar la unidad de recuperación interrumpirá el proceso de descarga, así que asegúrese de que la unidad se ajuste estrechamente en el puerto USB de su Chromebook.
También necesitará una conexión rápida a Internet para descargar archivos que constituirán los medios de recuperación. Entonces, asegúrese de que su Chromebook esté conectado a una red Wi-Fi o Ethernet.
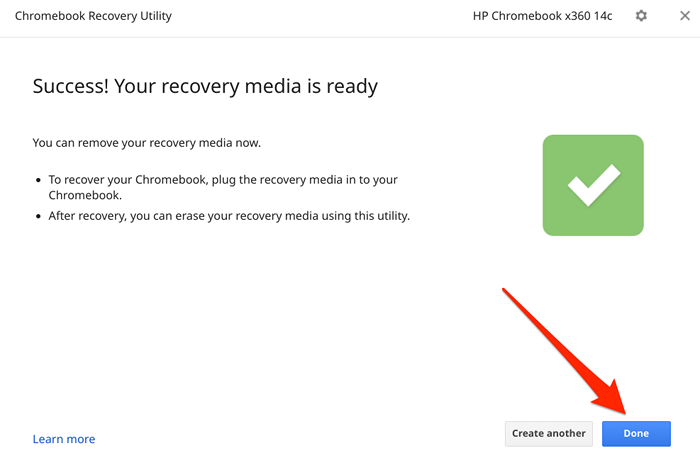
Si algo sale mal al instalar Linux, apague su Chromebook, inicie en modo de recuperación (presione Esc + Actualizar + Fuerza botón), inserte el medio de recuperación y siga las instrucciones en pantalla.
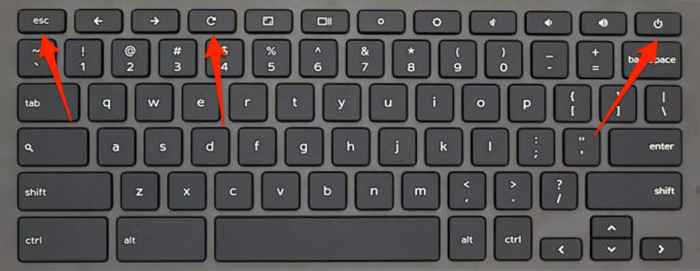
Habilitar el modo de desarrollador en Chromebook
Debe tener su Chromebook en modo desarrollador para instalar cualquier distribución de Linux. Que borrarán todos los datos almacenados en el almacenamiento de su Chromebook, así que asegúrese de hacer una copia de seguridad de sus archivos a la nube o un disco externo antes de activar el modo de desarrollador.
También es importante afirmar que la activación del modo de desarrollador deshabilitará muchas características de seguridad incorporadas en su dispositivo. Del mismo modo, la operación también puede anular la garantía de su Chromebook. Apague su Chromebook y siga los pasos a continuación.
- Mantenga presionada el Esc + Actualizar (o F3) claves y sostener el Fuerza botón.
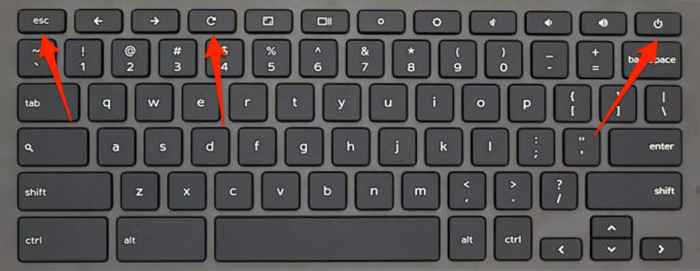
- Libere los botones cuando viene una pantalla de recuperación en la pantalla del Chromebook.
- Ignore la instrucción "Por favor inserte un Stick USB de recuperación o una tarjeta SD" en la pantalla. Prensa Control + D Para activar el modo de desarrollador.
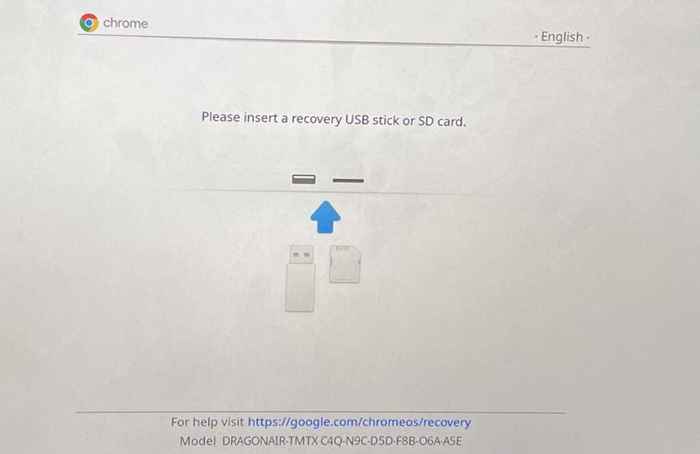
- Prensa Ingresar Para apagar la verificación del sistema operativo. Que "desbloqueará" su Chromebook para arrancar los sistemas operativos que no son de Google.
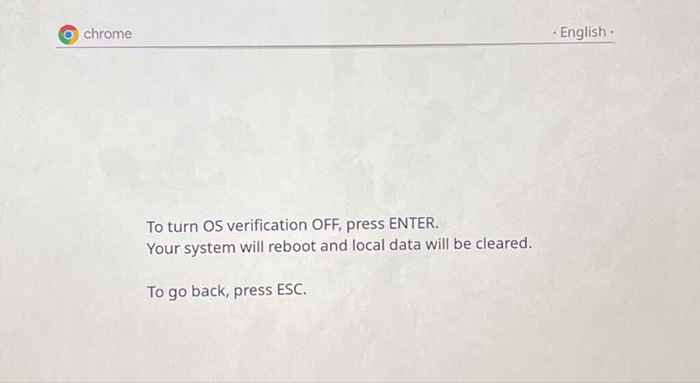
- Prensa Control + D de nuevo y espere un par de minutos para arrancar su Chromebook con el modo de desarrollador habilitado.
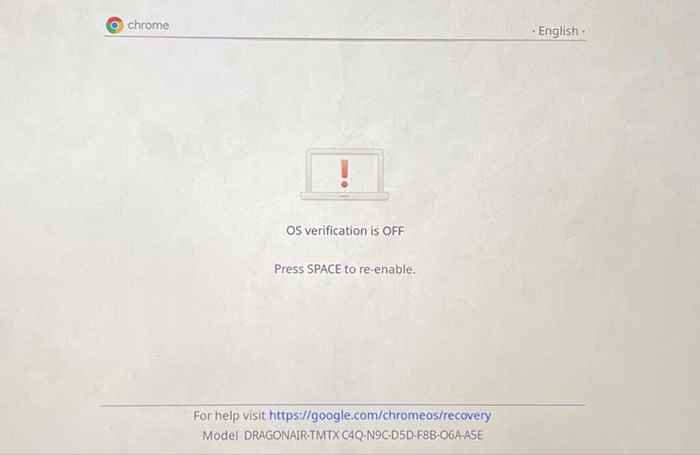
Recibirá una notificación en pantalla de que su Chromebook ahora está haciendo la transición al modo de desarrollador. No apague su Chromebook durante el proceso y asegúrese de que tenga suficiente energía de la batería (50% o más).
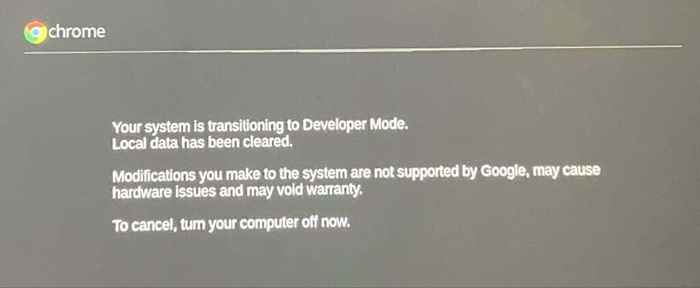
Configure su Chromebook desde cero como si fuera un dispositivo nuevo y proceda a la siguiente sección para aprender cómo instalar Ubuntu Linux en su Chromebook.
Instale Ubuntu Linux en Chromebook (usando Crouton)
Una gran ventaja de instalar Linux a través de Crouton es que no necesita reiniciar su Chromebook para cambiar entre Chrome OS y Linux. Puede hacerlo usando combinaciones de clave o atajos. Además, la distribución de Linux tiene acceso directo al hardware y los archivos de su Chromebook. Para que pueda cambiar a Linux y aún acceder a archivos creados en Chrome OS.
Crouton logra esto creando un entorno binario "chroot" que se ejecuta en el sistema operativo Chrome. A diferencia del proyecto "Crostini" de Google, Crouton proporciona un entorno de Linux "puro". La única limitación es que se limita solo a Ubuntu. Crouton (actualmente) no admite otras distribuciones de Linux. Visite el directorio de Crouton en Github para obtener más información sobre el entorno Chroot y cómo alimenta la distribución de Ubuntu Linux en Chromebook.
- Descargue y guarde el archivo Crouton en su Chromebook's Descargas archivos.
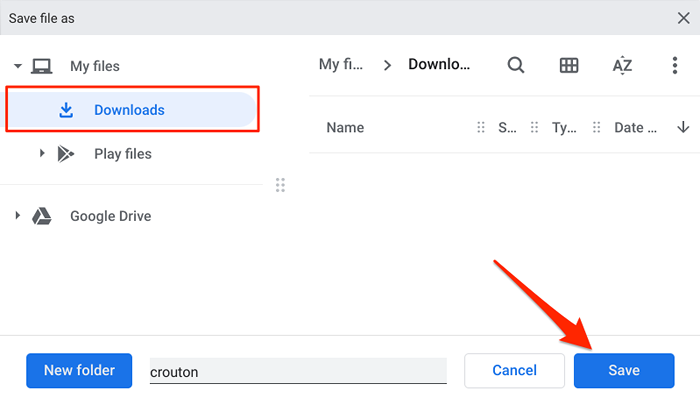
- Prensa Control + Alternativo + T Para iniciar el entorno de shell de comando de Crosh-Chrome OS.
- Escriba o pasta caparazón en la terminal y prensa Ingresar.
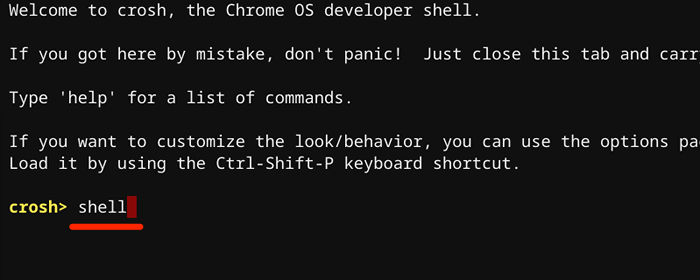
- Después, pase SUDO install -dt/usr/local/bin -m 755 ~/downloads/crouton en la terminal y prensa Ingresar. El comando convertirá el archivo de texto de Crouton descargado en un archivo ejecutable.
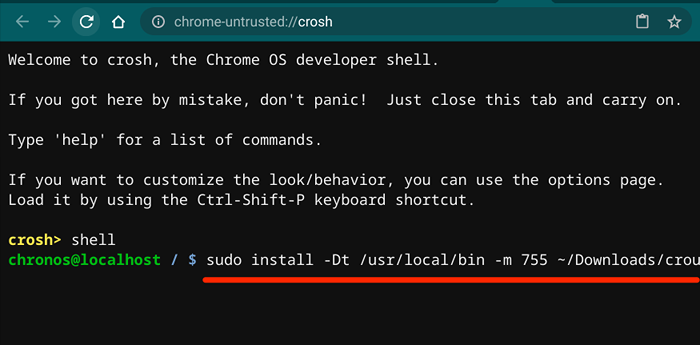
- Ahora, escriba o pegue sudo crouton -t xfce en la terminal y prensa Ingresar. Si su Chromebook tiene una pantalla táctil, ejecute este comando en su lugar: sudo crouton -t touch, xfce.
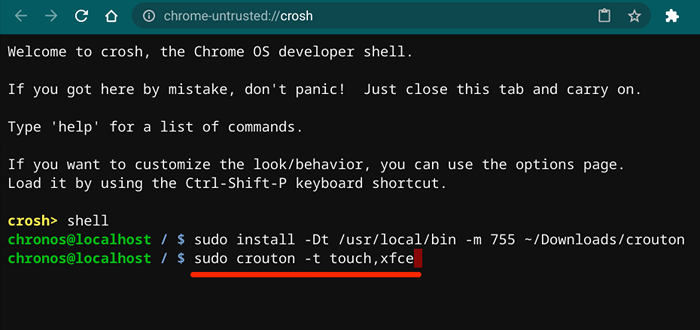
Eso descargará e instalará el paquete Ubuntu Linux en su Chromebook utilizando el entorno de escritorio de XFCE-A FCE-A RASH y LIGHTWEight que consume recursos de sistema bajos. Puede instalar Linux en su Chromebook utilizando otros entornos de escritorio como Unity, Gnome o LXDE. Sin embargo, se recomienda XFCE porque es mucho más rápido. Además, los Chromebooks son dispositivos de gama baja con recursos limitados del sistema. Que hace de XFCE la opción más adecuada.
Si se siente experimental, puede instalar Linux con otros entornos de escritorio ejecutando los siguientes comandos en el terminal Crosh:
- Entorno de escritorio de la unidad: pasta sudo crouton -t unidad y presionar Ingresar.
- Entorno de escritorio de gnomo: pasta sudo crouton -t gnome y presionar Ingresar.
- Lxde: pasta sudo crouton -t lxde y presionar Ingresar.
El instalador descargará los paquetes Ubuntu necesarios. Asegúrese de que su Chromebook permanezca conectado a Internet durante el proceso de descarga e instalación. Toda la operación tomará un par de minutos o horas dependiendo de su velocidad de conexión.
- Escriba un nombre de usuario preferido y presione Ingresar.
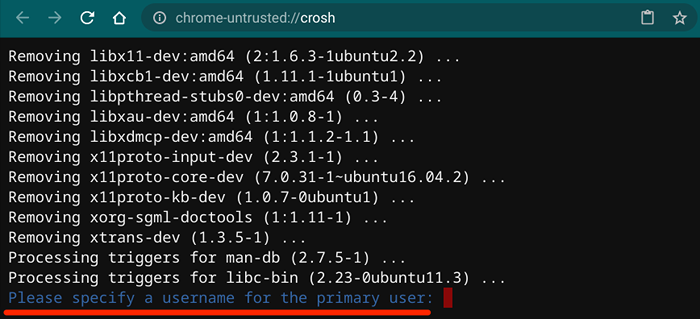
- Escriba una contraseña y presione Ingresar.
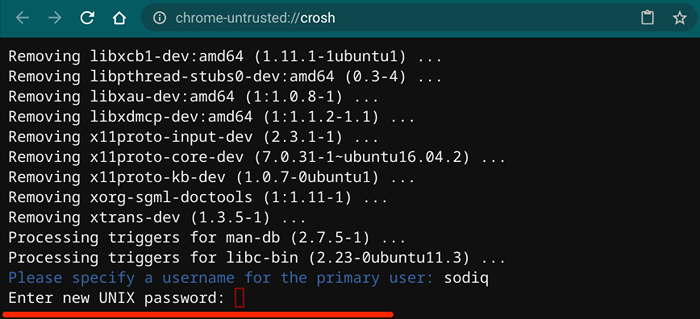
- Vuelva a ingresar la contraseña y presione Ingresar continuar.
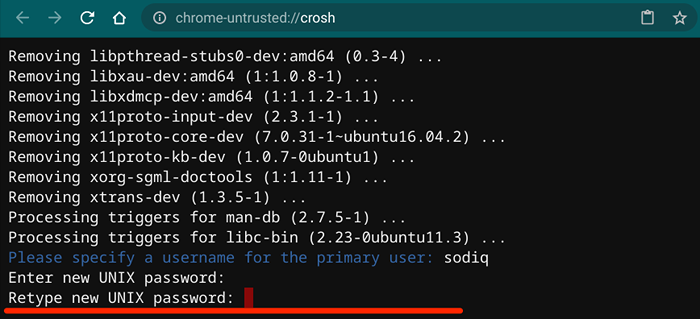
Puede comenzar a usar Ubuntu Linux en su Chromebook cuando recibe un mensaje "Contraseña actualizada correctamente".
Prensa Control + Alternativo + T Para lanzar Crosh, escriba caparazón En la terminal, presione Ingresar, escribir/pegar sudo startxfce4 Y, presione Ingresar.
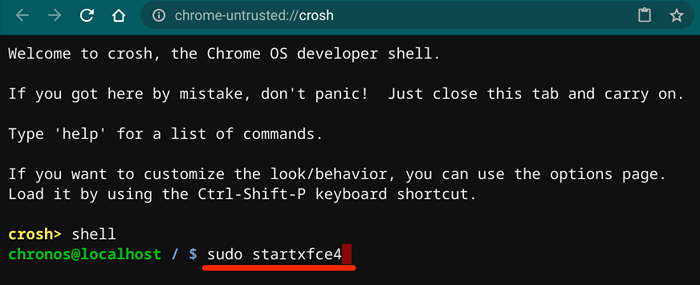
Si el entorno Ubuntu Linux está cargando una pantalla en blanco, escriba su nombre de usuario, presione Ingresar, Escriba su contraseña y presione Ingresar. Si el problema persiste, vuelva a Chrome OS y vuelva a Ubuntu.
Use los atajos de teclado Control + Alternativo + Cambio + Atrás o Control + Alternativo + Cambio + Adelante cambiar de un lado a otro entre ambos sistemas operativos.

Eliminar o desinstalar Linux en Chromebook
¿La distribución de Linux está bloqueando su dispositivo?? O ya no quieres ejecutar Linux en tu Chromebook. Todo lo que necesita para eliminar la distribución de Linux es deshabilitar el modo de desarrollador y volver a habilitar la verificación del sistema operativo. Apague su Chromebook, presione Barra espacial en la página que muestra "la verificación del sistema operativo está desactivado" y presione Ingresar Para confirmar la acción.
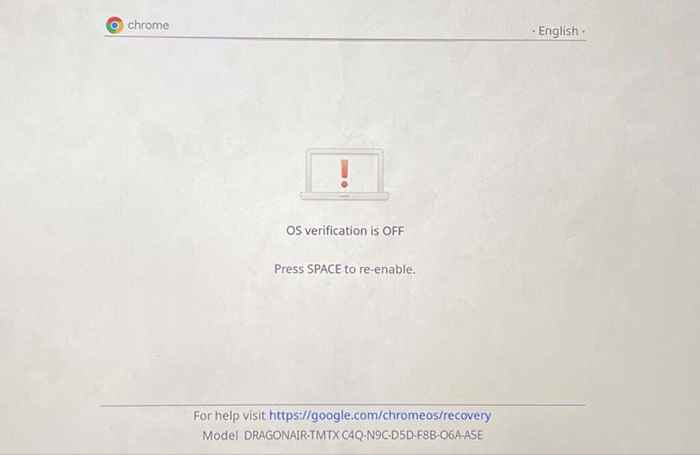
Eso volverá a habilitar la verificación del sistema operativo y el sistema operativo del sistema operativo. Tenga en cuenta que la desactivación del modo de desarrollador también borrará los datos de su Chromebook.
- « Cómo conectar dos monitores a una computadora portátil
- Cómo arreglar el tartamudeo del juego en Windows 10 »

