Cómo instalar Alfresco Community Edition en Rhel/Centos 7/6 y Debian 8

- 4994
- 128
- Sr. Eduardo Menchaca
Al aire libre es un sistema ECM de código abierto (Administración de contenido empresarial) escrito en Java que proporciona gestión electrónica, colaboración y control de negocios.
 Instalar Alfresco Community Edition en Linux
Instalar Alfresco Community Edition en Linux Esta guía cubrirá cómo instalar y configurar Edición comunitaria Alfresco en RHEL/CENTOS 7/6, Debian 8 y Ubuntu sistemas con Nginx servidor como servidor web frontend para la aplicación.
Requisitos
En cuanto a los requisitos mínimos del sistema, Alfresco necesita una máquina con al menos 4 GB de RAM y un sistema operativo de 64 bits.
Paso 1: Instale Alfresco Community Edition
1. Antes de continuar con la instalación de Alfresco, primero asegure que la utilidad WGET está instalada en su máquina emitiendo el siguiente comando con privilegios raíz o desde la cuenta raíz.
# yum instalación wget # apt-get install wget
 Instalar wget en Linux
Instalar wget en Linux 2. A continuación, configure el nombre de host de su sistema y asegúrese de que la resolución local apunte a la dirección IP de su servidor emitiendo los siguientes comandos:
# servidor set-hostname de hostnamectl.al aire libre.lan # echo "192.168.0.40 servidor.al aire libre.lan ”>> /etc /hosts
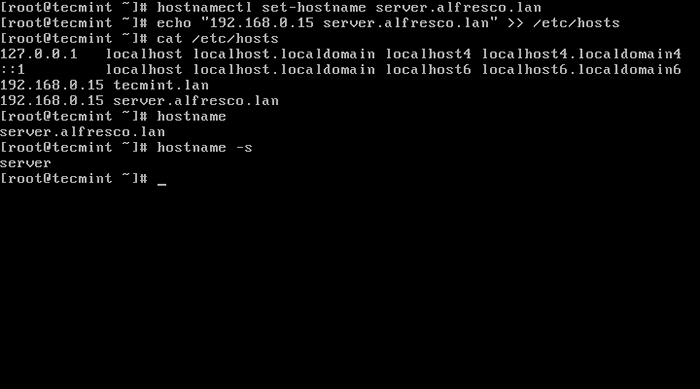 Establecer nombre de host en Linux
Establecer nombre de host en Linux 3. Elimine cualquier MTA de la máquina (en este caso Postfix Mail Server) emitiendo el siguiente comando:
# yum eliminar postfix # apt-get eliminar postfix
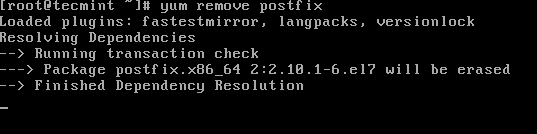 Eliminar Postfix en Linux
Eliminar Postfix en Linux 4. Instale las siguientes dependencias requeridas por Alfresco Software para ejecutarse correctamente:
# yum instalación fontconfig libsm libice libxrender libxext tazs-libs # apt-get instalación libice6 libsm6 libxt6 libxrender1 libfontconfig1 libcups2
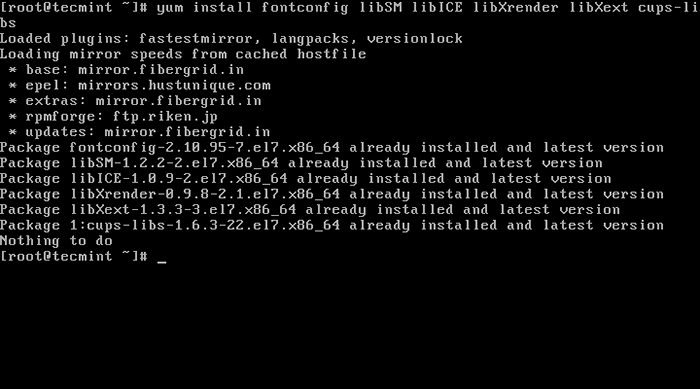 Instalar dependencias de Alfresco
Instalar dependencias de Alfresco 5. A continuación, vaya a Alfresco Community Edition Página de repositorio alojada en SourceForge.Net Portal y Trap la última versión binaria (yo.mi. Allesco-Comunidad-5.0.D-Installer-Linux-X64.papelera) para Linux usando WGET UTITITY.
# wget http: // nchc.DL.Fuente de la fuente.neto/proyecto/Alfresco/Alfresco%205.0.d%20 Comunidad/Alfresco-Comunidad-5.0.D-Installer-Linux-X64.papelera
6. Después de que finalice la descarga de archivo binario, emita el siguiente comando para otorgar permisos de ejecución para el archivo y ejecutar el instalador Alfresco.
# CHMOD +X Alfresco-Communidad-5.0.D-Installer-Linux-X64.papelera # ./Alfresco-Comunidad-5.0.D-Installer-Linux-X64.papelera
7. Después de que se inicia el proceso de instalación, seleccione el idioma y continúe con el proceso de instalación utilizando el siguiente asistente de instalación como guía para configurar Alfresco:
[[correo electrónico protegido] ~]# ./Alfresco-Comunidad-5.0.D-Installer-Linux-X64.Selección del idioma de Bin, seleccione el idioma de instalación [1] Inglés - Inglés [2] Francés - Français [3] Español - Español [4] Italiano - Italiano [5] Alemán - Deutsch [6] Japonés - 日本語 [7] Holandés - Nederlands [8] Ruso - рсий [9] chino simplificado - 简体 简体 中文 [10] Noruega - Norsk Bokmål [11] Portugués brasileño - Português Brasileiro por favor elija una opción [1]:1---------------------------------------------------------------------------- Bienvenido al asistente de configuración de la comunidad Alfresco. ---------------------------------------------------------------------------- Tipo de instalación [1] Fácil: instala servidores con la configuración predeterminada [2] Avanzado - Configura los puertos del servidor y las propiedades de servicio.: También elija componentes opcionales para instalar. Elija una opción [1]:2---------------------------------------------------------------------------- Seleccione los componentes que desea instalar; Borrar los componentes que no desea instalar. Haga clic en Siguiente cuando esté listo para continuar. Java [y/n]:YPostgreSQL [y/n]:YAlfresco: Y (no se puede editar) Solr1 [y/N]:norteSolr4 [y/n]:YSharePoint [y/n]:YInicio rápido en la web [y/n]:YIntegración de Google Docs [S/N]:YLibreOffice [y/n]:Y¿Es la selección arriba correcta?? [Y/n]:Y
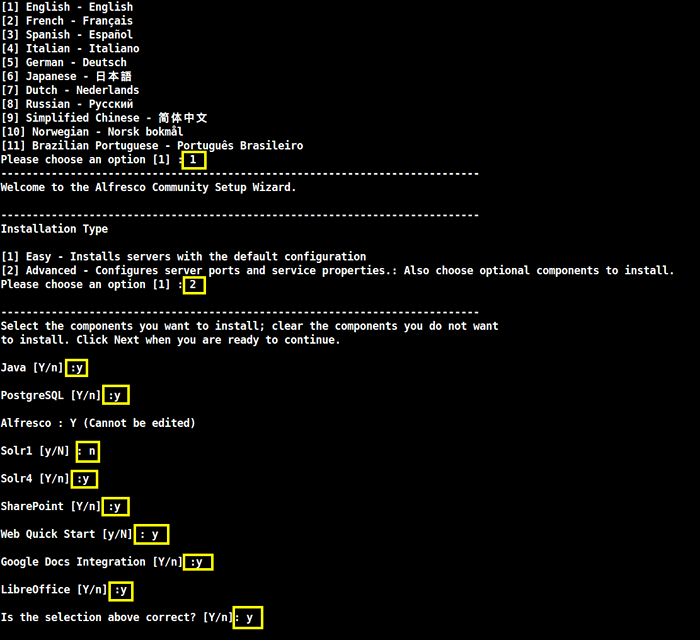 Instalación de Alfresco Community Edition
Instalación de Alfresco Community Edition El asistente de instalación de Alfresco continúa .. .
---------------------------------------------------------------------------- Carpeta de instalación Elija una carpeta para instalar Alfresco Community Seleccione una carpeta [/opt/Alfresco-5.0.d]:[Presione la tecla ENTER]---------------------------------------------------------------------------- Parámetros del servidor de base de datos Ingrese el puerto de su base de datos. Puerto del servidor de base de datos [5432]:[Presione la tecla ENTER]---------------------------------------------------------------------------- Configuración del puerto Tomcat Ingrese los parámetros de configuración de Tomcat que desea usar. Dominio del servidor web: [127.0.0.1]:192.168.0.15Puerto del servidor Tomcat: [8080]:[Presione la tecla ENTERPuerto de cierre de Tomcat: [8005]:[Presione la tecla ENTERPuerto Tomcat SSL [8443]:[Presione la tecla ENTERPuerto AJP Tomcat: [8009]:[Presione la tecla ENTER---------------------------------------------------------------------------- Puerto FTP Alfresco Elija un número de puerto para usar para el servidor FTP Alfresco integrado. Puerto: [21]:[Presione la tecla ENTER
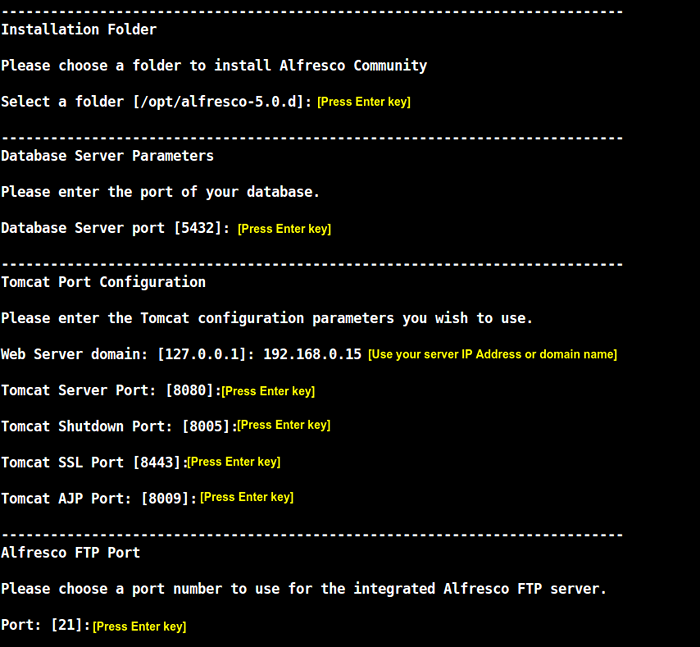 Asistente de instalación al aire libre
Asistente de instalación al aire libre La instalación de Alfresco continúa ..
---------------------------------------------------------------------------- Contraseña de administración Dé una contraseña para usar para la cuenta de administrador Alfresco. Clave de administrador: :[Ingrese una contraseña segura para el usuario administrativo]Repita la contraseña: :[Repita la contraseña para el usuario administrativo]---------------------------------------------------------------------------- Puerto Alfresco SharePoint Elija un número de puerto para el Protocolo de SharePoint. Puerto: [7070]:[Presione la tecla ENTER]---------------------------------------------------------------------------- Instalar como un servicio, opcionalmente puede registrar la comunidad Alfresco como servicio. De esta manera se iniciará automáticamente cada vez que se inicie la máquina. Instale la comunidad Alfresco como servicio? [Y/n]:Y---------------------------------------------------------------------------- Puerto de servidor de LibreOffice Ingrese el puerto que el servidor LibreOffice escuchará de forma predeterminada. Puerto de servidor LibreOffice [8100]:[Presione la tecla ENTER]----------------------------------------------------------------------------
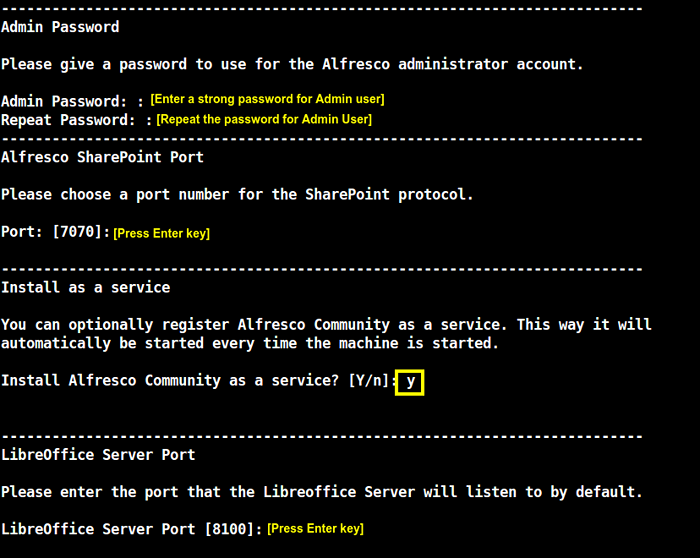 La instalación de Alfresco continúa
La instalación de Alfresco continúa La configuración de instalación de Alfresco continúa ..
---------------------------------------------------------------------------- La configuración ahora está lista para comenzar a instalar la comunidad Alfresco en su computadora. Quieres continuar? [Y/n]:Y---------------------------------------------------------------------------- Espere mientras la configuración instala la comunidad Alfresco en su computadora. Instalación 0% ______________ 50% ______________ 100% ##################################### -------------------------------------------------- -------------------------- La configuración ha terminado de instalar la comunidad Alfresco en su computadora. Ver archivo ReadMe [y/n]:norteLanzar Alfresco Community Share [S/N]:YEsperando que el servidor se inicie ... [[correo electrónico protegido] ~]# Servidor hecho iniciado /opt /Alfresco-5.0.d/PostgreSQL/Scripts/CTL.SH: PostgreSQL comenzó en el puerto 5432 usando Catalina_Base: /Opt /Alfresco-5.0.D/Tomcat usando Catalina_Home:/Opt/Alfresco-5.0.D/Tomcat usando catalina_tmpdir:/opt/alfresco-5.0.D/Tomcat/Temp Usando jre_home:/opt/alfresco-5.0.d/java usando classpath:/opt/alfresco-5.0.d/tomcat/bin/bootstrap.Jar:/Opt/Alfresco-5.0.D/Tomcat/bin/Tomcat-Juli.Jar usando Catalina_Pid: /Opt /Alfresco-5.0.D/Tomcat/Temp/Catalina.Pid Tomcat comenzó. /Opt/Alfresco-5.0.d/tomcat/scripts/ctl.SH: Tomcat comenzó
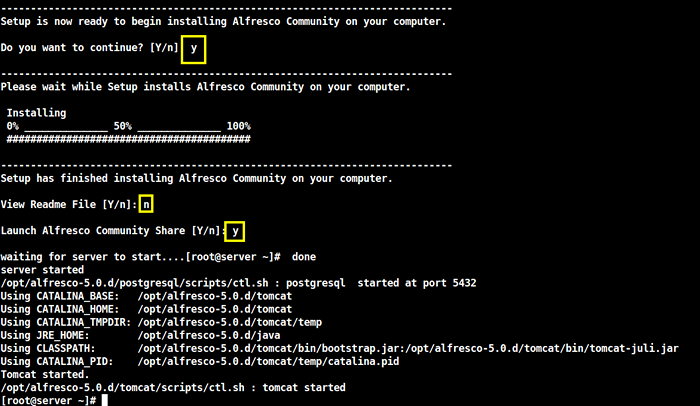 Configuración de instalación de Alfresco
Configuración de instalación de Alfresco 8. Después de que se inicia el proceso de instalación, y se inician los servicios Alfresco, emita los comandos a continuación para abrir los siguientes puertos de firewall para permitir que los hosts externos en su red se conecten a la aplicación web.
# firewall-cmd --add-puerto = 8080/tcp -Permanent # firewall-cmd --add-puerto = 8443/tcp -Permanent # firewall-cmd --add-port = 7070/tcp -Permanent # firewall-cmd-- -recargar
En caso de que necesite agregar otras reglas de firewall para abrir puertos para acceder a los servicios de Alfresco personalizados ss Comando para obtener una lista de todos los servicios que se ejecutan en su máquina.
# ss -tulpn
9. Para acceder a los servicios web Alfresco, abra un navegador y use las siguientes URL (reemplace la dirección IP o el dominio en consecuencia). Iniciar sesión con el usuario administrador y la contraseña configurada para el administrador a través del proceso de instalación.
http: // ip-or-dominio.TLD: 8080/Share/
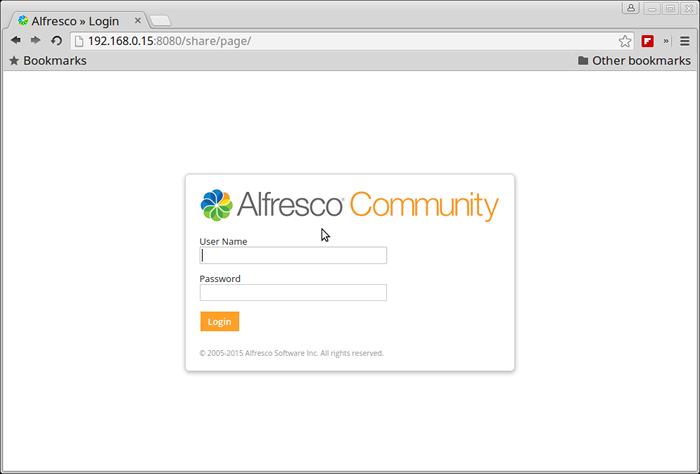 Al aire libre Iniciar sesión
Al aire libre Iniciar sesión 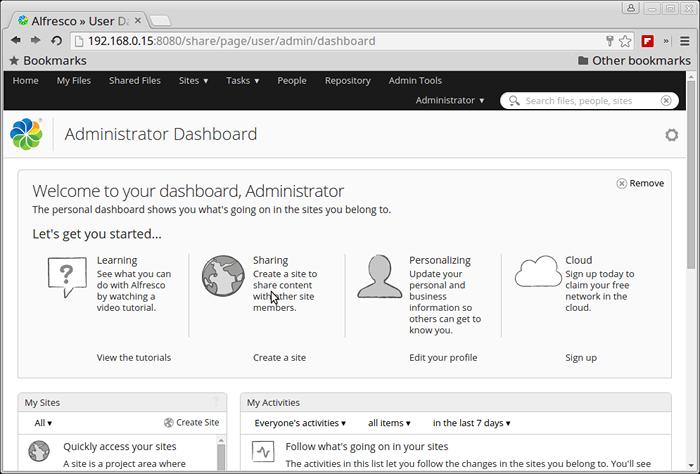 Panel de administrador de Alfresco
Panel de administrador de Alfresco http: // ip-or-dominio.TLD: 8080/Alfresco/
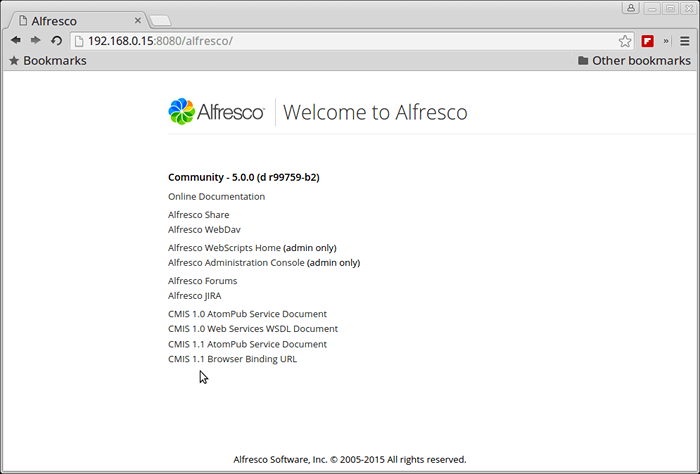 Documentación de Alfresco
Documentación de Alfresco Para webdav.
http: // ip-or-dominio.TLD: 8080/Alfresco/WebDav
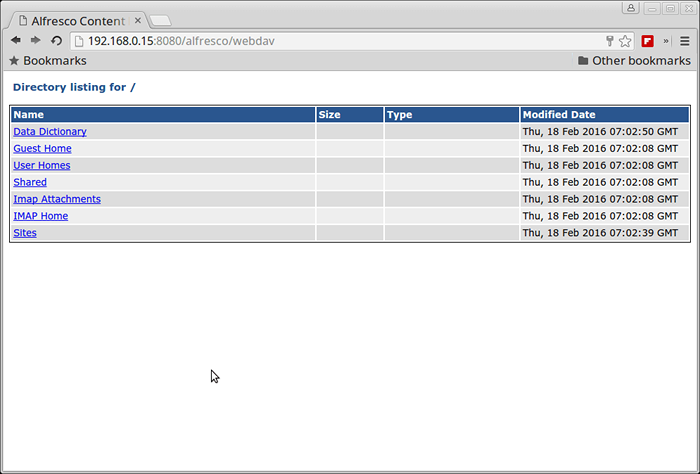 Listado de directorio webdav al aire libre
Listado de directorio webdav al aire libre Para https acepta la excepción de seguridad.
https: // ip-or-domain.TLD: 8443/Share/
Módulo Alfresco SharePoint con Microsoft.
http: // ip-or-dominio.TLD: 7070/
Paso 2: Configure Nginx como servidor web frontend para Alfresco
10. Para instalar el servidor NGINX en el sistema, primero agregue repositorios EPEL en CentOS/RHEL emitiendo el siguiente comando:
# yum instalación Epel-Lanzamiento
11. Después de que se agregue Epel Repos al sistema, proceda con la instalación del servidor web Nginx emitiendo el siguiente comando:
# yum instalar nginx [en Rhel/centos Sistemas] # apt-get install nginx [en Debian/Ubuntu Sistemas]
12. En el siguiente paso, abra el archivo de configuración de Nginx desde /etc/nginx/nginx.confusión con un editor de texto y realizar los siguientes cambios:
ubicación/proxy_pass http: // 127.0.0.1: 8080; proxy_redirect off; proxy_set_header host $ host; proxy_set_header X-Real-IP $ Remote_addr; proxy_set_header x-forwarded-para $ proxy_add_x_forwarded_for; proxy_set_header x-forwarded-proto $ esquema;
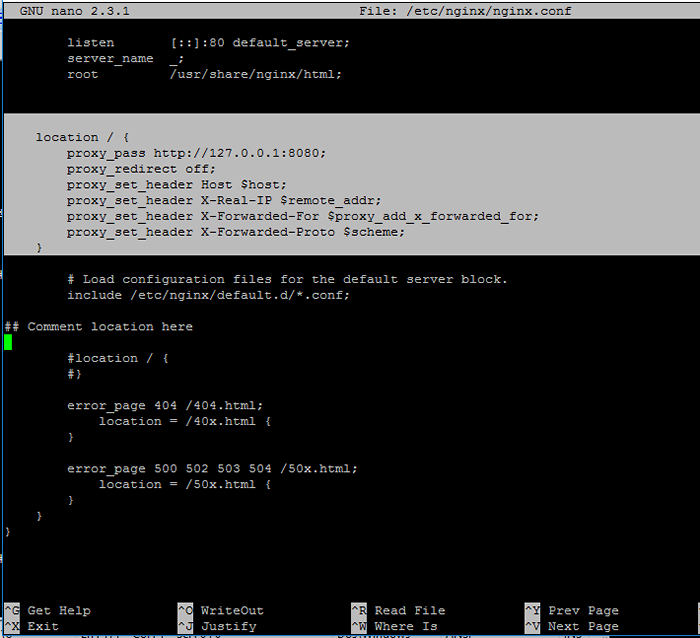 Configurar Nginx para Alfresco
Configurar Nginx para Alfresco Vaya a continuación y asegúrese de comentar la segunda declaración de ubicación colocando un # frente a las siguientes líneas:
#ubicación / #
13. Una vez que haya terminado, guarde y cierre el archivo de configuración de Nginx y reinicie Daemon para reflejar el cambio emitiendo el siguiente comando:
# SystemCTL reiniciar nginx.servicio
14. Para acceder a la interfaz web Alfresco, agregue una nueva regla de firewall para abrir el puerto 80 en su máquina y navegar a la URL a continuación. Además, asegúrese de que la política de Selinux esté deshabilitada en Rhel/centos sistemas.
# firewall-cmd --add-service = http -Permanent # firewall-cmd--Reload # setenforce 0
Para deshabilitar completamente la política de Selinux en el sistema, abra /etc/selinux/config archivo y establecer la línea Selinux desde ejecución a desactivado.
15. Ahora puede acceder al Alfresco a través de Nginx.
http: // ip-or-dominio.tld/share/http: // ip-or-domain.tld/alfresco/http: // ip-or-dominio.TLD/Alfresco/WebDav
15. En caso de que desee visitar de forma segura la interfaz web Alfresco a través de Nginx proxy con SSL, cree un certificado autofirmado para NGINX en /etc/nginx/ssl/ directorio y llene el certificado con su configuración personalizada como se ilustra en la siguiente captura de pantalla:
# mkdir/etc/nginx/ssl # cd/etc/nginx/ssl/ # openssl req -x509 -nodes -days 365 -Newkey RSA: 2048 -KeyOut al aire libre.Key -Out Alfresco.CRT
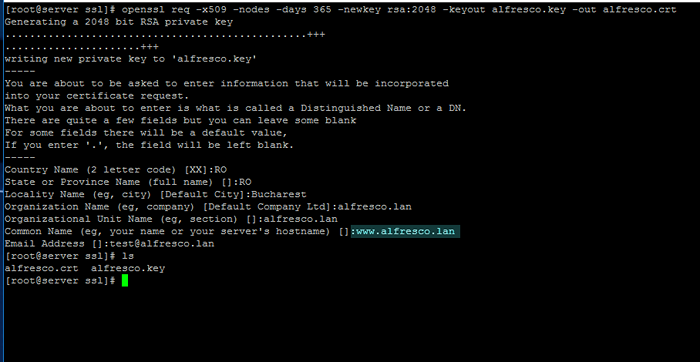 Crear certificado SSL para Alfresco
Crear certificado SSL para Alfresco Prestar atención a Certificado Nombre común para que coincida con su nombre de host de dominio.
17. A continuación, abra el archivo de configuración de Nginx para la edición y agregue el siguiente bloque antes del último soporte rizado de cierre (el símbolo).
# vi/etc/nginx/nginx.confusión
Extracto de bloque Nginx SSL:
servidor escuchar 443; nombre del servidor _; ssl_certificate/etc/nginx/ssl/alfresco.CRT; ssl_certificate_key/etc/nginx/ssl/alfresco.llave; ssl on; ssl_session_cache builtin: 1000 compartido: ssl: 10m; ssl_protocols tlsv1 tlsv1.1 TLSV1.2; SSL_CIPHERS ALTO:!Anull:!Enull:!EXPORTAR:!CAMELIA:!Des:!MD5:!PSK:!Rc4; ssl_prefer_server_ciphers on; access_log/var/log/nginx/ssl.acceso.registro; ubicación/proxy_pass http: // 127.0.0.1: 8080; proxy_redirect off; proxy_set_header host $ host; proxy_set_header X-Real-IP $ Remote_addr; proxy_set_header x-forwarded-para $ proxy_add_x_forwarded_for; proxy_set_header x-forwarded-proto $ esquema; ## Este es el último soporte rizado antes de editar el archivo.
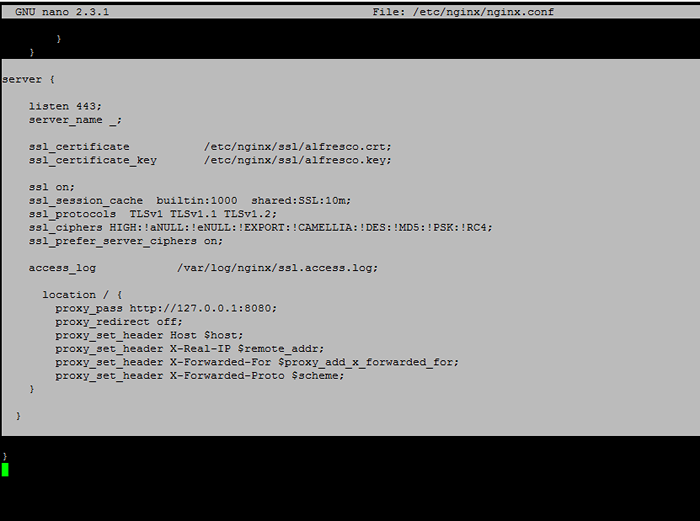 Configuración de Nginx SSL para Alfresco
Configuración de Nginx SSL para Alfresco 18. Finalmente, reinicie el demonio nginx para aplicar cambios, agregue una nueva regla de firewall para el puerto 443.
# SystemCTL reiniciar nginx # firewall-cmd -add-service = https --permanent # firewall-cmd--Reload
e instruya al navegador a su URL de dominio utilizando el protocolo HTTPS.
https: // ip_or_domain.tld/share/https: // ip_or_domain.TLD/Alfresco/
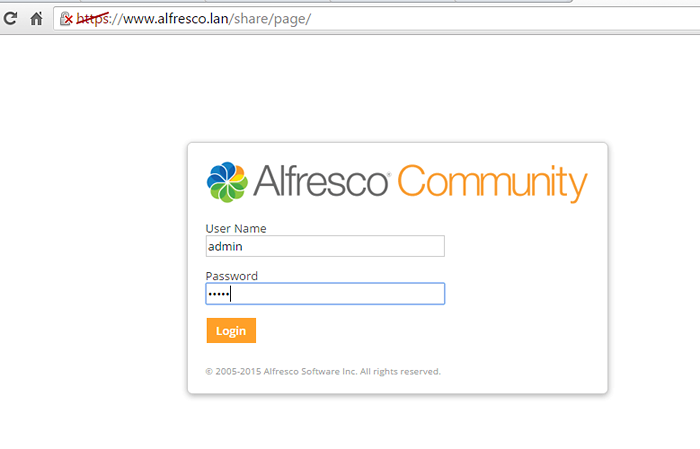 Configurar Alfresco como dominio
Configurar Alfresco como dominio 19. Para habilitar el sistema Allfresco y Nginx Daemons en todo el sistema, ejecute el siguiente comando:
# SystemCTL Habilitar Nginx Alfresco
Eso es todo! Allesco ofrece integración con MS Office y LibreOffice a través del protocolo CIFS que proporciona un flujo de trabajo familiar para los usuarios.
- « Cómo instalar y asegurar MariadB 10 en Centos 6
- Elrepo - Repo comunitario para Enterprise Linux (Rhel, Centos & SL) »

