Cómo instalar Almalinux 9 paso a paso
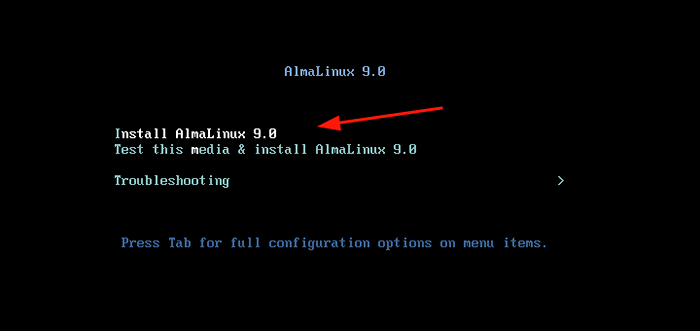
- 1613
- 162
- Berta Solano
Almalinux es un sistema operativo gratuito y de código abierto desarrollado como una alternativa perfecta a Centos 8 que Sombrero rojo descontinuado a favor de Centos Stream. Es 1: 1 binario compatible con Rhel y está construido para admitir cargas de trabajo empresariales y de grado de producción.
Almalinux Primero adornó la comunidad de Linux el 30 de marzo de 2021 con Almalinux 8.4 Como el primer lanzamiento. Almalinux 9 fue lanzado el 26 de mayo de 2022. Con nombre en código Puma esmeralda, Almalinux 9 proporciona una variedad de nuevas características y mejoras para mejorar la experiencia y la funcionalidad del usuario.
En esta guía, lo guiaremos a través de la instalación de Almalinux 9.0.
Requisitos previos
Antes de comenzar, asegúrese de tener lo siguiente:
- Una unidad USB de 16 GB para servir como medio de instalación.
- Una conexión a Internet rápida y confiable para descargar la imagen ISO.
Además, asegúrese de que su sistema cumpla con los siguientes requisitos mínimos.
- Mínimo de 2 GB de RAM.
- Mínimo de procesador de doble núcleo de 1 GHz.
- 20 GB de espacio libre en disco duro.
Paso 1: Descargar Almalinux 9 ISO Imagen
El primer paso es descargar la imagen ISO Almalinux. Una vez que haya descargado la imagen, cree una unidad USB de arranque utilizando una de las herramientas útiles gratuitas para crear un USB de arranque.
Con el medio de instalación listo, conéctelo y reinicie su PC. Asegúrese de que el Biografía está configurado para arrancar desde el medio de instalación USB configurando el medio como la primera prioridad de arranque.
Paso 2: arranca el sistema con Almalinux 9
Una vez que su sistema se muestre, se mostrará la siguiente pantalla. Seleccione la primera opción en la lista 'Instalar Almalinux 9.0'.
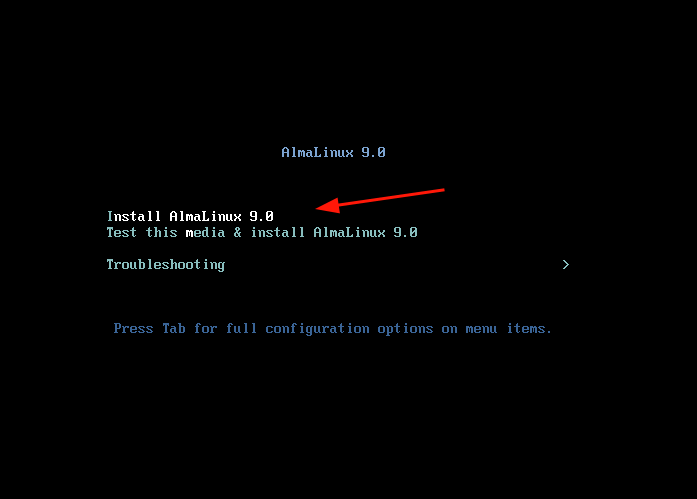 Arrancar almalinux
Arrancar almalinux A partir de entonces, aparecerán algunos mensajes de arranque en la pantalla.
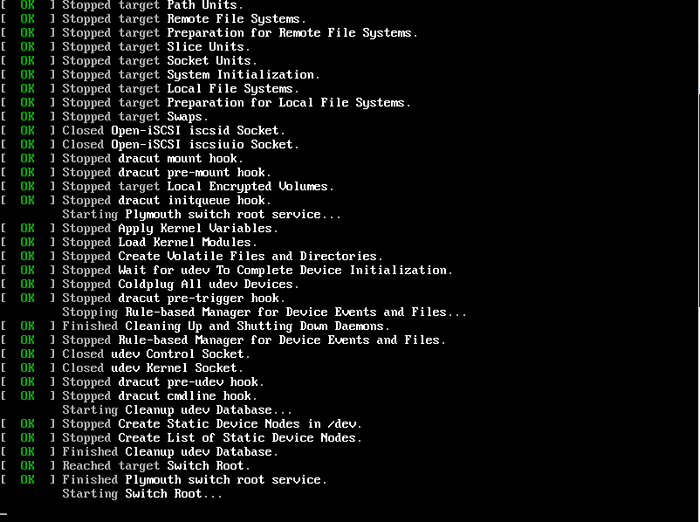 Arrancar almalinux
Arrancar almalinux A continuación, seleccione su idioma preferido de la lista y luego haga clic en 'Continuar' botón.
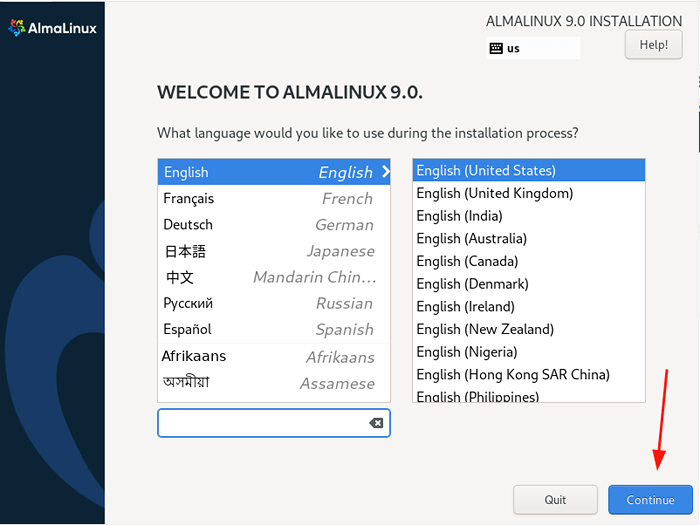 Idioma almalinux
Idioma almalinux Paso 4: Partición en disco de Almalinux 9
El siguiente paso le presenta un resumen de instalación que se divide en cuatro secciones de la siguiente manera.
- LOCALIZACIÓN
- SOFTWARE
- SISTEMA
- AJUSTES DE USUARIO
Prestaremos atención a tres artículos que son obligatorios antes de continuar con la instalación y estos son:
- Destino de instalación (configuración de partición).
- Configuración de la cuenta raíz.
- Configuración de la cuenta regular.
La otra configuración predeterminada funcionará bien y se puede configurar más tarde después de la instalación.
Para continuar, haga clic en 'Destino de instalación'. Por defecto, la partición se establece en Automático, lo que significa que el instalador crea particiones automáticamente en el disco seleccionado. Si desea ir con esta opción, asegúrese de que el 'Automático'La opción se selecciona como se muestra.
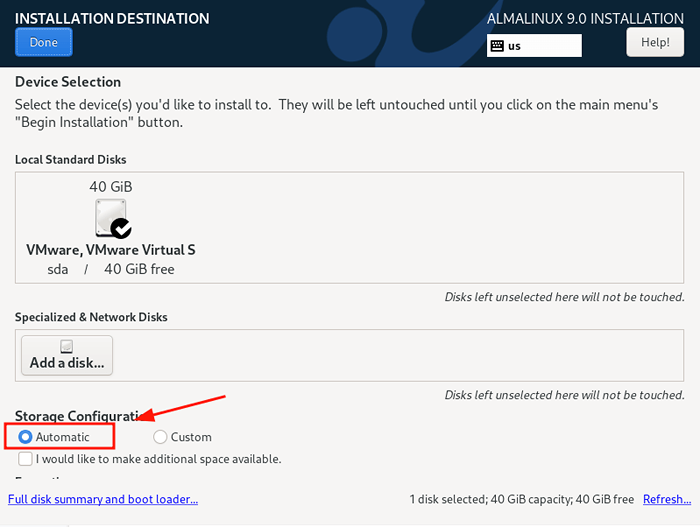 División automática de Almalinux
División automática de Almalinux De lo contrario, si desea crear manualmente sus propias particiones, seleccione el 'Costumbre' opción. Y esta es la dirección que estamos tomando para demostrar a los usuarios menos calificados cómo dividir manualmente el disco duro durante la instalación.
A continuación, asegúrese de seleccionar el disco duro y luego haga clic en 'Hecho'.
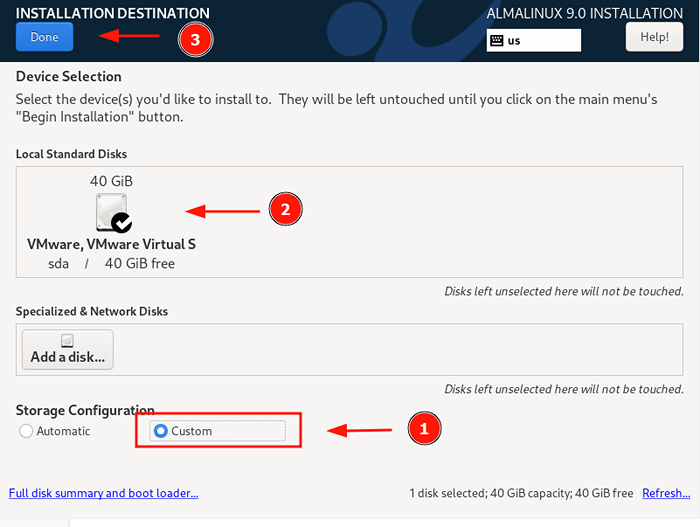 Partición personalizada de Almalinux
Partición personalizada de Almalinux Esto te lleva al 'División manual' sección. El LVM El esquema de partición se selecciona de forma predeterminada, lo que funcionará bien,
Para comenzar a crear las particiones, haga clic en la ventaja [+] firmar.
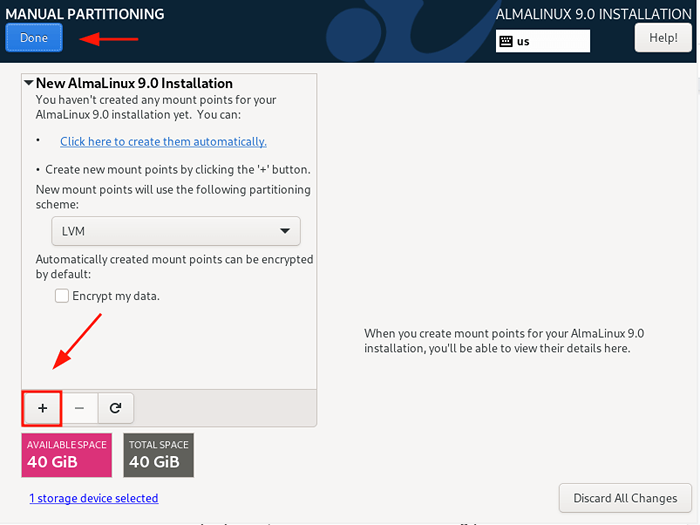 Partición en disco Almalinux
Partición en disco Almalinux En esta guía, dividiremos manualmente el disco creando las siguientes particiones separadas.
/Boot - 500Mb /Home - 20GB / - 15 GB de intercambio - 8GB
Especifica el /bota Partición en la ventana emergente que aparece como se muestra.
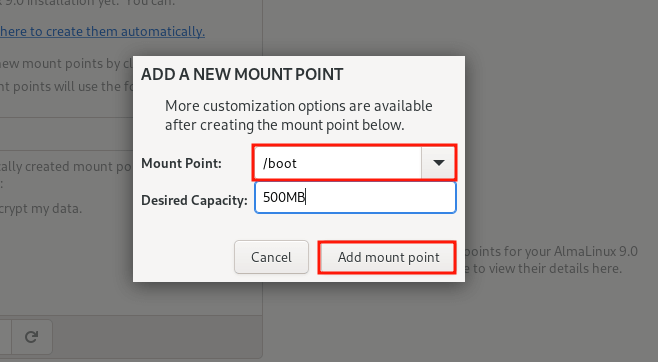 Crear partición de arranque
Crear partición de arranque La tabla de partición a continuación muestra el /bota Partición que acabamos de crear.
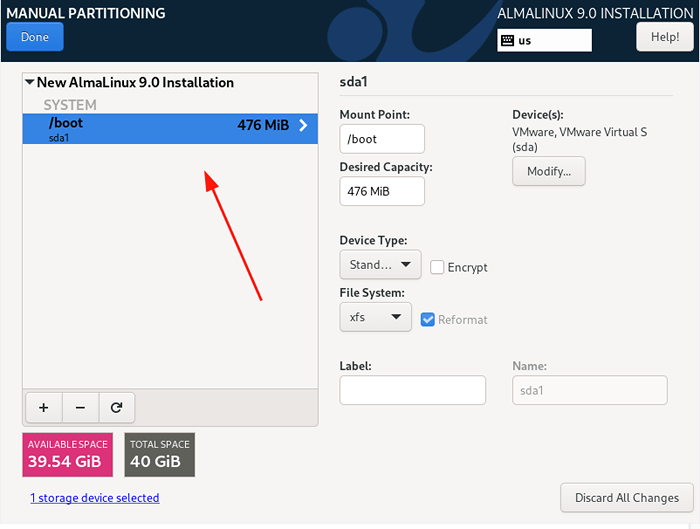 Partición de arranque creada
Partición de arranque creada Repita los mismos pasos y cree el /hogar, / (raíz), y intercambio puntos de montaje.
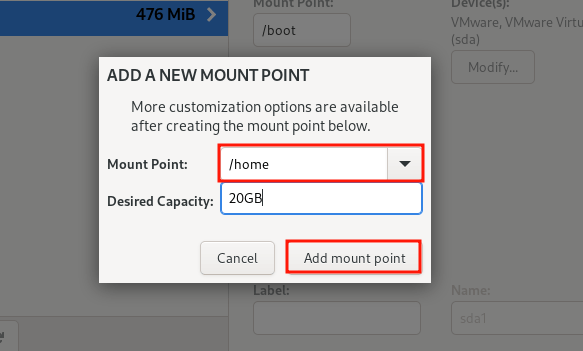 Crear partición casera
Crear partición casera 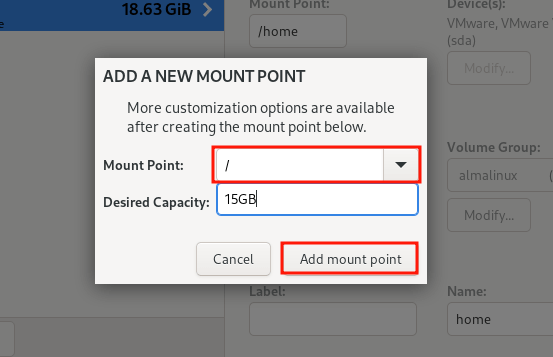 Crear partición raíz
Crear partición raíz 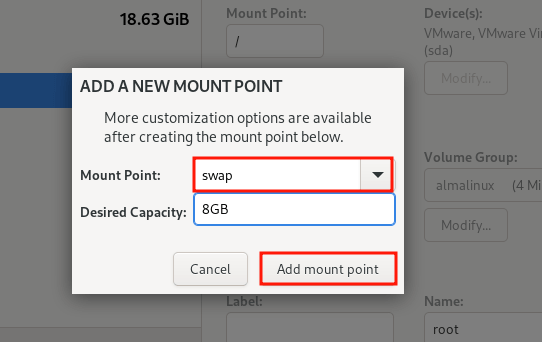 Crear partición de intercambio
Crear partición de intercambio Una vez que se creen todas las particiones, haga clic en 'Hecho'Para guardar los cambios.
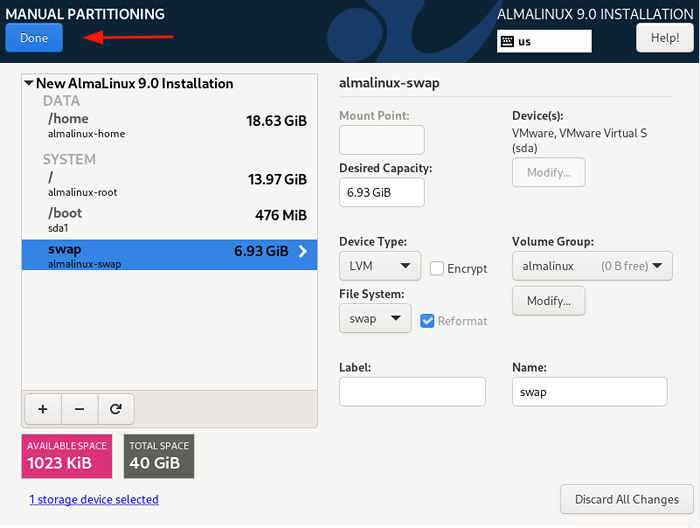 Resumen de partición de disco
Resumen de partición de disco Luego haga clic en 'Aceptar cambios'escribir los cambios en el disco duro.
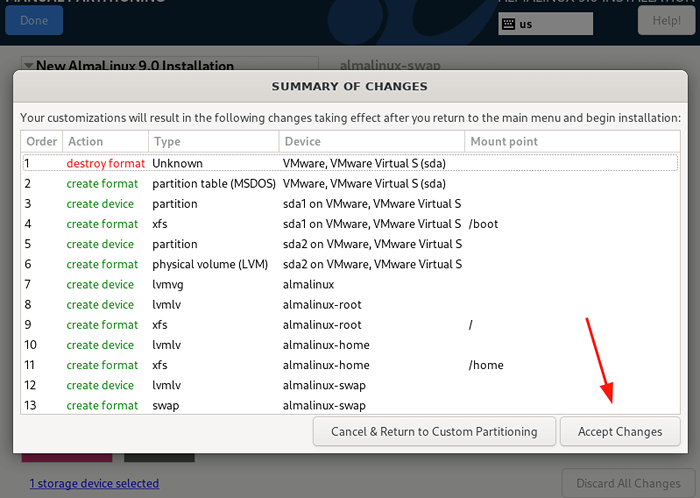 Cambios de partición de disco
Cambios de partición de disco Paso 4: Configurar la configuración del usuario
A continuación, vamos a configurar la configuración del usuario que comienza con la contraseña de root. Entonces, haga clic en el 'Contraseña de raíz'icono.
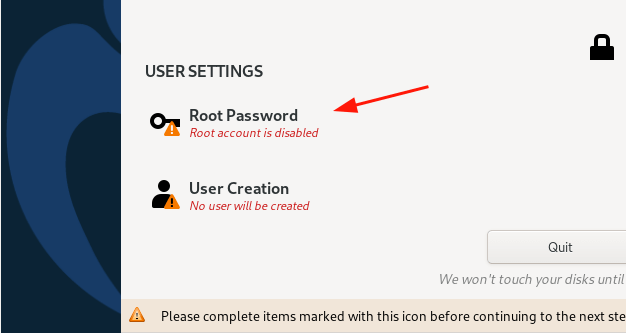 Configuración de usuario de Almalinux
Configuración de usuario de Almalinux Por defecto, el Raíz La cuenta está bloqueada y el inicio de sesión de la raíz SSH está deshabilitada de forma predeterminada.
Para desbloquearlo, proporcione la contraseña de root y confirme. No dude en decidir si permitir el inicio de sesión remoto por parte del usuario root sobre SSH. En este caso, hemos habilitado el inicio de sesión de raíz remota.
Luego haga clic en 'Hecho'.
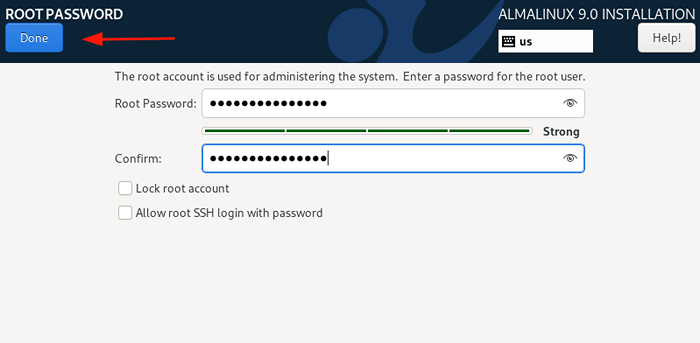 Contraseña de root de Almalinux
Contraseña de root de Almalinux A continuación, cree un usuario de inicio de sesión regular seleccionando 'Creación de usuarios'. Proporcione los detalles del nombre de usuario y la contraseña del usuario y haga clic en 'Hecho'.
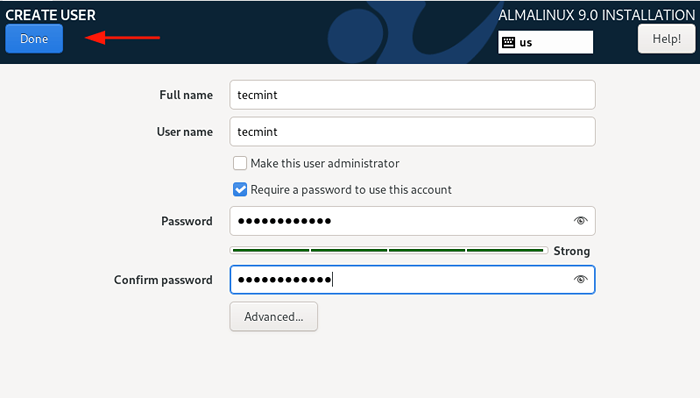 Cuenta de usuario de Almalinux
Cuenta de usuario de Almalinux Paso 5: Comience el proceso de instalación de Almalinux 9
Ahora que hemos configurado los parámetros necesarios para el Almalinux 9 instalación, haga clic en 'Comenzar la instalación' continuar.
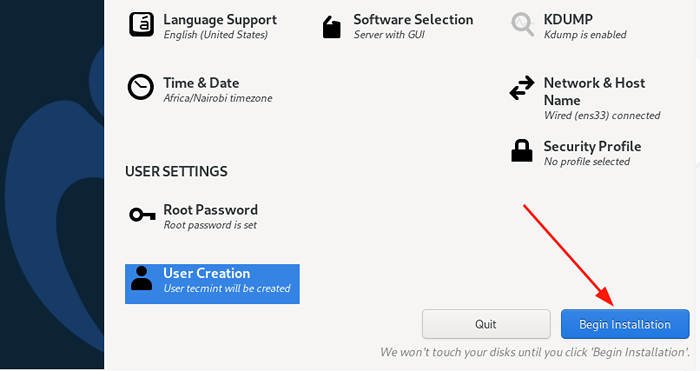 Instalación de Almalinux 9
Instalación de Almalinux 9 La instalación llevará un tiempo a medida que el instalador descargue e instale todos los paquetes requeridos desde la imagen ISO. En este punto, puedes tomar un respiro y tomar un café.
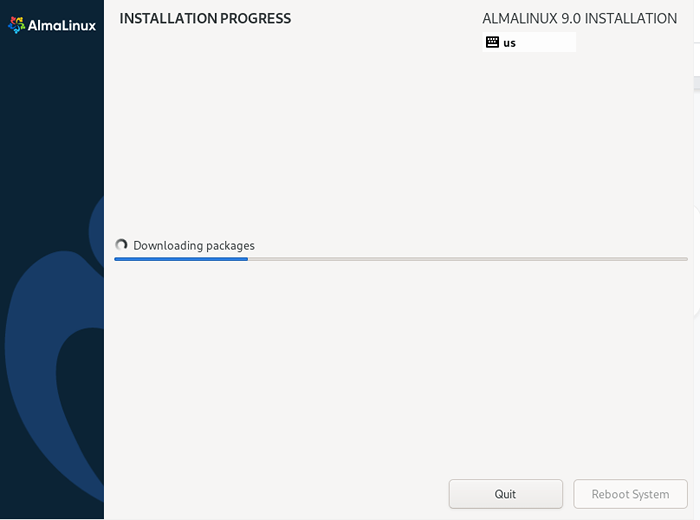 Instalación de Almalinux 9
Instalación de Almalinux 9 Una vez que se complete la instalación, haga clic en 'Reiniciar el sistema'Reiniciar el sistema para iniciar sesión en su nueva instalación de Almalinux 9.
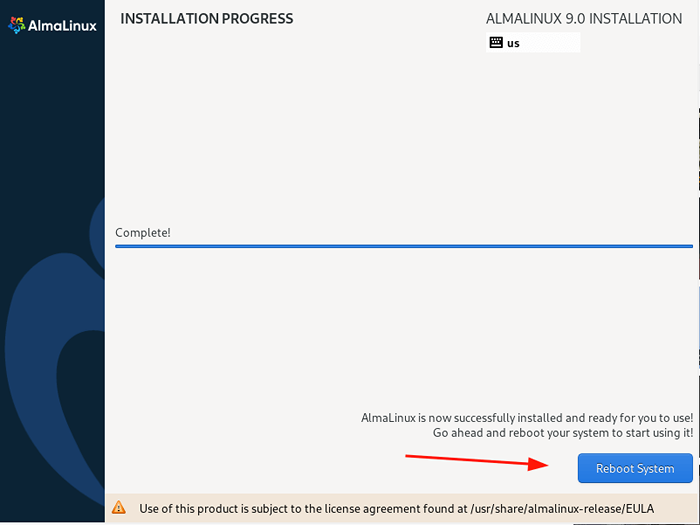 Instalación de Almalinux 9 completada
Instalación de Almalinux 9 completada Paso 6: Inicie sesión en Almalinux 9
Una vez que se complete el reinicio, se le presentará el menú Grub como se muestra. Asegúrese de seleccionar la primera opción y presionar 'INGRESAR'.
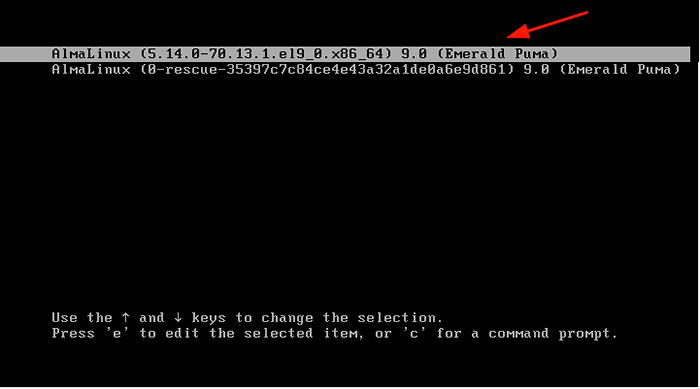 Menú de comida Almalinux 9
Menú de comida Almalinux 9 A continuación, inicie sesión utilizando las credenciales de inicio de sesión para el usuario regular que creó.
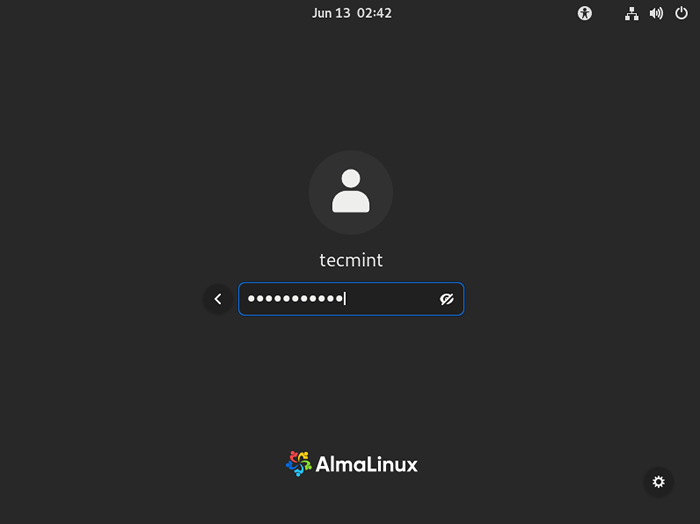 Almalinux Iniciar sesión
Almalinux Iniciar sesión Una vez que haya iniciado sesión, un Tour de bienvenida El asistente se mostrará en su pantalla. Puedes hacer el recorrido o el declive. En este caso, disminuiremos haciendo clic en 'No, gracias'
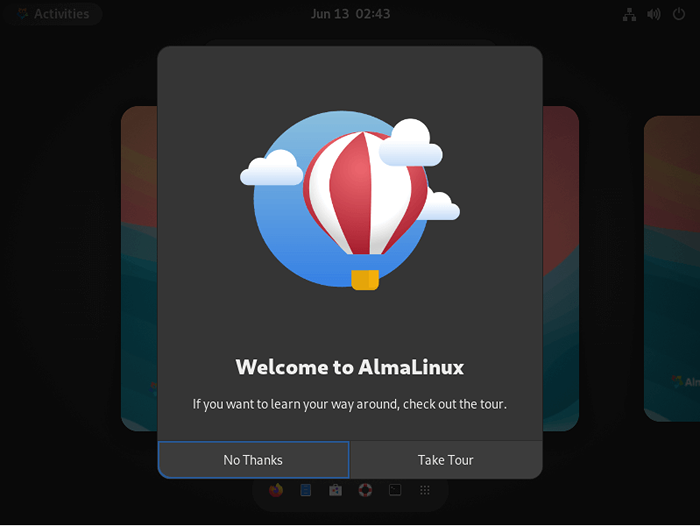 Mago de gira de Almalinux
Mago de gira de Almalinux Esto te presentará el Almalinux 9 escritorio. Observe qué tan diferente se ve de lanzamientos anteriores gracias al nuevo Gnome 42 que también aparece en RHEL 9.
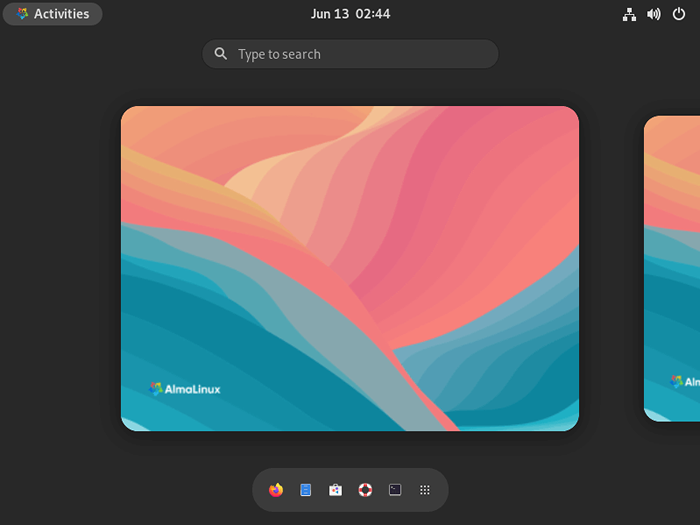 Desktop de Almalinux 9
Desktop de Almalinux 9 No dude en confirmar la información del sistema abriendo el terminal y ejecutando el siguiente comando:
$ Cat /etc /Redhat-Lelease
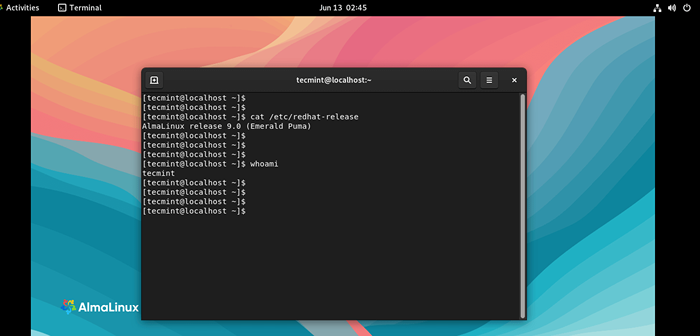 Almalinux 9 Información
Almalinux 9 Información Y eso es todo, chicos. Hemos instalado con éxito Almalinux 9. Siéntase libre de explorar el nuevo Gnome 42 y saborear el nuevo fondo de escritorio y otros elementos gráficos.
- « Cómo limitar la tasa de conexiones (solicitudes) en Nginx
- Instale el núcleo de Nagios en OpenSuse 15.3 Linux »

