Cómo instalar y configurar Apache en Ubuntu 18.04 LTS
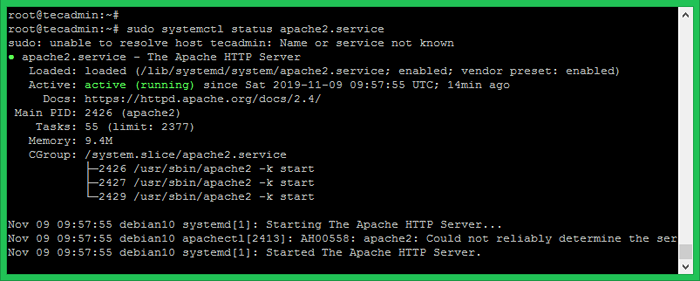
- 1023
- 301
- Sr. Eduardo Menchaca
Este tutorial lo ayudará a instalar y asegurar el servidor web Apache en Ubuntu 18.04 Sistema operativo LTS Linux.
Referencias
- SSH Acceso a Ubuntu 18.04
- Privilegio de sudo
Instale Apache en Ubuntu 18.04
En primer lugar, inicie sesión en su Ubuntu 18.04 Sistema a través de SSH y actualizar el caché APT. Luego instale los paquetes del servidor APOCHE2 HTTP de la siguiente manera:
SUDO APT UPDATY SUDO APT INSTALL APACHE2
Para instalar la mayoría de la última versión de Apache, use el siguiente PPA.
Sudo Add-APT-Repository PPA: OnDrej/Apache2 Sudo Apt Update Sudo Apt Install Apache2
Administrar el servicio Apache
El servicio Apache se gestiona con la línea de comandos SystemCTL. Después de la instalación, use el siguiente comando para verificar el estado del servicio Apache.
sudo systemctl status apache2.servicio
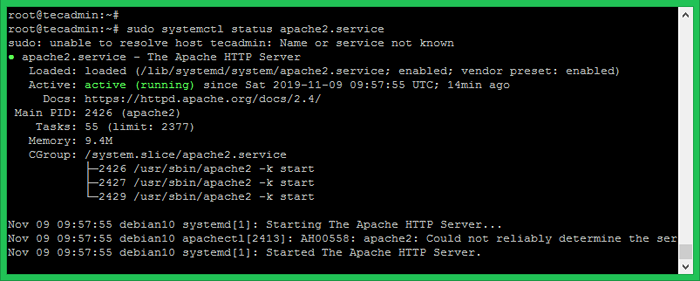
Aquí están los otros comandos para detener, iniciar o reiniciar el servicio Apache a través de la línea de comandos.
sudo systemctl stop apache2.servicio sudo systemctl iniciar apache2.servicio sudo systemctl reiniciar apache2.servicio
PRUEBA CONFIGURACIÓN DE APOCHE
Use el siguiente comando para ver la versión de Apache instalada en su Ubuntu 18.04 Sistema Linux.
APACHE2 -V Versión del servidor: Apache/2.4.41 (Ubuntu) servidor construido: 2019-10-15T19: 53: 42
Ahora acceda a su servidor Apache utilizando la dirección IP del servidor o un dominio apuntado a la IP del servidor. Verá una página de Apache predeterminada en el navegador web. Significa que Apache Web Server se ha instalado correctamente en su Ubuntu 18.04 sistema.
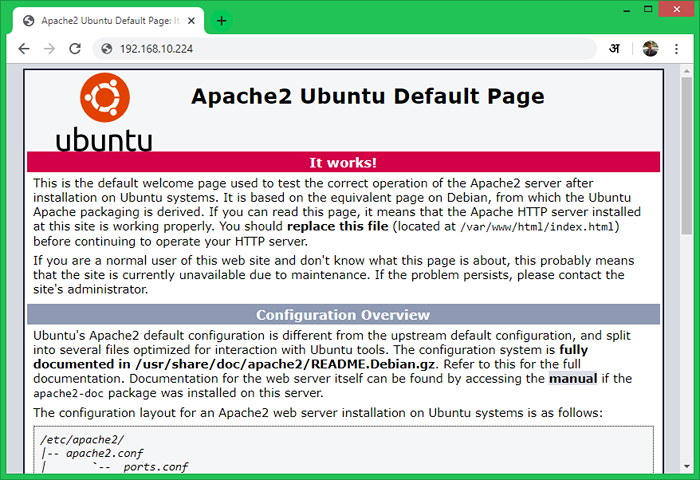
Crear nuevo virtualhost
Creemos el primer host virtual en su servidor Apache. Para el tutorial, estamos utilizando el dominio de la muestra "Ejemplo.com ". Aquí crearemos un host virtual, por ejemplo,.com en el puerto 80.
Cree un directorio y cree un archivo de índice de muestra en un directorio:
sudo mkdir -p/var/www/ejemplo.com sudo echo "bienvenido">/var/www/ejemplo.com/índice.html
Luego cree un archivo de configuración VirtualHost y edite en el editor:
sudo vim/etc/apache2/sites disponible/ejemplo.comunicarse.confusión
Agregue el siguiente contenido en el archivo de configuración. Puede cambiar el nombre de dominio según su dominio.
ServerAdmin [email protected] documentroot/var/www/ejemplo.COM Ejemplo de nombre de nombre.com serveralias www.ejemplo.com #allowoverride all ### uncomment si se requiere errorlog $ apache_log_dir/ejemplo.com_error.Log customLog $ apache_log_dir/ejemplo.com_access.registro combinado| 123456789101112 |
Guarde el archivo de configuración de VirtualHost, luego habilite VirtualHost y vuelva a cargar el servicio Apache utilizando los siguientes comandos:
Sudo A2ensite Ejemplo.com sudo systemctl recargar apache2.servicio
Configurar SSL VirtualHost
Puedes omitir este paso si no necesitas SSL. Pero la seguridad es siempre el concierto principal para cualquier sitio web.
El apache https predeterminado escucha en el puerto 443. Asegúrese de que no haya otros servicios utilizando el mismo puerto. Ahora, debe habilitar el módulo Apache SSL, que está deshabilitado de forma predeterminada.
sudo a2enmod ssl
Para el tutorial, he seguido estas instrucciones para generar un certificado SSL autoestrado para nuestro dominio.
Luego cree un nuevo archivo de host virtual y edítelo:
sudo vim/etc/apache2/sites disponible/ejemplo.com_ssl.confusión
Con el siguiente contenido:
ServerAdmin [email protected] documentroot/var/www/ejemplo.COM Ejemplo de nombre de nombre.com serveralias www.ejemplo.com #allowoverride all ### Uncomment si es necesario sslEngine en sslcertificateFile/etc/pki/tls/certs/ejemplo.comunicarse.CRT SSLCertificAtekeyFile/Etc/PKI/TLS/Certs/Ejemplo.comunicarse.Key ErrorLog $ apache_log_dir/ejemplo.com_ssl-error.Log customLog $ apache_log_dir/ejemplo.com_ssl-access.registro combinado| 123456789101112131415161718 |
Aquí hay tres términos utilizados para configurar SSL VirtualHost:
- SSLEGIN - Establecer esto en "On"
- Sslcertificatefile - Establezca la ruta de su certificado SSL
- Sslcertificatekeyfile - Estos son los archivos de clave privados utilizados para generar el certificado SSL
Después de eso, habilite el VirtualHost y vuelva a cargar el servicio Apache utilizando los siguientes comandos:
Sudo A2ensite Ejemplo.COM_SLL SUDO SYSTEMCTL RELOAD APACHE2.servicio
Servidor seguro de Apache
Editar el archivo de configuración de seguridad de Apache
sudo vim/etc/apache2/conf-habilitado/seguridad.confusión
Aquí están las múltiples configuraciones relacionadas con la seguridad. Agregar o actualizar la siguiente configuración. No vamos en discripciones detalladas al respecto, pero estas configuraciones son muy útiles para los servidores de producción.
Servertokens Prod ServerSignature Off TraceNable Off Header SIEMPRE SUPERENTE DEL ENTREGADO X-OPTIONES DE MUCHA TIEMPLE DEL SUCELORIGIN SIEMPRE ESTABLE El encabezado de la seguridad de transporte "Max-Age = 31536000; incluido el encabezado de los sujetadores".*) $ $ 1; httponly; seguro| 12345678 | Servertokens ProdServersignature OffRaceenable Offtheader siempre adjunte las opciones X-Frame Sameoriginheader siempre establece X-XSS-Protection: "1; MODE = BLOCK" Encabezado siempre Establece X-Content-Type-Opciones: "NOSNIFF" Header "SIEMPRE ESTAY STRICT-TRANSPORT-SECURIDAD" Max-Age = 31536000; incluido el encabezado "el encabezado" siempre editar el set-cookie ^(.*) $ $ 1; httponly; seguro |
Ahora edite el archivo de configuración SSL. Aquí puede configurar el protocolo SSL del servidor y SSLCipHersuite para usar cipers seguros para servir a su sitio web.
sudo vim/etc/apache2/mods-habilitado/ssl.confusiónSslprotocol -alt +tlsv1.2 sslciphersuite alto:!Anull:!MD5
| 12 | Sslprotocol -alt +tlsv1.2sslciphersuite alto:!Anull:!MD5 |
Después de hacer cambios, reinicie el servicio Apache para aplicar una nueva configuración.
sudo systemctl recarga apache2.servicio
Conclusión
Todo hecho, ha instalado y asegurado el servidor Apache en su Ubuntu 18.04 Sistema Bionic Linux.

