Cómo instalar y configurar Dovecot en Ubuntu
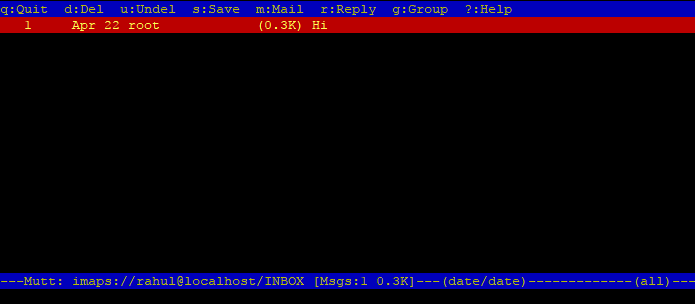
- 910
- 187
- Norma Sedillo
Dovecot es un servidor de correo electrónico IMAP y POP3 de código abierto que se usa ampliamente para su confiabilidad, escalabilidad y facilidad de uso. POP3 (Post Office Protocol 3) e IMAP (Protocolo de acceso a mensajes de Internet) Ambos son protocolos que funcionan como agente de acceso a mensajes. Estos protocolos se utilizan para obtener mensajes de correo electrónico de las bandejas de entrada del usuario en los servidores de correo. En palabras simples, POP3 e IMAP son responsables de obtener mensajes de los buzones y mostrarlos en su dispositivo móvil o interfaz web.
En este artículo, lo guiaremos a través del proceso de instalación y configuración de Dovecot en los sistemas Ubuntu.
Requisitos previos
- Un sistema de Ubuntu en ejecución
- Servidor de correo preconfigurado y buzones de usuarios
- Acceso de shell con una cuenta privilegiada de root o sudo
Paso 1: Instale Dovecot en Ubuntu
Los sistemas con sede en Debian tienen paquetes separados de Dovecot para los protocolos IMAP y POP3. Para instalar el servidor Dovecot con el soporte de funciones POP3 e IMAP, ejecute el siguiente comando:
Actualización de sudo aptosudo apt install dovecot-imapd dovecot-pop3d
Esto instalará los componentes centrales de Dovecot, junto con los protocolos IMAP y POP3. El paquete Dovecot-Core proporciona el servidor Core Dovecot, mientras que el dovecot-imapd y dovecot-pop3d Los paquetes brindan soporte para el IMAP y Pop3 protocolos, respectivamente.
También puede instalar varios módulos Dovecot como Soporte de base de datos MySQL y PostgreSQL, filtrado de correo, búsqueda de texto completo, capacitación de filtro de spam y directorio LDAP. Para instalar módulos adicionales ejecutados:
sudo apto install dovecot-tweieve dovecot-solr dovecot-antispam Paso 2: Configurar Dovecot
El archivo de configuración de Dovecot predeterminado se encuentra en/etc/dovecot/dovecot.confusión. Antes de hacer cualquier cambio en este archivo, es una buena idea crear una copia de copia de seguridad. Para hacer esto, ejecute el siguiente comando:
sudo cp/etc/dovecot/dovecot.conf/etc/dovecot/dovecot.confusión.bak El archivo de configuración de Dovecot es bastante extenso, por lo que nos centraremos en algunas de las configuraciones más importantes.
- Habilitar protocolos
Por defecto, DoVecot ha habilitado los protocolos POP3 e IMAP en el archivo de configuración principal. Puede editar el archivo de configuración principal y ver:
sudo nano/etc/dovecot/dovecot.confusiónDescopment la siguiente entrada desde el archivo de configuración.
!include_try/usr/share/dovecot/protocols.d/*.protocolo1 !include_try/usr/share/dovecot/protocols.d/*.protocolo - Configurar autenticación
Una de las primeras configuraciones que querrá configurar es la autenticación. Dovecot admite una variedad de mecanismos de autenticación, que incluyen texto sin formato, Cram-MD5 y OAuth2. Para habilitar la autenticación, descomense la siguiente línea en el "/Etc/dovecot/dovecot.conf " archivo de configuración:
!incluir el sistema de autores.confusión.extendido1 !incluir el sistema de autores.confusión.extendido Guardar archivo y cerrarlo.
Luego edite el archivo de autenticación para DoVecot y actualice los siguientes valores.
disable_laintext_auth = no auth_mechanisms = liquidación simplesudo nano/etc/dovecot/conf.D/10-AUTH.confusión12 disable_laintext_auth = noauth_mechanisms = letrero de inicio de sesión - Interfaz de escucha
Por defecto, Dovecot escuche en todas las interfaces, incluida IPv6. Pero si necesita restringirlos a la edición de interfaz específica:
escuchar = *, ::sudo nano/etc/dovecot/dovecot.confusión1 escuchar = *, :: Reemplace "*" con la interfaz IP como "192.168.1.10 "
- Configurar la ubicación del buzón
Por defecto, Dovecot almacena buzones de usuario en /var /mail. Si prefiere almacenar los buzones en una ubicación diferente, puede modificar la configuración de Mail_Location en el archivo de configuración.
sudo nano/etc/dovecot/conf.d/10 correo electrónico.confusiónPor ejemplo, si desea almacenar buzones en /home /maildir, puede agregar la siguiente línea al archivo de configuración:
mail_location = maildir: ~/maildir1 mail_location = maildir: ~/maildir - Configuración de usuario
A continuación, editar el archivo de configuración a continuación y establecer el nombre de usuario y el nombre del grupo del servidor de correo se ejecuta con.
unix_listener/var/spool/postfix/private/auth mode = 0666 user = postfix group = postfixsudo nano/etc/dovecot/conf.d/10-maestro.confusión12345 unix_listener/var/spool/postfix/private/auth mode = 0666 user = postfix group = postfix - Habilitar SSL/TLS
Para asegurar las comunicaciones por correo electrónico, debe habilitar el cifrado SSL/TLS. Para hacer esto, abra el /etc/dovecot/conf.D/10-SSL.confusión archivo y hacer los siguientes cambios:
ssl = sí ssl_cert =sudo nano/etc/dovecot/conf.D/10-SSL.confusión123 ssl = yesssl_cert = Estas configuraciones habilitan el cifrado SSL/TLS y especifican la ubicación del certificado SSL y los archivos de clave. En este ejemplo, estamos utilizando el certificado autofirmado predeterminado que viene con Ubuntu.
Paso 3: Iniciar y habilitar Dovecot
Una vez que haya terminado de configurar Dovecot, puede iniciar el servicio Dovecot utilizando el siguiente comando:
sudo systemctl iniciar dovecot Para asegurarse de que Dovecot comience automáticamente al arranque, ejecute el siguiente comando:
sudo systemctl habilita dovecot Esto habilitará que DoVecot comience automáticamente siempre que el sistema se inicie.
Paso 4: Configuración de prueba
Para probar si su instalación de Dovecot funciona correctamente, puede usar un cliente de correo electrónico como Thunderbird o Outlook. Deberá configurar su cliente de correo electrónico para conectarse a su servidor Dovecot utilizando el protocolo IMAP o POP3, dependiendo de cuál haya habilitado en el archivo de configuración.
Al configurar su cliente de correo electrónico, asegúrese de usar el nombre de host del servidor correcto y el número de puerto. Por defecto, Dovecot escucha en el puerto 143 para IMAP y el puerto 110 para POP3. Si habilitó el cifrado SSL/TLS, deberá usar los puertos habilitados para SSL, que son 993 para IMAP y 995 para POP3.
Para probar esta configuración, he creado una cuenta con el nombre "Rahul" en el sistema Ubuntu. El mbox La configuración en Postfix Server está configurado para ~/Maildir directorio.
A continuación, necesita una utilidad de línea de comandos Mutt para conectar el buzón con el protocolo IMAP.
sudo apto install mutt Luego conecte al buzón usando el siguiente comando:
Mutt -f iMaps: // [correo electrónico protegido] Esto solicitará aceptar el certificado (presione a para aceptar siempre). Después de eso, solicitará la contraseña. Ingrese la contraseña de usuario y presione Entrar. Verá los correos electrónicos de su cuenta.
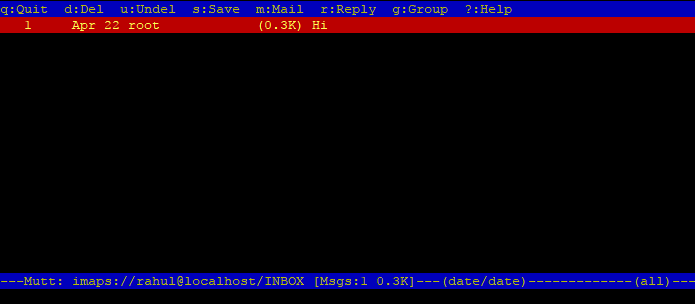
Paso 5: Abra puertos con firewalld
Para los sistemas que se ejecutan con Firewalld, deben permitir que los siguientes puertos permitan el acceso desde la red. A continuación se muestra la lista de puertos utilizados por los protocolos POP3 e IMAP:
- IMAP - 143
- IMaps - 993
- Pop3 - 110
- POP3S - 995
Para agregar las reglas del firewall, ejecute los siguientes comandos:
sudo firewall-cmd --add-service = pop3, imap --Permanentsudo firewall-cmd --add-service = pop3s, iMaps --Permanent
Luego recargar los cambios.
sudo firewall-cmd--releir Conclusión
En este artículo, le hemos mostrado cómo instalar y configurar Dovecot en Ubuntu. Siguiendo estos pasos, ahora debe tener un servidor de correo electrónico completamente funcional que admita los protocolos IMAP y POP3 y proporcione el cifrado SSL/TLS para una comunicación segura. Dovecot es un servidor de correo electrónico poderoso y flexible que se puede personalizar para satisfacer las necesidades de casi cualquier organización, así que no dude en experimentar con la configuración para encontrar la configuración que funcione mejor para usted.

