Cómo instalar y configurar Gitlab en Centos 8
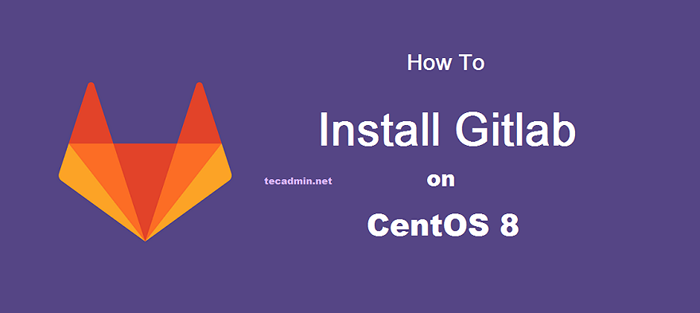
- 3556
- 424
- Carmen Casillas
Gitlab es la herramienta de aplicación de administración de código fuente. Es la mejor alternativa a Github. Proporciona una opción para los usuarios de la versión autohostada también. Simplemente puede instalar gitlab servidor y tomar ventajas completas de sus características sobresalientes. Este tutorial lo ayudará a instalar y configurar Gitlab (edición comunitaria) en sus sistemas Centos 8 Linux.
También puede visitar nuestra sección Tutorial Git para aprender sobre tutoriales y ejemplos de línea de comandos Git.
Paso 1 - Requisitos previos
- Máquina CentOS 8 recién instalada.
- Complete la configuración inicial del servidor
- Nombre de dominio/subdominio para GITLAB con DNS apuntado al servidor.
Para este tutoiral, he lanzado una nueva gota en DigitalOcean. También puntiagudo "gitlab.tecadmin.neto"A la gota.
Paso 2 - Instale Gitlab en Centos 8
En primer lugar, habilite el repositorio de gitlab en su sistema CentOS. El equipo de GitLab proporciona un script de shell para configurar el repositorio de Yum para los sistemas Linux. Ejecute el siguiente comando para hacerlo:
curl -s https: // paquetes.gitlab.com/install/repositories/gitlab/gitlab-ce/script.rpm.sh | sudo Bash
Ahora, ejecute el siguiente comando para instalar Gitlab Community Edition:
sudo dnf install gitlab-ce
El comando anterior instalará todas las aplicaciones requeridas, incluido el servidor web NGINX, para ejecutar GITLAB en su sistema.
Paso 3 - Habilitar Let’s Cifrypt SSL
GITLAB tiene su función de Enbuild para configurar Let's Ciftpt Cifrar el certificado SSL gratuito en GitLab Server. Solo necesita habilitar esto en el archivo de configuración.
Luego edite el archivo de configuración para completar la configuración:
vim/etc/gitlab/gitlab.RB
Establezca la URL pública accesible para su servidor GitLab.
externo_url 'https: // gitlab.tecadmin.neto'
También puede habilitar Vamos SSL en cifrado para su gitlab. El instalador generará automáticamente encriptarse SSL y configurar en gitlab.
letsencrypt ['Enable'] = True LETSEnCrypt ['Contact_Emails'] = ['[Correo electrónico protegido]']
Además, puede habilitar la renovación automática del certificado SSL
LetSenCrypt ['Auto_Renew'] = True LETSEnCrypt ['Auto_Renew_hour'] = 12 LetsEnCrypt ['Auto_Renew_minute'] = 30 LetsEnCrypt ['Auto_Renew_Day_Of_Month'] = "*/7"
Antes de habilitar el encrypt, debe tener un dominio/subdominio de punto a la IP del servidor. Esto se requiere para completar la verificación de dominio para emitir SSL.
Paso 4 - Configurar el servidor GitLab
A continuación, configure GitLab Server utilizando el siguiente comando. Esto hará todas las instalaciones y los cambios requeridos para ejecutar Gitlab Community Edition en el sistema Ubuntu.
sudo gitlab-ctl reconfigura
El proceso de configuración tardará en completar la configuración.
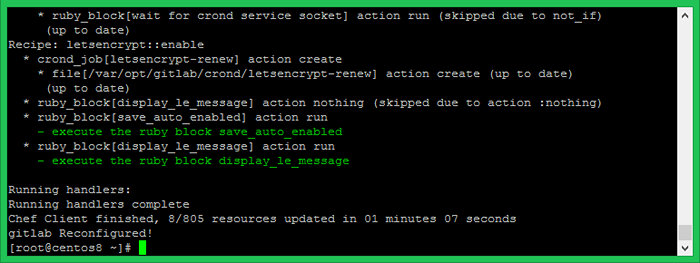
Paso 5 - Ajuste el firewall
Los sistemas han habilitado el puerto HTTP (80) y HTTPS (443). Esto le permitirá acceder al servidor GitLab a través de la red. Use los comandos a continuación para permitir los puertos en Firewalld.
sudo firewall-cmd --Permanent --zone = public --add-service = http sudo firewall-cmd --permanent --zone = public --add-service = https
A continuación, ejecute el siguiente comando para aplicar los cambios:
sudo firewall-cmd--releir
Paso 6 - Acceso de panel de gitlab
Use el nombre de dominio configurado con GitLab para acceder a la interfaz web. Por primera vez, GitLab le pedirá que establezca la contraseña del administrador. Establezca la nueva contraseña segura para el usuario root.
https: // nagios.tecadmin.neto
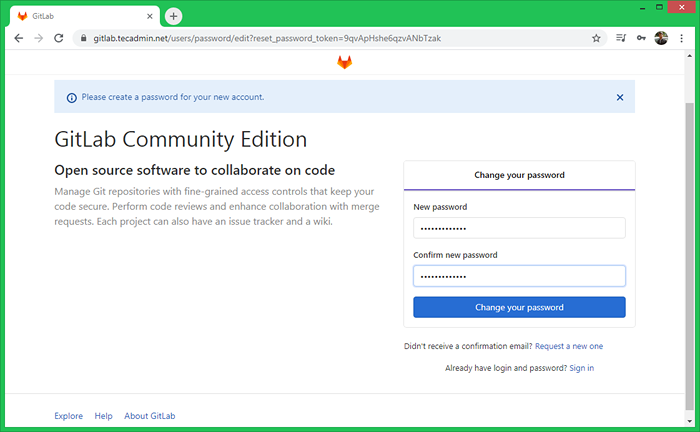
Una vez que haya configurado la contraseña para la cuenta root de gitlab, navegue a la pantalla de inicio de sesión. Ahora inicie sesión con el usuario "root" y la contraseña especificada.
Nombre de usuario: contraseña de root: arriba_configured_password
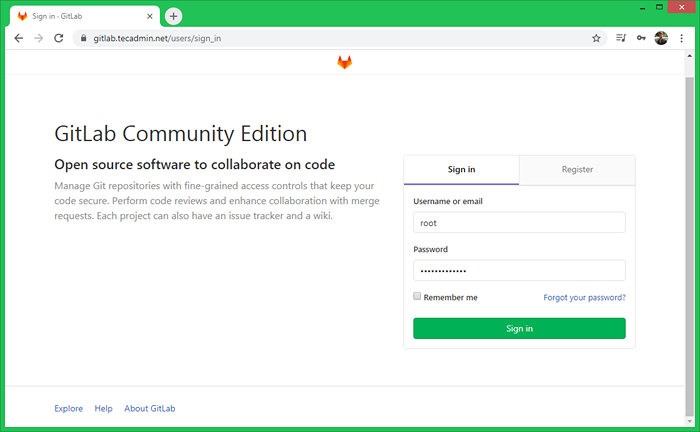
Después del inicio de sesión exitoso, obtendrá el acceso del tablero a su servidor GitLab. Aquí puede comenzar con la creación de usuarios y nuevos repositorios GIT.
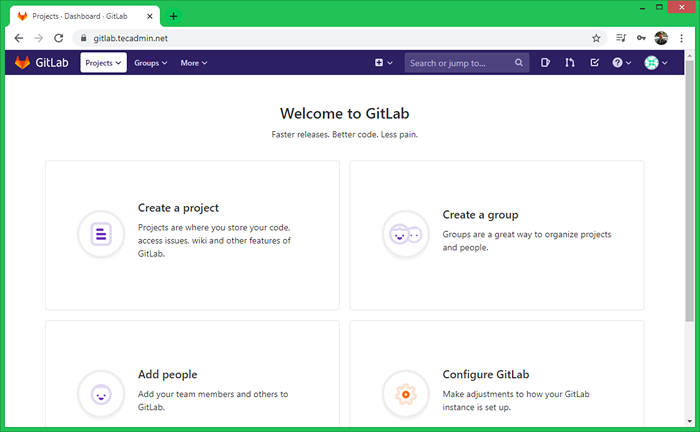
Ahora visite nuestro tutorial Git para obtener más información sobre los usos de los repositorios de Git con ayuda y ejemplos de línea de comandos.
Paso 7 - Programe una copia de seguridad de datos GitLab
Use el siguiente comando para crear la copia de seguridad completa de los datos de GitLab. La ubicación de copia de seguridad predeterminada será/var/opt/gitlab/copias de seguridad. Puede cambiar esta configuración en/etc/gitlab/gitlab.archivo rb.
sudo gitlab-rake gitlab: copia de seguridad: crear
También puede agregar el mismo planificador de comando para hacer una copia de seguridad de los datos nocturnos. Agregue el siguiente cron al sistema crontab.
0 22 * * * sudo gitlab-raso gitlab: copia de seguridad: crear
Conclusión
Ha instalado y configurado con éxito GitLab Community Edition en su sistema Ubuntu.
- « Magento 2 Script de copia de seguridad de Base y Base de datos
- Cómo comenzar y detener todos los sitios en IIS »

