Cómo instalar y configurar Gitlab en Ubuntu 20.04
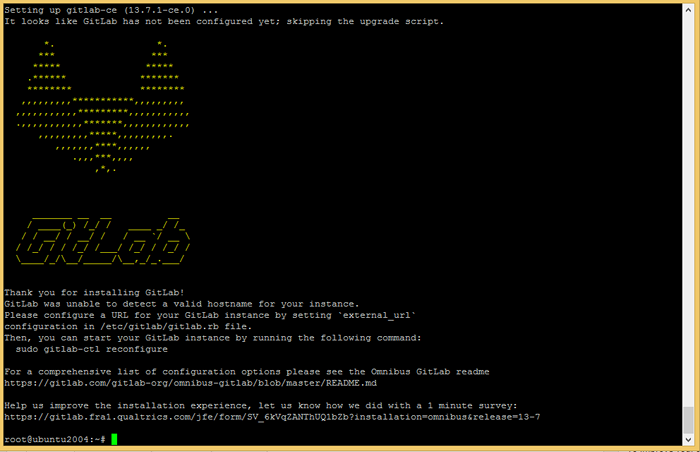
- 1999
- 437
- Carmen Casillas
GitLab es una herramienta de gestión de ciclo de vida de DevOps basada en la web desarrollada por Gitlab Inc. Proporciona administración de repositorio de control de versiones Git, seguimiento de problemas, una lista de tareas pendientes, integración continua y tuberías de implementación (CI/CD) para las aplicaciones. GitLab también admite la integración con varios servicios.
La edición comunitaria de GitLab está disponible de forma gratuita para su uso en el entorno de desarrollo y producción. Proporciona una gran cantidad de características necesarias para pequeñas empresas a gran escala. Enterprise Edition proporciona más funciones, pero requirió una licencia pagada.
Este tutorial lo ayudará a instalar Gitlab en Ubuntu 20.04 Sistema LTS Linux. Vas a instalar Gitlab Community Edition usando este tutorial.
Requisitos previos
Inicie sesión en su Ubuntu 20.04 Sistema con cuenta privilegiada de sudo.
Luego actualice los paquetes actuales a la última versión.
Sudo Apt Update && Sudo Apt Actualad Además, instale algunos paquetes requeridos para instalar gitlab en sistemas ubuntu.
sudo apt instalación -y vim curl ca certificados apt-transport-https Paso 1 - Instale Gitlab en Ubuntu 20.04
El equipo oficial de GITLAB proporciona un script de shell para configurar el repositorio apt en su sistema. Así como instalar algunas dependencias requeridas en su sistema.
Abra un terminal y ejecute el siguiente comando:
curl -s https: // paquetes.gitlab.com/install/repositories/gitlab/gitlab-ce/script.debutante.sh | sudo Bash El comando anterior creará un archivo de configuración apt (/etc/apt/fuentes.lista.d/gitlab_gitlab-ce.Lista) en su sistema. Lo siguiente es instalar GitLab en el sistema Ubuntu usando el comando APT:
sudo apt install gitlab-ce Este comando tomará algún tiempo para completar la instalación de GitLab en Ubuntu. Esto instalará todos los servicios requeridos como Nginx, PostgreSQL, Redis, etc.
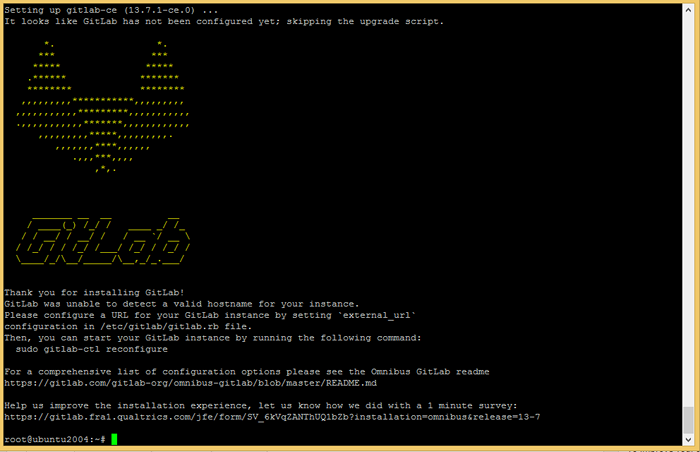
Paso 2 - Configuración de gitlab
Editar el archivo de configuración de gitlab /etc/gitlab/gitlab.RB y actualice la URL externa a un nombre de dominio o subdominio válido para usar para acceder a GITLAB.
sudo vim/etc/gitlab/gitlab.RB externo_url "https: // gitlab.tecadmin.neto"
El GITLAB también proporciona soporte nativo para configurar los certificados SSL de Let's Cifrypt. Para habilitar el SSL en cifrado, editar los siguientes valores en el archivo de configuración.
# Habilitar Let's Cifrypt SSL Letsencrypt ['Enable'] = True # Esto es opcional para obtener alertas relacionadas con SSL Letsencrypt ['Contact_EMAILS'] = ['[Correo electrónico protegido]'] # Este ejemplo se renueva cada séptimo día a las 12:30 ['Auto_Renew_hour'] = "12" Letsencrypt ['Auto_Renew_minute'] = "30" Letsencrypt ['Auto_Renew_Day_of_month'] = "*/7"
Guardar el archivo de configuración. Uso del usuario del editor VIM ESC +: WQ Para guardar y salir del archivo. El usuario de Nano puede usar ShotCut CTRL + O para guardar contenido y luego CTRL + X Salir del editor.
Ahora, ejecute el comando de reconfiguración para aplicar cambios en el servidor gitlab.
sudo gitlab-ctl reconfigura Esto tomará algún tiempo completar la instalación. Al final, verá el mensaje "Gitlab reconfigurado!"En tu pantalla.
Paso 3 - Ajuste el firewall
Si su sistema ejecuta un firewall, asegúrese de abrir 80, 443 puertos.
Los usuarios de Firewalld pueden usar los siguientes comandos para abrir los puertos requeridos en su sistema.
sudo firewall-cmd --Permanent --zone = public --add-service = httpsudo firewall-cmd --Permanent --zone = public --add-service = https
A continuación, ejecute el siguiente comando para implementar los cambios:
sudo firewall-cmd--releir Paso 4 - Panel de acceso Gitlab
Acceda al panel de gitlab utilizando el nombre de dominio configurado en el archivo de configuración de GitLab. Abra un navegador web y acceda a su dominio:
https: // gitlab.tecadmin.neto
Durante la primera vez, GitLab le pedirá que establezca una nueva contraseña para el usuario predeterminado. El nombre de usuario predeterminado de GitLab es "root", tener los privilegios del administrador. Establezca una contraseña segura para esta cuenta.
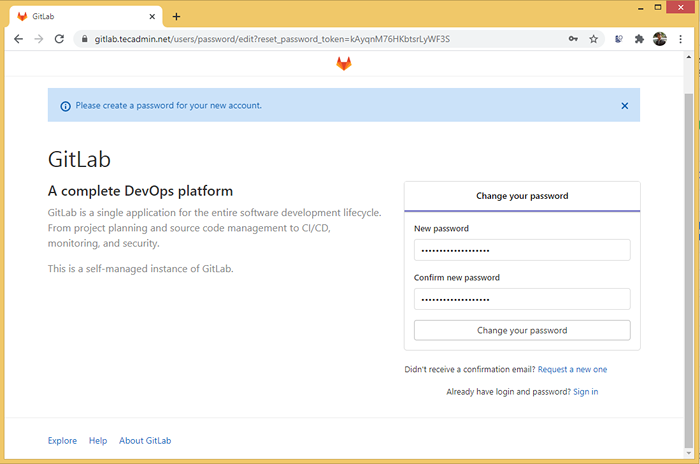
Después de cambiar la contraseña, su navegador redirige a la página de inicio de sesión. Aquí usa "raíz"Como nombre de usuario y contraseña, se establece arriba para iniciar sesión como administrador.
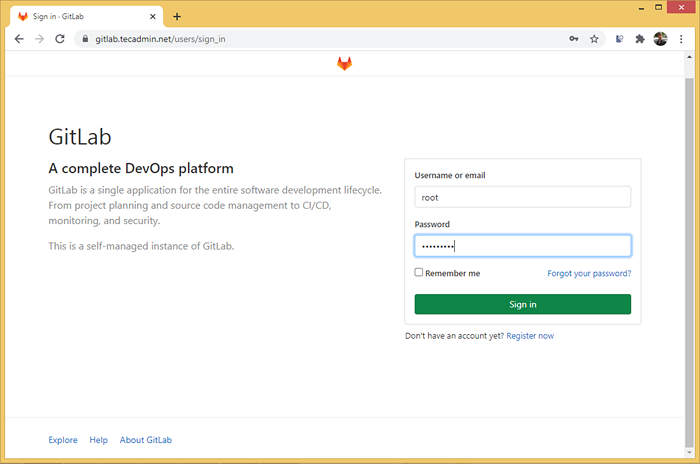
Golpear Iniciar sesión Botón para iniciar sesión en el tablero de administrador de Gitlab.
Ha instalado con éxito Gitlab en su sistema Ubuntu. A continuación, cree usuarios, grupos y repositorios para que su código se administre en el sistema de control de versiones GIT.
Paso 5 - Configurar copias de seguridad
Use el siguiente comando para tomar una copia de seguridad completa de sus datos. La copia de seguridad predeterminada creada en el directorio/var/opt/gitlab/backups, que puede ser cambiar en/etc/gitlab/gitlab.archivo rb.
sudo gitlab-rake gitlab: copia de seguridad: crear También puede agregar el mismo planificador de comando para hacer una copia de seguridad de los datos nocturnos. Agregue el siguiente trabajo al sistema crontab.
0 22 * * * sudo gitlab-raso gitlab: copia de seguridad: crear
Conclusión
Este tutorial le ayudó a instalar y configurar Gitlab en el sistema Ubuntu. También le proporciona instrucciones para configurar Let's Cifrar SSL en GitLab.

