Cómo instalar y configurar OpenVPN fácilmente en Windows 11/10
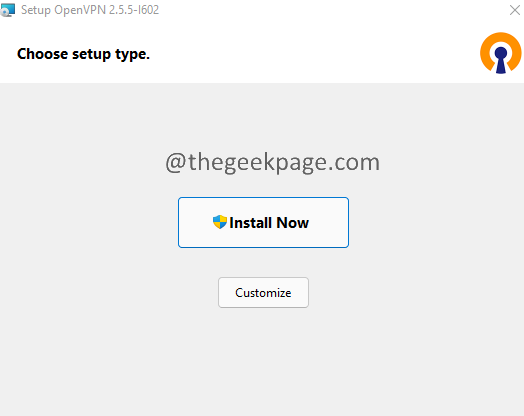
- 3396
- 463
- Carmen Casillas
Muchos usuarios han comenzado a usar VPN en estos días para ocultar sus IP y actividades en línea. Esto es especialmente útil si usa constantemente WiFi público. Además, cuando desee acceder al contenido de otros países (series de televisión, películas) que estén restringidas, de lo contrario, puede usar los servicios VPN.
Los empleados que trabajan desde casa pueden usar la VPN para conectarse a la red de la compañía. De esta manera, pueden ver la información confidencial en la red de la compañía desde sus dispositivos, incluso cuando están fuera de casa.
OpenVPN es un cliente que debe instalar en su sistema para usar los servicios VPN. Una vez que tenga instalado el cliente, puede usar servicios VPN pagados o gratuitos.
En este artículo, veamos cómo instalar y configurar Open VPN fácilmente en Windows 11.
Pasos para descargar e instalar Open VPN
1. Visite la página de descargas de la comunidad OpenVPN.
2. Si su sistema tiene 32 bits, elija el Instalador MSI de Windows 32 bits de 32 bits. Si su sistema tiene 64 bits, elija Instalador MSI de Windows 64 bits de 64 bits.

3. Esto comenzará la descarga. Una vez que se completa la descarga, haga doble clic en el archivo para ejecutar el instalador.
4. Se abre la ventana del instalador. Clickea en el Instalar ahora botón.
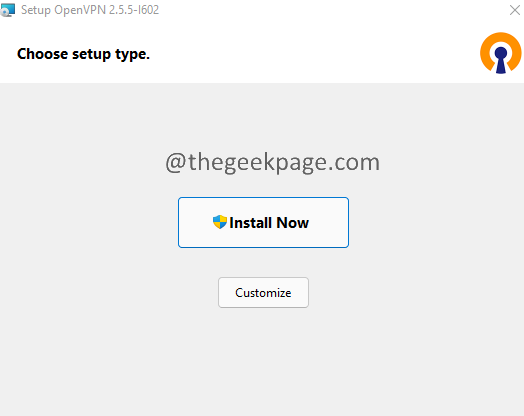
5. Si ve que aparece una ventana de UAC pidiendo permisos, haga clic en SÍ.
6. Ahora el instalador se ejecutará y completará la instalación de OpenVPN en su sistema.
7. Si la instalación es exitosa, podrá ver una aplicación de acceso directo GUI OpenVPN en su escritorio como se muestra a continuación.

8. También verá un ícono en la bandeja de la barra de tareas como se muestra a continuación.
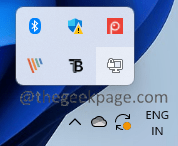
9. Si ve una ventana de OpenVPN que dice No se encontraron perfiles de conexión legibles, haga clic en DE ACUERDO.
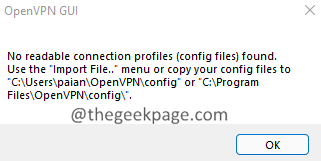
Esto completa la instalación de OpenVPN en su sistema. En la siguiente sección, verifiquemos cómo configurar y configurar OpenVPN.
Pasos para configurar VPN abierto en su sistema.
VPN para fines oficiales:
Si está utilizando una VPN para fines oficiales, su empresa le habría proporcionado un archivo de configuración. Solo tienes que importarlo al sistema. Para importar el archivo al sistema, siga los pasos a continuación.
1. Haga clic derecho en el icono OpenVPN en la bandeja del sistema.
2. Elegir Importar.
3. Haga una elección apropiada del menú contextual e importe el archivo de configuración a OpenVPN.
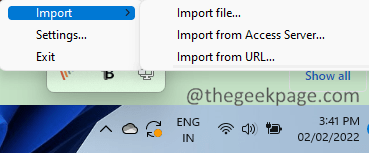
4. Una vez que la importación sea exitosa, verá el mensaje Archivo importado correctamente.
5. Haga doble clic en el OpenVPN ícono en la bandeja de tareas.
6. Introducir el Nombre de usuario y PAGensayo Dado por su empresa y prensa Ingresar.
VPN para uso personal:
Si está utilizando una VPN para su uso personal, puede usar cualquier servicio VPN pagado o gratuito para el mismo. En este artículo, usaremos VPNBOOK.
1. Abra el servicio VPN gratuito de VPN Book.
2. En la sección gratuita de OpenVPN, verá los paquetes enumerados. Cuando se desplace hacia abajo hasta el final, notará el nombre de usuario y la contraseña. Tomar nota de ello.
3. De los paquetes disponibles, elija cualquier paquete de su elección.
4. Notará que se ha descargado un archivo zip.
5. Ahora, haga clic derecho en el archivo y elija Extraer todo.
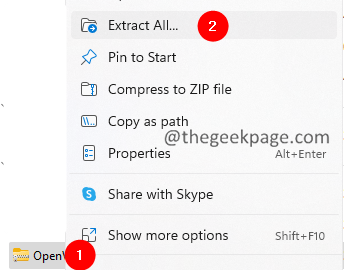
6. En la ventana de carpetas comprimidas de extracto, proporcione una ubicación adecuada y haga clic en Extracto.
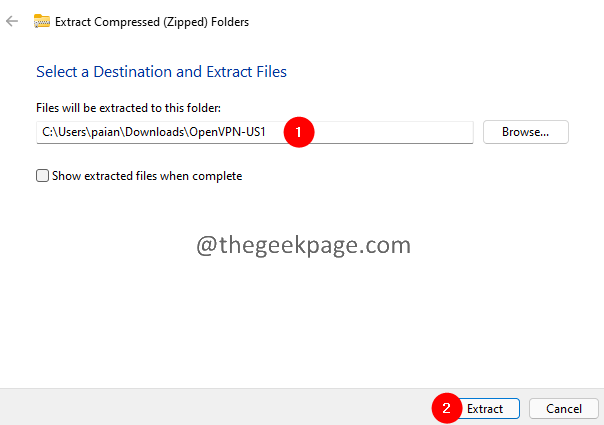
7. Una vez que se complete la extracción, abra la carpeta.
8. Verá muchos archivos de configuración enumerados.
9. Ahora, haga clic derecho en el icono OpenVPN en la bandeja del sistema como se muestra en la imagen a continuación.
10. Elegir Importar.
11. Elegir Importar archivo.
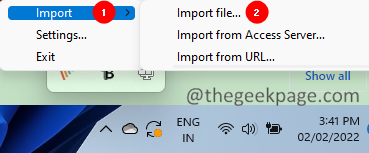
12. Ahora, navegue a la ubicación donde extrajo el archivo (consulte los pasos 7,8,9)
13. Elija cualquiera de los archivos y haga clic en DE ACUERDO.
14. Una vez que se importe el archivo, verá el mensaje Archivo importado correctamente.
15. Ahora, haga doble clic en el icono OpenVPN en la bandeja de tareas.
dieciséis. Se le pedirá que ingrese el nombre de usuario y la contraseña.
17. Introducir el Nombre de usuario y Contraseña del paso 2.
18. Clickea en el DE ACUERDO botón.
Eso es todo.
Esperamos que este artículo haya sido informativo. Amablemente comenta y háganos saber si esto ayudó.
Gracias por leer.
- « Cómo insertar una imagen en las hojas de Google
- Cómo solucionar el intercambio de archivos no funciona en Windows 11/10 »

