Cómo instalar y configurar el servidor OpenVPN en Zentyal 3.4 PDC - Parte 12
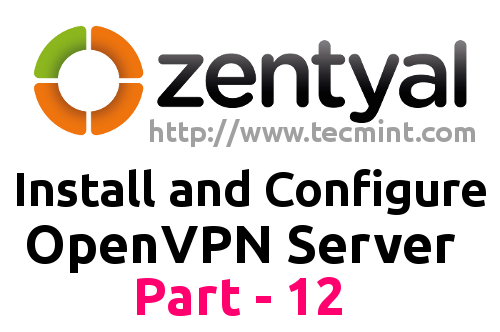
- 742
- 45
- Claudia Baca
OpenVPN es un programa de código abierto y gratuito basado en un protocolo seguro de capa de enchufe que se ejecuta Redes privadas virtuales que está diseñado para ofrecer conexiones seguras a la red de su organización central a través de Internet, independientemente de qué plataforma u sistema operativo lo usa, siendo lo más universal posible (se ejecuta en Linux, Unix, Windows, Mac OS X y Android). También puede ejecutarse como cliente y servidor al mismo tiempo creando un túnel virtual cifrado en puntos finales basados en claves y certificados criptográficos utilizando dispositivos TAP/TUN.
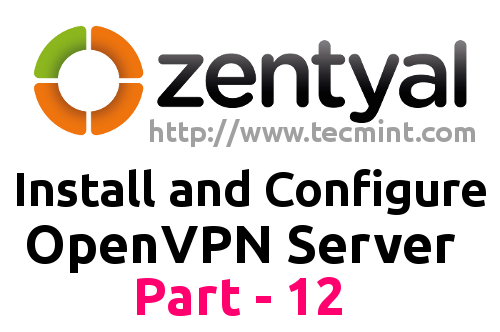 Instalar OpenVPN en Zentyal
Instalar OpenVPN en Zentyal Este tutorial lo guía a través de la instalación y configuración Servidor OpenVPN en Zentyal 3.4 PDC para que pueda acceder a su dominio de forma segura desde otros destinos de Internet que su red local utilizando clientes OpenVPN en máquinas basadas en Windows.
Requisitos
- El ex Zentyal 3.4 como guía de instalación de PDC
Paso 1: Instale el servidor OpenVPN
1. Iniciar sesión en Zentyal 3.4 Herramienta de administración web que apunta al navegador a la dirección IP de Zentyal o al nombre de dominio (https: // domain_name ).
2. Ir a Gestión de software -> Componentes zentyal, Elija el servicio VPN y presione Instalar botón.
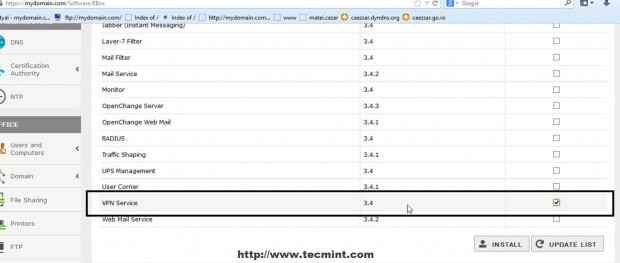 Instalar Servicio VPN
Instalar Servicio VPN 3. Después de que el paquete OpenVPN se instale con éxito, navegue a Estado del módulo y verificar VPN para habilitar el módulo.
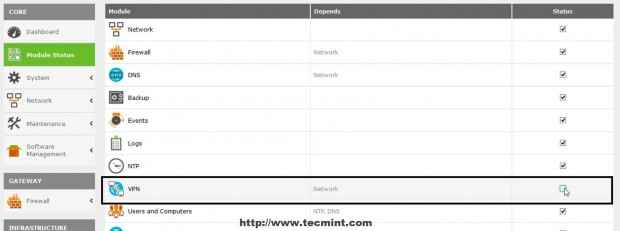 Habilitar el módulo OpenVPN
Habilitar el módulo OpenVPN 4. Aceptar La nueva ventana emergente que le permite visualizar las modificaciones del sistema y luego subir a la página y presionar Guardar cambios Para aplicar nuevas configuraciones.
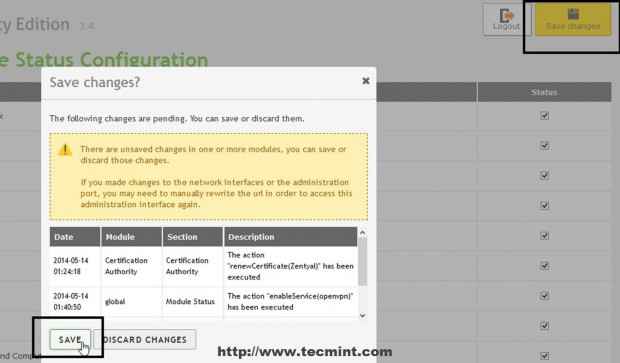 Guardar cambios en el sistema
Guardar cambios en el sistema Paso 2: Configurar el servidor OpenVPN
5. Ahora es el momento de configurar el servidor Zentyal OpenVPN. Navegar a Infraestructura -> VPN -> Servidor que haga clic en Agregar nuevo.
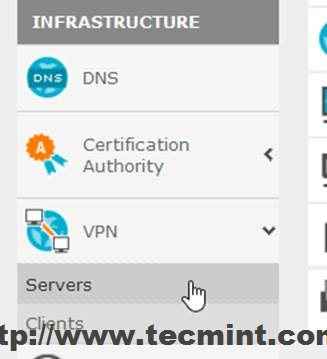 Configurar el servidor Zentyal OpenVPN
Configurar el servidor Zentyal OpenVPN 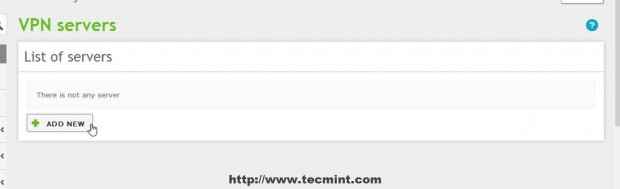 Agregar nuevo servidor VPN
Agregar nuevo servidor VPN 6. Elija un nombre descriptivo para su servidor VPN, verifique Activado y golpear Agregar.
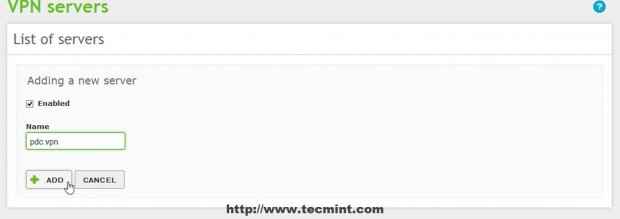 Ingrese el nuevo nombre de VPN
Ingrese el nuevo nombre de VPN 7. El servidor VPN recién creado debe aparecer en la lista del servidor, así que presione Configuraciones botón para configurar este servicio.
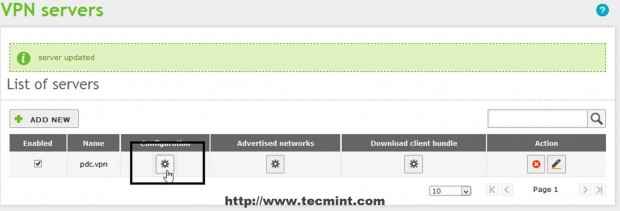 Configurar servidor VPN
Configurar servidor VPN 8. Editar configuración del servidor con la siguiente configuración y cuando termine presionando Cambiar.
- Puerto de servicio = UDP protocolo, Puerto 1194 -Protocolo y puerto de OpenVPN predeterminado (UDP funciona rápido que TCP debido a su estado sin conexión).
- Dirección VPN = 10.10.10.24/04 - Aquí puede elegir cualquier dirección de red de espacio privado que desee, pero asegúrese de que su sistema no use el mismo espacio de dirección de red.
- Certificado de servidor = El certificado de nombre de su servidor - Cuando agrega por primera vez un nuevo servidor VPN automáticamente, se emite un certificado con el nombre de su servidor VPN.
- Autorización del cliente por nombre común = elegir Zentyal Autoexplicativo.
- Controlar Interfaz tun - simula un dispositivo de capa de red y funciona en la capa 3 del modelo OSI (si no se comprobó la interfaz de tipo de toque, similar a un puente de capa 2).
- Controlar Traducción de Direcciones de Red - Autoexplicativo.
- Controlar Permitir conexiones de cliente a cliente - Desde puntos finales remotos puede ver sus otras máquinas que reside en su red local.
- Interfaz para escuchar en = Seleccione todas las interfaces de red.
- Controlar Redirect Gateway - Autoexplicativo.
- Servidores de primer y segundo nombre = Agregue sus servidores de nombres Zentyal IPS.
- Dominio de búsqueda = Agregue su nombre de dominio.
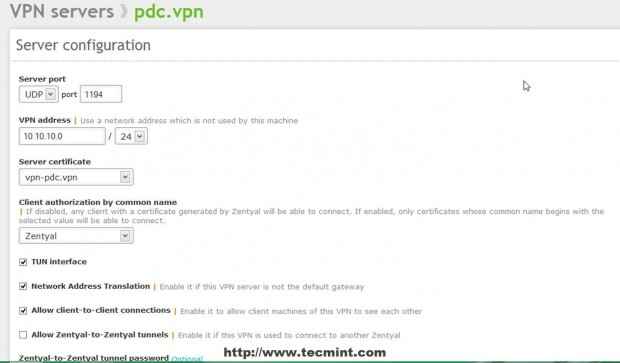 Configuración del servidor VPN
Configuración del servidor VPN 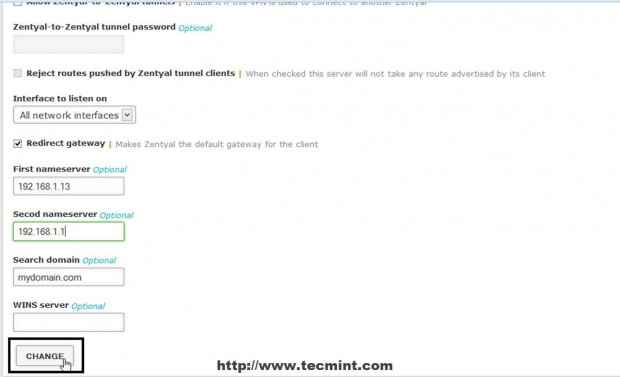 Detalles de configuración del servidor VPN
Detalles de configuración del servidor VPN 9. Si has definido a otros Redes internas que Zentyal conoce en Red -> Objetos haga clic en Redes anunciadas Archivado, seleccione y agregue sus redes internas.
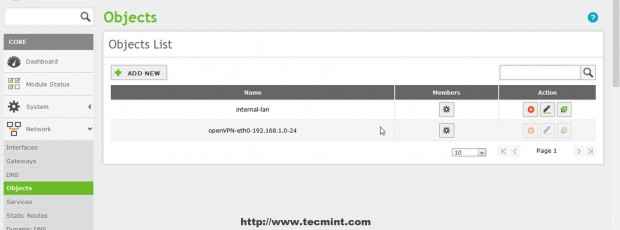 Agregar nueva red interna
Agregar nueva red interna 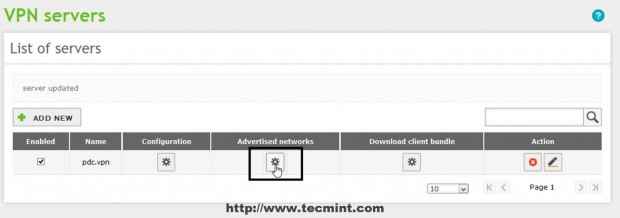 Lista de servidores VPN
Lista de servidores VPN 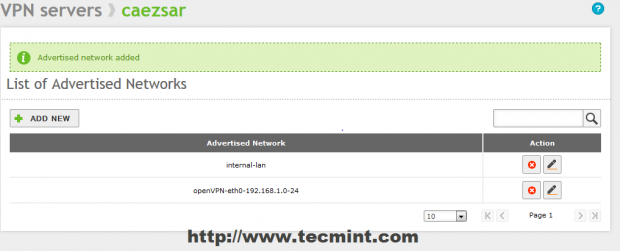 Lista de redes anunciadas
Lista de redes anunciadas 10. Después de que todas las configuraciones se realicen al servidor VPN, el hit de servidor en la parte superior Guardar cambios botón para aplicar nuevas configuraciones.
Paso 3: Abra los puertos de firewall
11. Antes de abrir el firewall al tráfico OpenVPN, el servicio debe definirse inicialmente para Zentyal Firewall. Navegar a Red -> Servicios -> Agregar nuevo.
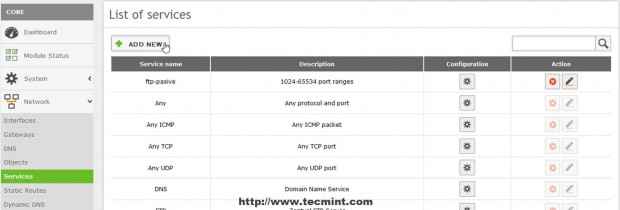 Abra el puerto VPN en el firewall
Abra el puerto VPN en el firewall 12. Ingrese un descriptivo nombre Para que este servicio le recordara que esté configurado para OpenVPN y elija un Descripción luego golpea Agregar.
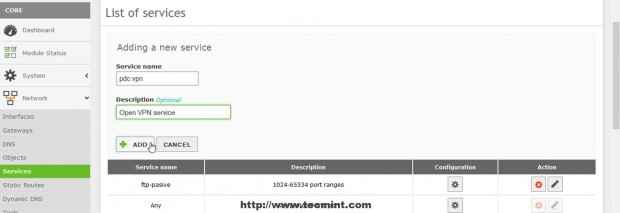 Agregar nuevo servicio VPN
Agregar nuevo servicio VPN 13. Después de que su nuevo servicio aparezca en la lista de servicios Configuración botón para editar configuración y luego presionar Agregar nuevo En la siguiente pantalla.
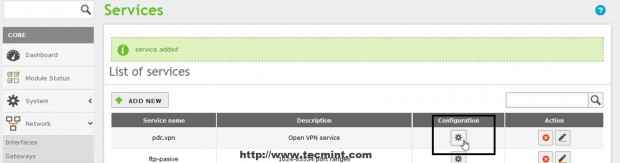 Configurar el nuevo servicio VPN
Configurar el nuevo servicio VPN 14. Use la siguiente configuración en la configuración del servicio VPN y cuando haya terminado presione Agregar.
- Protocolo = UDP (si en la configuración del servidor VPN seleccionó el protocolo TCP, asegúrese de agregar un nuevo servicio aquí con el mismo puerto en TCP).
- Puerto de origen =.
- Puerto de destino = 1194.
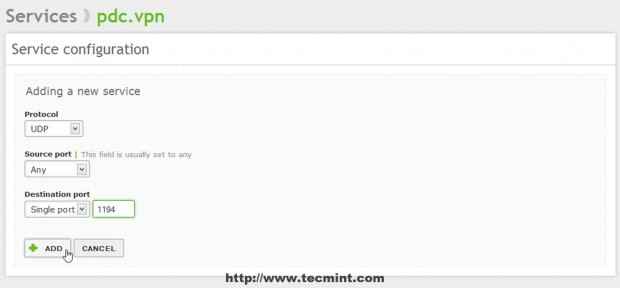 Agregue un nuevo servicio VPN
Agregue un nuevo servicio VPN 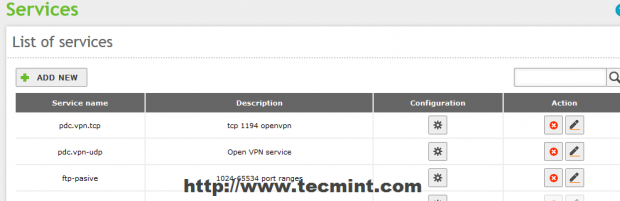 Lista de servicios
Lista de servicios 15. Después de agregar los servicios requeridos, haga clic en la parte superior Guardar cambios botón para aplicar la configuración.
dieciséis. Ahora es el momento de abrir el firewall Zentyal para las conexiones OpenVpn. Ir a Cortafuegos -> Filtro de paquetes- > Reglas del archivo de red interna a Zentyal - Configurar reglas y golpear Agregar nuevo.
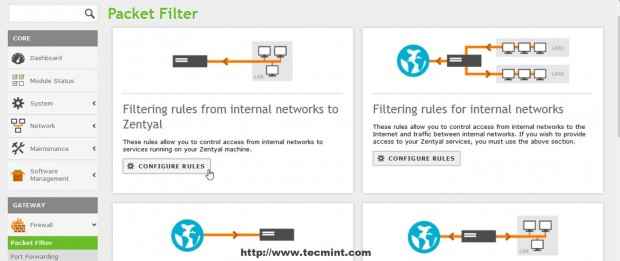 Configurar reglas en el firewall
Configurar reglas en el firewall 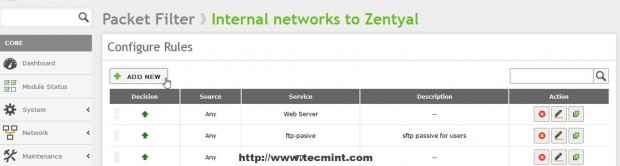 Agregar nuevas reglas en el firewall
Agregar nuevas reglas en el firewall 17. En la recién regla, haga la siguiente configuración y cuando termine de presionar Agregar.
- Decisión = Aceptar
- Fuente =
- Servicio = su regla de servicio VPN acaba de configurar
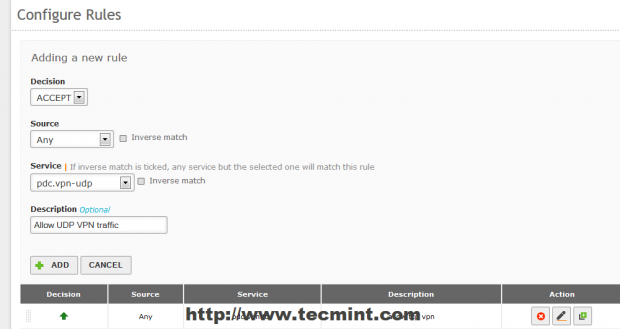 Ingrese nuevas reglas
Ingrese nuevas reglas 18. Repita los pasos con Filtrado de reglas de redes externas a Zentyal luego guarde y aplique cambios llegando a la parte superior Guardar cambios botón.
Ahora su servidor OpenVPN está completamente configurado y Zentyal puede recibir conexiones seguras a través de túneles SSL de clientes OpenVPN internos o externos, lo único que queda por hacer es configurar los clientes de Windows OpenVPN.
Paso 4: Configurar clientes OpenVPN en Windows
19. Zentyal OpenVPN ofrece entre la configuración del archivo, el certificado del servidor y la clave necesarios para un cliente VPN El software necesario para que las máquinas basadas en Windows se autenticen en VPN Server. Para descargar los archivos de configuración de software y clientes de OpenVPN (claves y certificados), navegue nuevamente a Infraestructura -> VPN -> Servidor E ir a Descargar el paquete de clientes Botón del grave al que desea acceder.
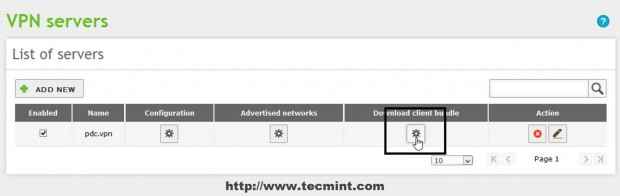 Descargar el paquete de clientes
Descargar el paquete de clientes 20. Sobre el Descargar el paquete de clientes de su servidor usa la siguiente configuración para una máquina Windows y luego Descargar el paquete del cliente.
- Tipo de cliente = Windows (también puede elegir Linux o Mac OS X)
- Certificado del cliente = Zentyal
- Controlar Agregue el instalador OpenVPN al paquete (Esto incluirá el instalador de software OpenVPN)
- Estrategia de conexión = Aleatorio
- Dirección del servidor = Dirección IP de Internet pública de Zentyal (o nombre de host DNS válido)
- Dirección de servidor adicional = solo si tiene otra dirección publicip
- Segunda dirección de servidor adicional = igual que la dirección del servidor adicional
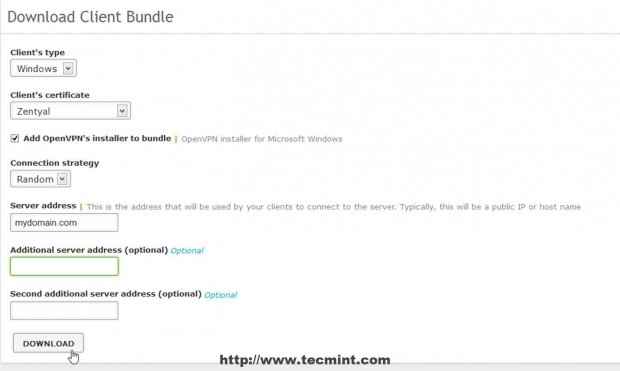 Configurar un paquete de clientes para Windows
Configurar un paquete de clientes para Windows 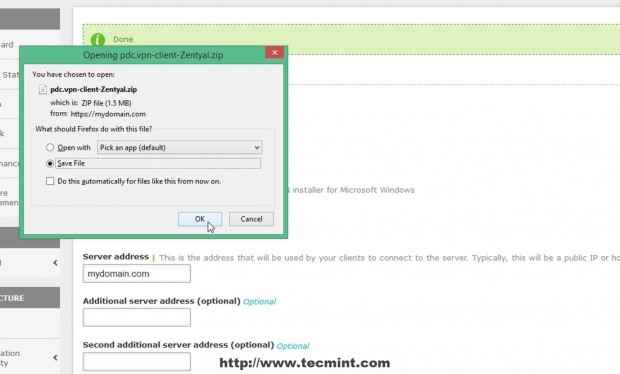 Descargue el cliente OpenVPN para Windows
Descargue el cliente OpenVPN para Windows 21. Después de descargar o transferir el paquete del cliente utilizando un procedimiento seguro en las máquinas de Windows remotas, extraiga el archivo ZIP e instale el software OpenVPN y asegúrese de instalar los controladores de Windows Tap.
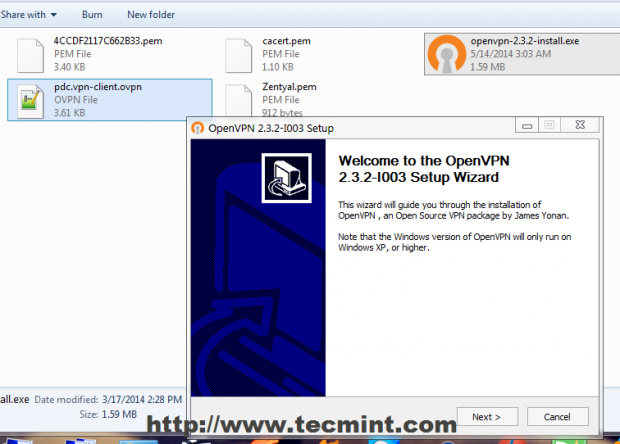 Instale el cliente OpenVPN en Windows
Instale el cliente OpenVPN en Windows 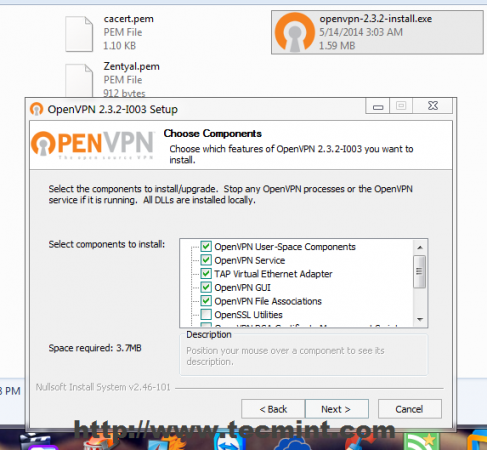 Elija componentes OpenVPN
Elija componentes OpenVPN 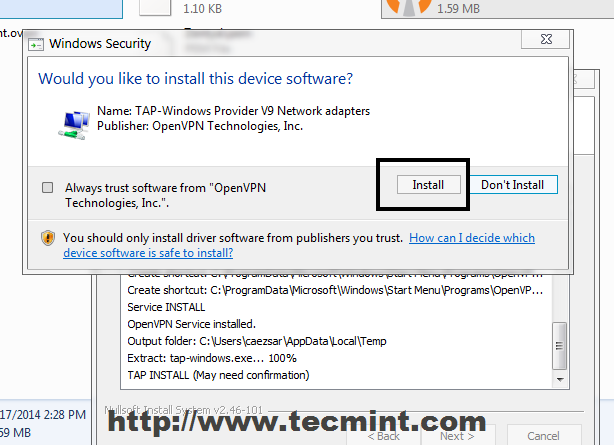 Haga clic en Instalar OpenVPN
Haga clic en Instalar OpenVPN 22. Después de que el software OpenVPN se instala correctamente en Windows Copie todos los certificados, claves y configuración del archivo del cliente desde el archivo extraído hasta las siguientes ubicaciones.
Para ventanas de 32 bits
C: \ Archivos de programa \ Openvpn \ config \
Para ventanas de 64 bits
C: \ Archivos de programa (x86) \ Openvpn \ config \
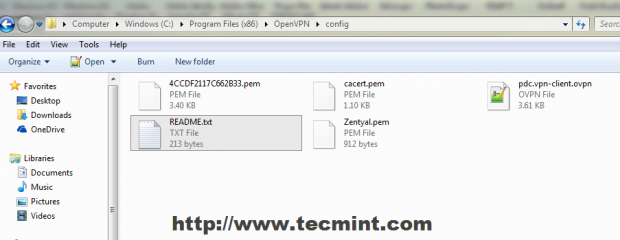 Copiar certificados, claves y cliente
Copiar certificados, claves y cliente 23. Haga clic en su icono de escritorio de GUI OpenVPN para iniciar el programa y luego vaya a la barra de tareas en el icono de OpenVPN izquierdo y presione Conectar.
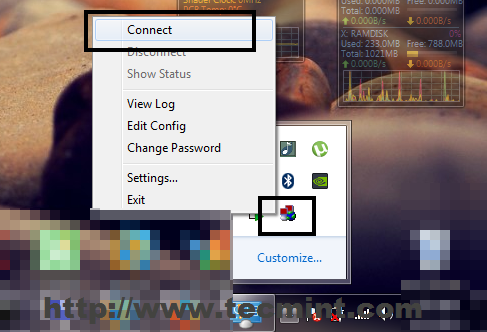 Conéctese a OpenVPN GUI
Conéctese a OpenVPN GUI 24. Una ventana emergente con su conexión debe aparecer en su escritorio y después de que la conexión se establezca con éxito en ambos puntos finales de túnel, una burbuja de la ventana informará sobre este hecho y mostrará su dirección IP VPN.
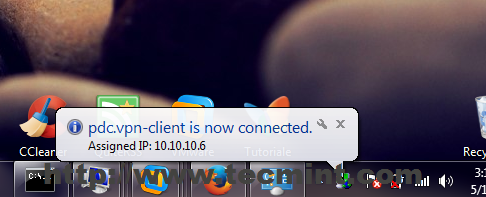 Confirmación de OpenVPN Connect
Confirmación de OpenVPN Connect 25. Ahora puede probar su conexión haciendo ping a la dirección del servidor VPN Zentyal o abrir un navegador y verificar su nombre de dominio o dirección de servidor VPN en URL.
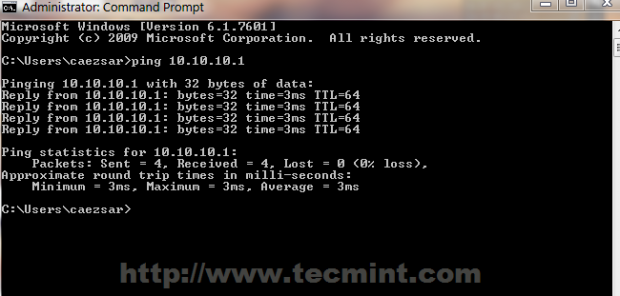 Verificar la conexión VPN
Verificar la conexión VPN 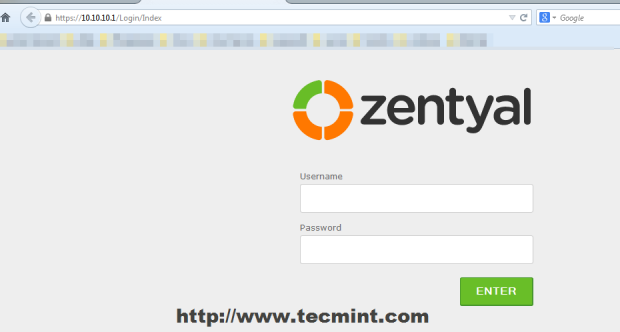 Iniciar sesión en Zentyal PDC Web
Iniciar sesión en Zentyal PDC Web Por supuesto, su estación remota de Windows ahora accede a Internet a través del servidor VPN Zentyal (puede verificar su dirección IP pública de Windows y ver que ha cambiado con Zentyal IP) y todo el tráfico entre Windows y Zentyal está encriptado en ambos cabezales de túnel, hecho de que usted puede verificar ejecutando un tracert Comando desde su máquina en cualquier dirección o dominio de Internet IP.
OpenVPN ofrece una solución segura controlada para Warriors y usuarios remotos para acceder a los recursos de la red interna de la empresa, que es gratuita, fácil de configurar y se ejecuta en todas las principales plataformas del sistema operativo.
- « Crear un .Repositorio de paquetes de DEB ”en SourceForge.NET usando la herramienta Reprepro en Ubuntu
- Instalación de la lámpara (Linux, Apache, MySQL, PHP y PHPMyadmin) en Gentoo Linux »

