Cómo instalar y configurar SysStat en Ubuntu
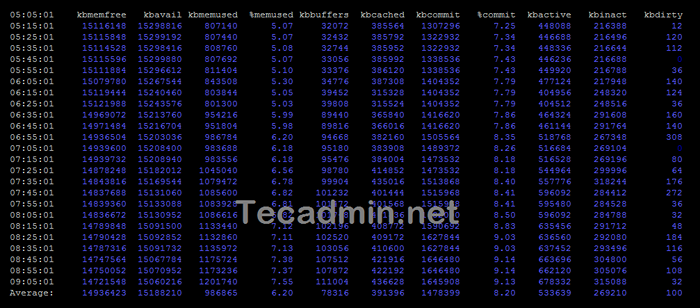
- 2427
- 635
- Norma Sedillo
SysStat es una herramienta potente y flexible para monitorear el rendimiento del sistema en sistemas basados en Linux. Proporciona información detallada sobre diversas estadísticas del sistema, incluida la utilización de la CPU, el uso de la memoria, la E/S de disco, el tráfico de red y la carga del sistema. En este artículo, proporcionaremos una guía completa para comenzar con Sysstat en Ubuntu.
Sysstat utilidades
El sysstat El paquete proporciona una serie de servicios públicos para recopilar las actividades de uso del sistema y el rendimiento del sistema.
- iostat - Se utiliza para estadísticas de CPU y estadísticas de entrada/salida para los dispositivos y particiones de bloque y generar informes.
- mpstat - Utilizado para estadísticas e informes relacionados con el procesador.
- pidstat - Se utiliza para estadísticas de E/S, CPU y memoria para procesos de Linux y informes de generación de informes.
- tapestat - Utilizado para las estadísticas de unidades de cinta adjuntas al sistema Linux.
- cifsiostat - Utilizado para generar informes de estadísticas CIFS.
- sar - Utilizado para recopilar y guardar todas las actividades e informes del sistema.
Paso 1 - Instale SysStat en Ubuntu
El paquete SysStat está disponible en repositorios de paquete predeterminados, puede instalar utilizando los siguientes comandos. Pero los repositorios predeterminados tienen una versión anterior de paquetes. Por lo tanto, recomendamos usar la instalación con fuente en el siguiente paso. Si aún desea usar el Administrador de paquetes, simplemente ejecute los comandos a continuación.
sudo apt install sysstat -y Paso 2 - Configurar sysstat
Por defecto, el monitoreo de SysStat está deshabilitado. Para habilitar el monitoreo de SysStat, edite el archivo de configuración en un editor de texto:
Debe habilitar el monitoreo de SysStat. Edite el siguiente archivo y guárdelo.
sudo vim/etc/default/sysstat Colocar ACTIVADO a verdadero como a continuación:
Habilitado = "verdadero"| 1 | Habilitado = "verdadero" |
Guarde el archivo y cierre.
Después de habilitar el monitoreo, habilite el servicio SYSSTAT y comience ejecutando:
sudo systemctl habilita sysstatsudo systemctl start sysstat
Paso 3 - Monitoreo en tiempo real con Sysstat
Puede obtener el sistema en tiempo real estática con la herramienta de línea de comandos SAR. A continuación se muestra algunos de varias estáticas para ver en la línea de comando.
- Uso actual de la CPU - Usar -U con el comando SAR para ver las estadísticas de CPU en tiempo real
sar -uTambién puede ver los usos de CPU en tiempo real especificando el intervalo de tiempo y el número de veces para mostrar datos. Por ejemplo, para ver usos de CPU en tiempo real durante 5 veces con una diferencia de 1 segundo.
sar -u 1 5Puede ver los datos de utilización de la CPU con más profundidad. Hoy en día, la mayoría de las CPU son de múltiples núcleos. Para ver los detalles de utilización de cada núcleo, use individualmente el
-P tododominio.sar -p todos 1 3 - Ver uso del dispositivo - Utilizar el iostat Comandar para encontrar estadísticas de disco. Muestra la transferencia de datos actual por segundo, el número total de bloques leídos y escritos en el disco y un bloque promedio por segundo.
iostat -d 1 5Detalles:
- TPS - Transferencias por segundo.
- Blk_read/s - Cantidad total de datos leídos en bloques por segundo.
- BLK_WRTN/S - Cantidad total de datos escritos en bloques por segundo.
- Blk_read - Lectura de bloques totales.
- Blk_wrtn - Bloques totales escritos.
Puede ver las estadísticas de E/S más extendidas del disco utilizando el siguiente comando.
iostat -x 1 5 - Ver la utilización de recursos del proceso en ejecución - Usando pidstat Comando con Switch
-dLe proporciona detalles de los procesos de ejecución actualmente en sistemas.pidstat -dAdemás, pruebe PIDSTAT con -r para mostrar la utilización de recursos por procesos en cada 1 segundo por las 5 veces.
pidstat -r 1 5 - Datos de utilización de memoria - Usar sar ordenar con
-riñonalPara ver los detalles de la utilización de la memoria actual 5 veces cada 1 segundo.SAR -R 1 5
Paso 4 - Ver datos históricos con Sysstat
SysStat también almacena datos de monitoreo en archivos. También puede ver los datos históricos con el comando sar. Por defecto, se mantiene 7 días de datos, puede cambiar el número de días en /etc/sysstat/sysstat archivo.
Historia = 28| 1 | Historia = 28 |
Todos los archivos de registro se almacenan bajo el /var/log/sysstat directorio. Los nombres de archivo serán como SA1, SA2, etc., aquí 1 y 2 es la fecha del mes actual.
Por ejemplo, para ver el informe de utilización de memoria de la fecha 15'th del mes actual, escriba:
SAR -R -F/VAR/LOG/SYSSTAT/SA15 Aquí proporcionamos el archivo de la fecha requerida con el -F Opción para ver datos SAR históricos.
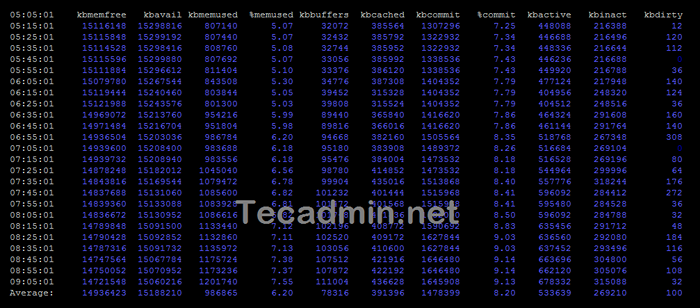
También puede especificar un rango de tiempo con el comando anterior para ver la estática entre los tiempos dados solo. Para ver estática entre las 7:00 a.m. y las 8:00 a.m., escriba:
sar -r -f/var/log/sysstat/sa15 -s 07:00:00 -e 08:00:00 Del mismo modo, puede usar el siguiente comando para ver los datos de utilización de la CPU de cualquier fecha con el comando SAR.
sar -u -f/var/log/sysstat/sa28 Conclusión
SysStat es una herramienta poderosa para monitorear el rendimiento del sistema en Ubuntu. Proporciona información detallada sobre varios aspectos del rendimiento del sistema, incluida la utilización de la CPU, el uso de la memoria, la E/S de disco, el tráfico de red y la carga del sistema. En este artículo, hemos proporcionado una guía completa para comenzar con SysStat, incluida la instalación, la recopilación de datos y el análisis de datos. Ya sea que sea un administrador del sistema o un desarrollador de software, SysStat es una herramienta esencial para maximizar la eficiencia del sistema y garantizar que sus sistemas estén funcionando al máximo.

