Cómo instalar y usar Google Fonts en Microsoft Word en Windows 11/10
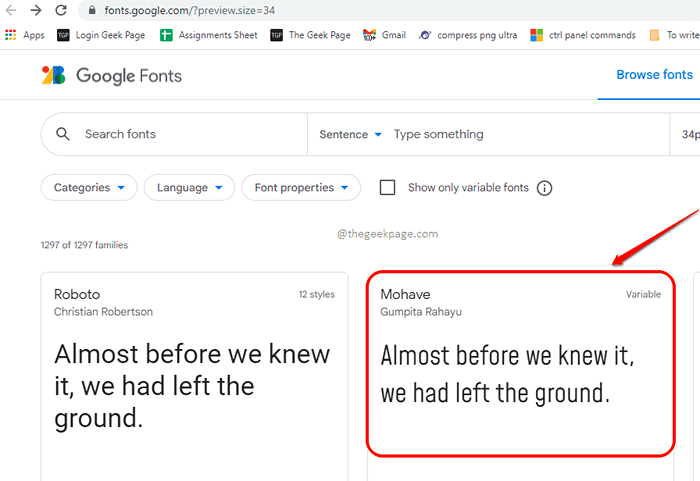
- 1009
- 136
- Hugo Vera
Hay una serie de hermosas fuentes que vienen con su oficina de Microsoft. Sin embargo, es bastante natural que encuentres y te enamores de una fuente de Google que no tienes en tu palabra de Microsoft. Entonces, ¿cómo se obtiene la fuente de Google de su gusto en su máquina de Windows 11 y usala en su palabra de Microsoft?? En este artículo, explicamos en algunos pasos muy simples cómo puede descargar e instalar Google Fonts en su Windows 11 o Windows 10, para que pueda usarlas fácilmente en aplicaciones como Microsoft Word.
Nota: Dado que las fuentes de Google están instaladas para sus Windows y no específicamente para Microsoft Word, una vez que estas fuentes estén instaladas, estarán disponibles para su uso en cualquiera de las aplicaciones compatibles.
Tabla de contenido
- Cómo descargar Google Fonts en Windows 11/10
- Cómo instalar Google Fonts en Windows 11/10
- Cómo usar la fuente instalada en Microsoft Word
Cómo descargar Google Fonts en Windows 11/10
Paso 1: El primer paso es Descarga la fuente de Google que quieres en tu máquina. Haga clic aquí para dirigirse directamente a la página de Google Fonts.
Paso 2: Una vez que esté en la página de Google Fonts, Haga clic en la fuente que desea instalar. En el ejemplo a continuación, he elegido la fuente mohave.
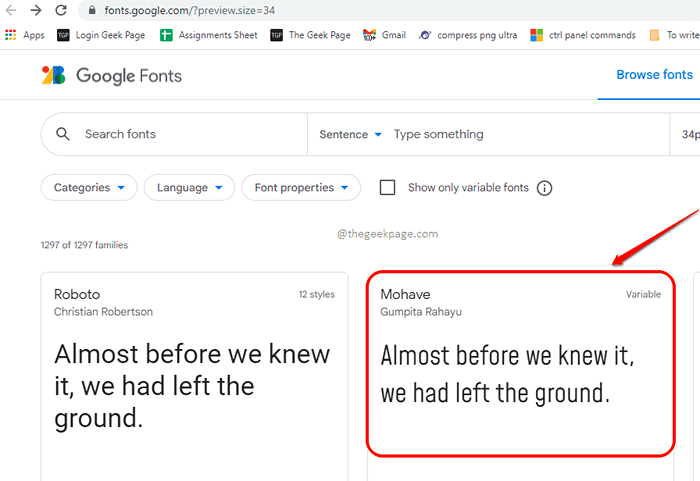
Paso 3: Una vez que esté en la página web específica de fuentes, haga clic en el Descargar familia botón en la esquina superior derecha de la página web.
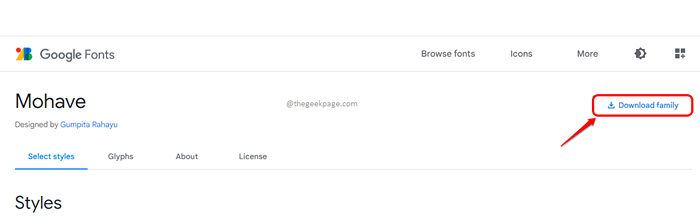
Eso es todo. La fuente seleccionada ahora se descargará en su máquina.
Nota: Si desea descargar el conjunto completo de fuentes de Google en su máquina a la vez, puede hacer clic en esta URL GitHub. Este es un enlace de descarga directa para descargar todas las fuentes de Google juntas.
Cómo instalar Google Fonts en Windows 11/10
Paso 1: Para instalar la fuente de Google, haga doble clic en el archivo zip que acaba de descargar y luego haga doble clic en el archivo con la extensión Archivo de fuente trueType.
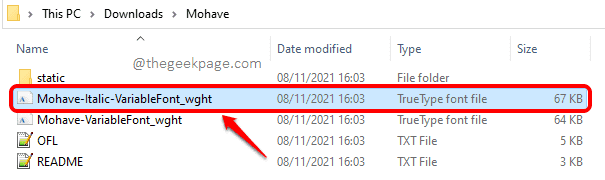
Paso 2: Cuando se inicie la siguiente ventana de vista previa, haga clic en el Instalar botón para instalar la fuente en su máquina.
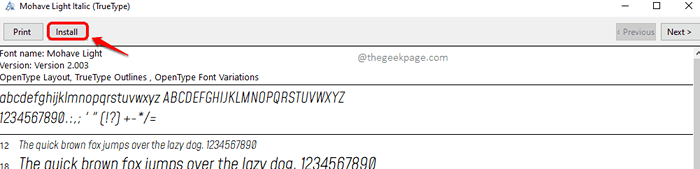
Si hay múltiples archivos de fuentes TrueType en el archivo zip descargado, deberá instalarlos todos. Además, si ha descargado todo el paquete Google Fonts, entonces debe instalar cada fuente en el archivo zip.
Cómo usar la fuente instalada en Microsoft Word
El uso de la fuente instalada en Microsoft Word es la más fácil de todas las tareas. Dado que la fuente está instalada en sus Windows, las aplicaciones que admiten las fuentes las tendrán disponibles automáticamente.
Paso 1: Si desea usar la fuente en su palabra de Microsoft, debe Iniciar Microsoft Word primero. Si la palabra ya está abierta, debe cerrarla y abrirla nuevamente.
Paso 2: Una vez que la palabra está abierta, haga clic en el HOGAR pestaña primero. Luego haga clic en el Fuentes desplegable. Desplazarse hacia abajo y Localice las fuentes recién instaladas.
Haga clic en la fuente para seleccionarla Y comience a escribir, su nueva fuente está lista para usted!
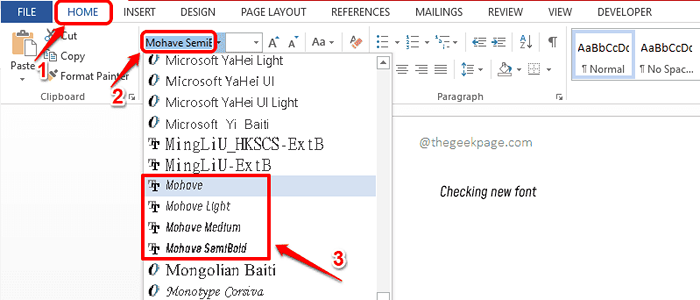
Cuéntanos en los comentarios si encontró el artículo útil o no.
- « Cómo corregir el error del controlador de la impresora 0x80070705 en Windows 11/10
- Arreglar combase.Dll faltando o no se encuentra error en Windows 11/10 »

