Cómo instalar y usar protonvpn en el escritorio Linux
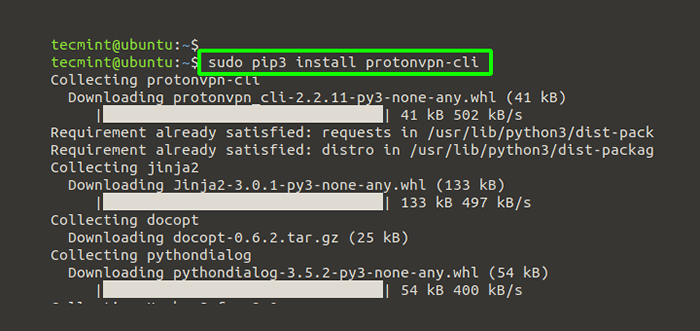
- 776
- 185
- Jaime Delgadillo
A VPN (Red privada virtual) es un túnel encriptado que se extiende sobre una red pública. Permite a los usuarios navegar y acceder de forma segura a los recursos a través de una conexión a Internet con la máxima privacidad y confidencialidad.
[También puede gustar: 13 mejores servicios de VPN con suscripción de por vida]
ProTOnvPN es una VPN suiza de alta velocidad que asegura sus datos preciosos, como contraseñas, utilizando un túnel encriptado. Proporciona características notables como:
- Cifrado de disco completo en servidores protonvpn que ayudan a asegurar datos de los ataques.
- Protocolos VPN fuertes como KEV2/IPSEC y OpenVPN.
- Cifrado robusto con AES-256 para cifrado de red, RSA de 4096 bits para intercambio de claves y HMAC con SHA384 para la autenticación de mensajes.
- Suites de cifrado de cifrado con un secreto perfecto para avanzar. Esto implica que el tráfico cifrado no se puede capturar y ser descifrado más tarde si se compromete una clave de cifrado.
- No hay política de registros. Sus datos o actividad de Internet no se rastrean.
Protonvpn proporciona numerosas ubicaciones de servidores, y al momento de escribir esta guía, se jacta de más 1200 Servidores se extienden por 55 países.
En esta guía, le mostraremos cómo instalar Protonvpn en Linux.
Regístrese para una cuenta de Protovpn
El primer paso, antes de cualquier otra cosa, es crear una cuenta de protonvpn. Puede hacerlo dirigiéndose al sitio web oficial de ProTonvpn y haciendo clic en 'Fijación de precios' pestaña.
Proton VPN Proporciona 4 modelos de precios, a saber: Gratis, Básico. Más y Visionario. Para fines de demostración, usaremos el 'Gratis'Plan que le permite probar protonvpn sin cargo por hasta 7 días. Con el 'Gratis'Plan, obtendrá acceso a 23 servidores repartidos en 3 países.
Entonces, haga clic en el 'LIBERARSE'Botón debajo del'Gratis' opción.
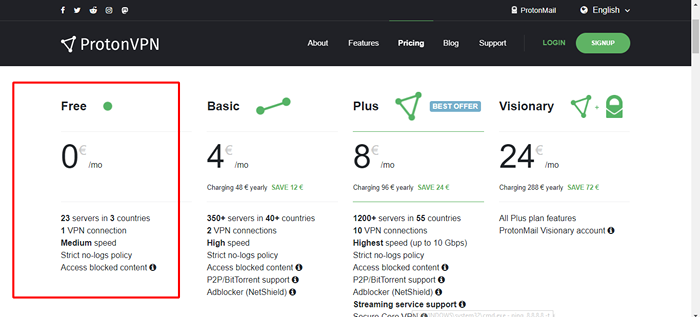 Protonvpn gratis
Protonvpn gratis Esto lo lleva a la página de registro con lo cual se le solicitará que complete sus datos. Un OTP se enviará a su cuenta de correo electrónico para activar su cuenta.
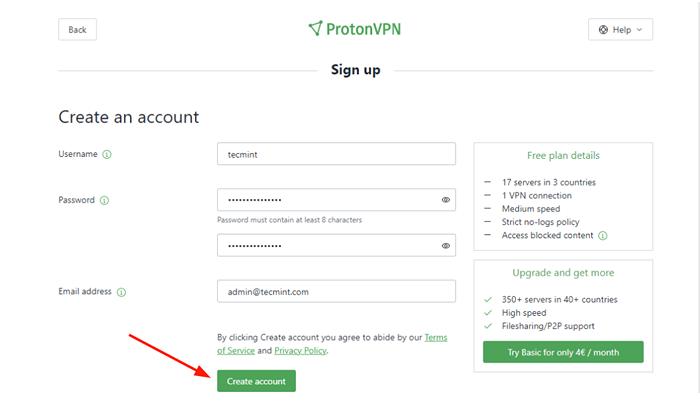 Cuenta protonvpn
Cuenta protonvpn Una vez que haya iniciado sesión, dirígete a la barra lateral izquierda y haga clic en 'Cuenta' entonces 'OpenVPN / IKev2 Nombre de usuario' opción. Esto mostrará el OpenVPN / iKev2 Detalles de nombre de usuario y contraseña.
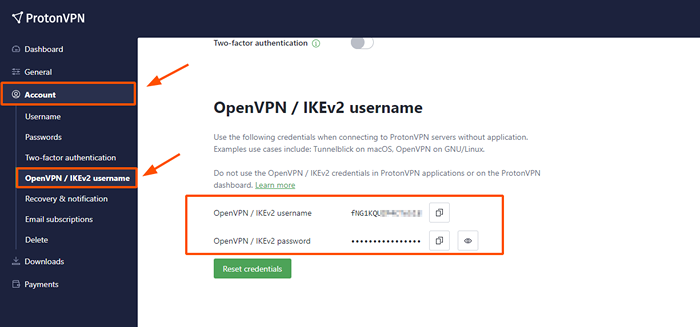 OpenVPN / iKev2
OpenVPN / iKev2 Copie y pegue estos detalles en otro lugar porque los necesitará más adelante en esta guía durante la configuración de Proton VPN.
Instalar protonvpn en Linux
Con el Protonvpn Cuenta ya creada, el siguiente paso es instalar Protonvpn. La VPN aprovecha el IKev2/iPsec y OpenVPN protocolos. OpenVPN El protocolo admite ambos TCP y UDP Y por esta razón, usaremos OpenVPN en nuestro escritorio de Linux.
Instalar OpenVPN, Ejecute los siguientes comandos:
Instalar OpenVPN en Debian/Ubuntu
$ sudo apt actualización $ sudo apt instalación OpenVPN Diálogo Python3-PIP Python3-SetupTools
Luego instalar Protonvpn cli Usando el administrador de paquetes PIP.
$ sudo PIP3 instalar protonvpn-cli
 Instalar protonvpn en Ubuntu
Instalar protonvpn en Ubuntu Instale OpenVPN en Rhel/Centos 8 y Rocky Linux
En derivados de sombrero rojo como Rhel/centos, Fedora, y Rocky Linux, Ejecutar los comandos mostrados.
$ sudo dnf instalación -Y Diálogo OpenVPN Python3-PIP Python3-SetupTools $ sudo PIP3 Install Protonvpn-Cli
Instalar OpenVPN en Archlinux / Manjaro
Para distribuciones basadas en arco, ejecute los comandos mostrados.
$ sudo Pacman -sen OpenVPN Diálogo Python-Pip Python-Setuppools $ sudo PIP3 Instalo Protonvpn-Cli
Configurar protonvpn en Linux
Una vez que el requerido OpenVPN Se han instalado paquetes, el siguiente paso es configurar Protonvpn En tu escritorio de Linux.
Para hacerlo, ejecute el comando a continuación.
$ sudo protonvpn init
Esto lo guía a través de algunos pasos de configuración. Primero, se le solicitará que proporcione el nombre de usuario y la contraseña de OpenVPN. Recuerde los detalles que recomendamos que copie y pegue en algún lugar? Estos son los detalles que necesita proporcionar.
Por lo tanto, escriba su nombre de usuario y contraseña y confirme su contraseña.
A continuación, escriba 1 Para seleccionar el plan básico que es el plan que estamos utilizando.
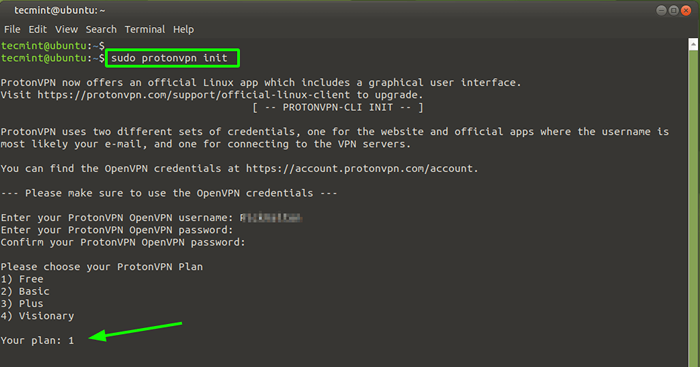 Configuración de protonvpn en Linux
Configuración de protonvpn en Linux A continuación, se le solicitará que elija entre TCP o UDP protocolos. Ambos funcionan bien, pero en aras de la velocidad, le recomendamos que vaya con UDP, y por lo tanto tipo 1 y golpear INGRESAR.
Finalmente, se mostrará un resumen de las configuraciones elegidas para que lo revise. Si todo se ve bien, golpea 'Y' y presionar INGRESAR. De lo contrario, presione 'norte' volver y comenzar de nuevo.
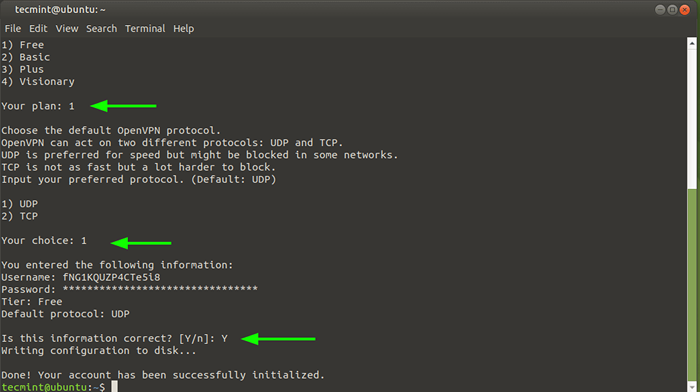 Elija el protocolo OpenVPN
Elija el protocolo OpenVPN Deshabilitar IPv6 en Linux
Desde el Protonvpn El cliente no proporciona soporte para IPv6, La mejor práctica exige que lo deshabilitemos para evitar fugas de IPv6. Para hacerlo, abra el /etc/sysctl.confusión archivo de configuración.
$ sudo vim /etc /sysctl.confusión
Al final, agregue las siguientes líneas
neto.IPv6.confusión.todo.disable_ipv6 = 1 net.IPv6.confusión.por defecto.disable_ipv6 = 1 net.IPv6.confusión.holgazanería.disable_ipv6 = 1 net.IPv6.confusión.tun0.disable_ipv6 = 1
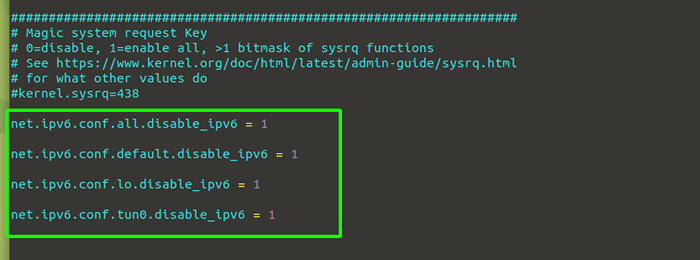 Deshabilitar IPv6 en Linux
Deshabilitar IPv6 en Linux Guarde los cambios y salga del archivo de configuración. Para persistir los cambios, ejecute el comando:
$ sudo sysctl -p
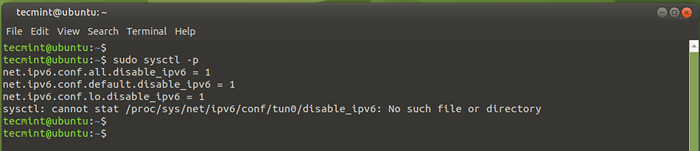 Modificar los parámetros del núcleo
Modificar los parámetros del núcleo Conectarse a protonvpn en Linux
Hemos terminado con la mayor parte de las configuraciones. El único paso restante es establecer una conexión segura a uno de los Protovpn servidores de nuestro escritorio de Linux usando el cliente protonvpn.
Para hacer una conexión, ejecute el comando:
$ sudo protonvpn Connect
El plan gratuito le brinda una opción de 3 países: Japón, los Países Bajos y los Estados Unidos. Cualquiera de estos funcionará bien. Aquí. Hemos seleccionado Japón.
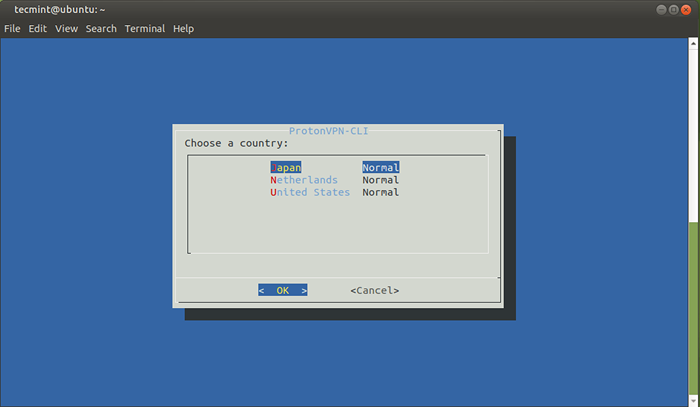 País de protonvpn
País de protonvpn A continuación, elija una ubicación de servidor del país que haya seleccionado.
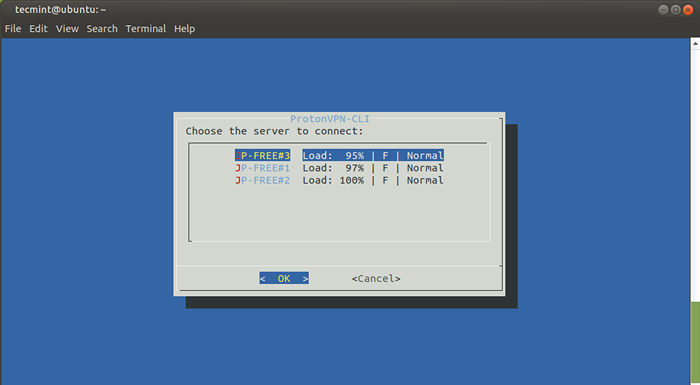 Servidor protonvpn
Servidor protonvpn A continuación, se le solicitará que seleccione un protocolo. Como antes, seleccione UDP para velocidades rápidas.
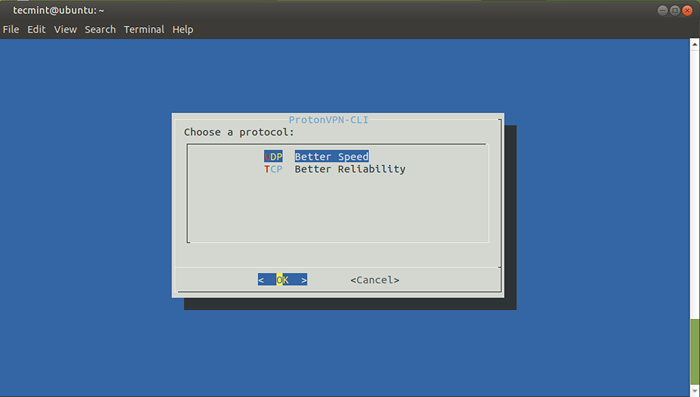 Protocolo protonvpn
Protocolo protonvpn Unos segundos después, se establecerá una conexión segura como se muestra. Si recibe un error, regrese y configure ProTonvpn nuevamente según lo dispuesto en el paso 3.
 Protonvpn conectado
Protonvpn conectado Puede confirmar el cambio de IP desde su navegador web visitando https: // whatismyip.comunicarse. La salida confirma que nuestra ubicación ha cambiado a Osaka, Japón, lo que confirma que nuestra configuración fue exitosa.
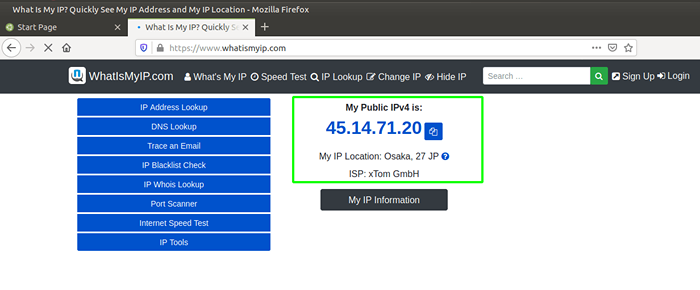 Verifique la dirección IP
Verifique la dirección IP Desconectar de protonvpn
Una vez que haya terminado de usar el Protonvpn Servicio, puede desconectar con el comando:
$ sudo protonvpn desconexión
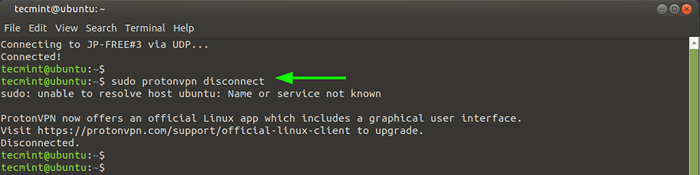 Desconectar protonvpn
Desconectar protonvpn Y esto concluye nuestra guía hoy sobre cómo puede instalar y usar Proton VPN en Linux.
- « Las 5 mejores distribuciones alternativas de Linux para usuarios de Windows
- Cómo verificar la firma PGP del software descargado en Linux »

