Cómo instalar Apache Tomcat 9 en Debian 10
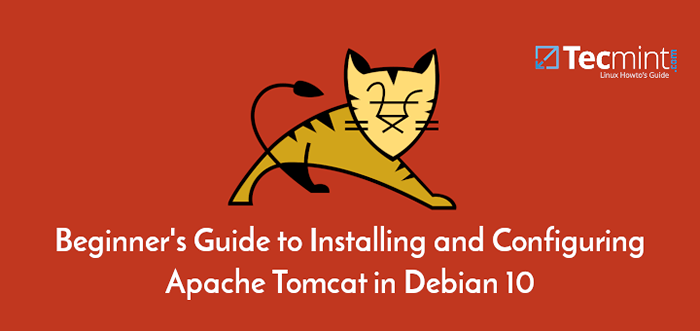
- 1242
- 213
- Hugo Vera
Apache Tomcat es un software gratuito, maduro, robusto y popular de servidor de aplicaciones web que se utiliza para atender aplicaciones basadas en Java. Es una implementación de código abierto de Java Servlet, Javaserver Pages (JSP), Java Expression Language y Java WebSocket Technologies, desarrolladas por Apache Software Foundation (ASF).
Leer también: Cómo instalar Apache Tomcat en Ubuntu
Este tutorial lo guiará a través del proceso de instalación y configuración de la última versión de Tomcat 9 en tu Debian 10 Servidor de Linux.
Antes de comenzar con este tutorial, asegúrese de tener una cuenta de usuario no raíz con privilegios de sudo en su servidor. Si no es así, puede configurar uno usando nuestra guía sobre cómo crear un nuevo usuario de sudo en Ubuntu/Debian.
Paso 1: Instale Java en Debian 10
Para instalar la última versión de Tomcat 9 en tu Debian 10 servidor, debe tener Java instalado en el servidor para que pueda ejecutar el código de aplicación web Java.
Primero, actualice el índice de paquetes de software del sistema utilizando el comando APT como se muestra.
$ sudo apt actualización
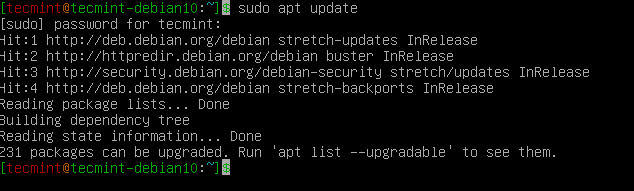 Actualización de APT Debian 10
Actualización de APT Debian 10 Luego instale el Kit de desarrollo Java Paquete usando el comando APT.
$ sudo apt instalación predeterminado-jdk
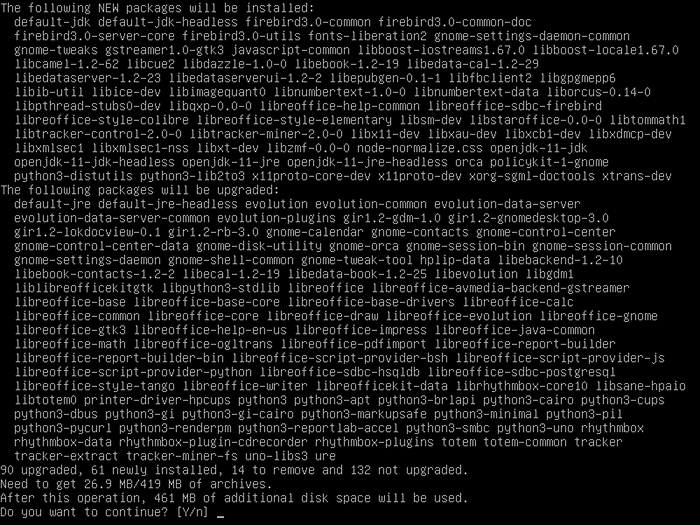 Instale Java en Debian 10
Instale Java en Debian 10 Una vez el Java La instalación está completa, verifique la versión de Java instalado en el sistema utilizando el siguiente comando.
$ java -versión
 Consulte la versión de Java en Debian 10
Consulte la versión de Java en Debian 10 Paso 2: Instale Tomcat en Debian 10
Para fines de seguridad, TomCat debe ser instalado y ejecutado por un usuario no privilegiado (i.mi. no raíz). Crearemos un nuevo gato grupo y usuario para ejecutar el Gato servicio bajo /OPT/TOMCAT Directorio (instalación de Tomcat).
$ sudo mkdir /opt /tomcat $ sudo groupadd tomcat $ sudo useradd -s /bin /false -g tomcat -d /opt /tomcat tomcat
 Crear usuario de Tomcat
Crear usuario de Tomcat Una vez que nos instalamos gato usuario, ahora descargue la última versión de Tomcat 9 (i.mi 9.0.30) de la página de descargas de Tomcat 9 o use la siguiente herramienta de línea de comandos de curl para descargar el tarball y extraer el archivo a /OPT/TOMCAT directorio.
$ curl -o http: // www -eu.apache.org/Dist/Tomcat/Tomcat-9/V9.0.30/bin/Apache-Tomcat-9.0.30.alquitrán.gz $ sudo tar xzvf apache-tomcat-9*tar.GZ -C /Opt /Tomcat - -Strip -Components = 1
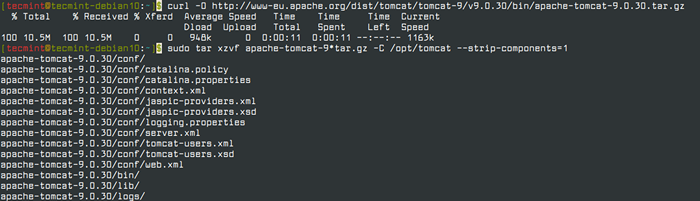 Descargar Tomcat en Debian 10
Descargar Tomcat en Debian 10 A continuación, asigne los permisos a gato El usuario tendrá acceso a la instalación de Tomcat /OPT/TOMCAT directorio.
$ cd/opt/tomcat $ sudo chgrp -r tomcat/opt/tomcat $ sudo chmod -r g+r conf $ sudo chmod g+x conf $ sudo chown -r tomcat webapps/work/temp/logs/logs
 Establecer permisos al usuario de Tomcat
Establecer permisos al usuario de Tomcat Paso 3: crear un archivo de servicio Tomcat Systemd
Crearemos un nuevo system archivo de servicio para administrar y ejecutar Gato Como servicio bajo system. Para crear un archivo de servicio, debe saber dónde Java se instala, como esto se conoce como Java_home Usando el siguiente comando.
$ sudo Update-java-alternativo -l
 Encuentra la instalación de Java Home
Encuentra la instalación de Java Home De la salida anterior, nuestro Java_home es:
/usr/lib/jvm/java-1.11.0-openjdk-amd64
Una vez que sepamos nuestro Java_home, Podemos crear el system archivo de servicio llamado gato.servicio en el /etc/systemd/sistema directorio ejecutando.
$ sudo nano/etc/systemd/system/tomcat.servicio
Pega el siguiente contenido en tu gato.servicio archivo.
[Unidad] Descripción = Apache Tomcat Application Container After = Network.Target [Service] Type = Forking Environment = java_home =/usr/lib/jvm/java-1.11.0-openjdk-amd64 Ambiente = catalina_pid =/opt/tomcat/temp/tomcat.entorno pid = catalina_home =/opt/tomcat ambiental = catalina_base =/opt/tomcat ambiente = "catalina_opts = -xms512m -xmx1024m -server -xx:+useparallelgc" ambiente = "java_opts = -djava.awt.sin cabeza = true -djava.seguridad.EGD = archivo:/dev/./urandom "execstart =/opt/tomcat/bin/startup.sh execstop =/opt/tomcat/bin/shutdown.SH USER = TomCat Group = Tomcat Umask = 0007 reinsecsec = 10 reinsart = Always [install] WantedBy = Multi-user.objetivo
A continuación, recargar el system para aplicar los nuevos cambios, para que conozca nuestro gato.servicio archivo.
$ sudo SystemCtl-Daemon-Reload
Finalmente, puede iniciar y verificar el estado del Gato Servicio ejecutando los siguientes comandos.
$ sudo SystemCtl Start Tomcat $ SystemCtl Status Tomcat $ SystemCtl Habilitar Tomcat
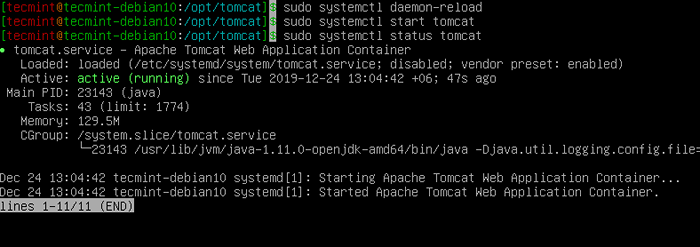 Verificar el estado de Tomcat
Verificar el estado de Tomcat Paso 4: Habilite el inicio de sesión para Tomcat Manager y Host Manager
Para acceder al gerente-gui y gui de administración aplicaciones web que vienen con Gato, Debemos habilitar el inicio de sesión en nuestro Gato servidor editando el tomcat-users.xml archivo como se muestra.
$ sudo nano/opt/tomcat/conf/tomcat-users.xml
Agregue la siguiente configuración dentro del Etiquetas, con el nombre de usuario y la contraseña correctos como se muestra.
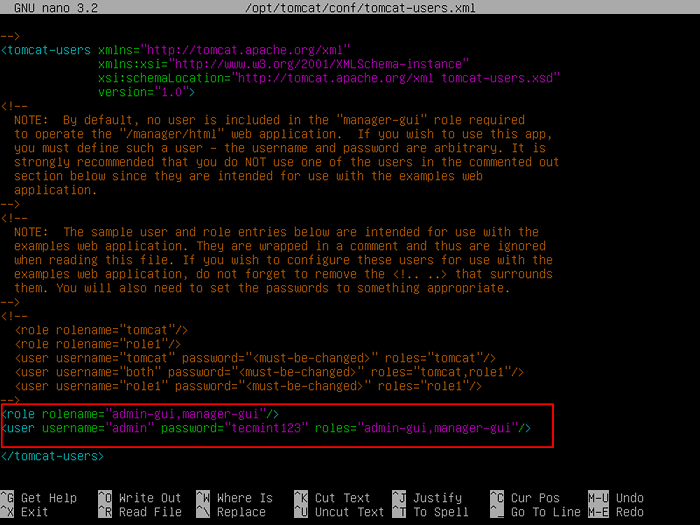 Habilitar el inicio de sesión de Tomcat Web Apps
Habilitar el inicio de sesión de Tomcat Web Apps La configuración anterior implica que agregue el gui de administración y gerente-gui roles a un usuario llamado "administración"Con una contraseña de"tecmint123".
Paso 5: Habilite el inicio de sesión remoto en Tomcat Manager y Host Manager
Por razones de seguridad, acceso a la Gerente de Tomcat y Gerente anfitrión Las aplicaciones se bloquean hasta el localhost (el servidor donde se implementa), de forma predeterminada.
Sin embargo, puede habilitar el acceso remoto desde una dirección IP específica o cualquier host o red para Gerente de Tomcat y Gerente anfitrión aplicaciones como se explica a continuación.
Para el Gerente de Tomcat aplicación, tipo:
$ sudo nano/opt/tomcat/webapps/ganager/meta-inf/context.xml
Para el Gerente anfitrión aplicación, tipo:
$ sudo nano/opt/tomcat/webapps/host-manager/meta-inf/context.xml
En el interior, comente la restricción de la dirección IP para permitir el acceso desde cualquier red.
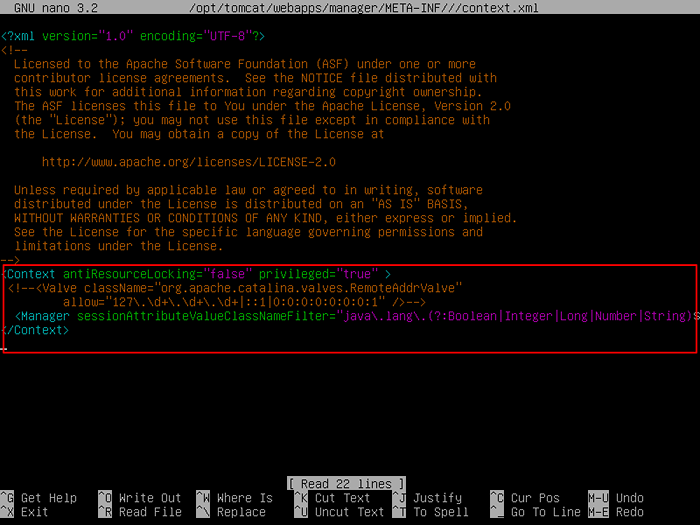 Configurar el inicio de sesión remoto de Tomcat
Configurar el inicio de sesión remoto de Tomcat Alternativamente, habilite el acceso remoto desde su propia dirección IP 192.168.0.103 o de una red (192.168.0.0) Agregar la dirección IP a la lista.
permitirse = "127 \.\ D+\.\ D+\.\ d+| :: 1 | 0: 0: 0: 0: 0: 0: 0: 1 | 192.168.0.103 " />-> permitido =" 127 \.\ D+\.\ D+\.\ d+| :: 1 | 0: 0: 0: 0: 0: 0: 0: 1 | 192.168.0.*" />->
Guarde los archivos y reinicie el servicio TomCat para mantener nuestros cambios en vigencia.
$ sudo systemctl reiniciar Tomcat
Paso 6: Acceda a la interfaz web Tomcat
Para acceder a un Gato interfaz web desde cualquier navegador, debe abrir 8080 puerto para permitir el tráfico al servicio Tomcat en el firewall escribiendo.
$ sudo UFW Permitir 8080
Ahora acceda a la Gato interfaz de administración web yendo al nombre de dominio o dirección IP de su servidor seguido de puerto 8080 en tu navegador.
http: // server_domain_or_ip: 8080
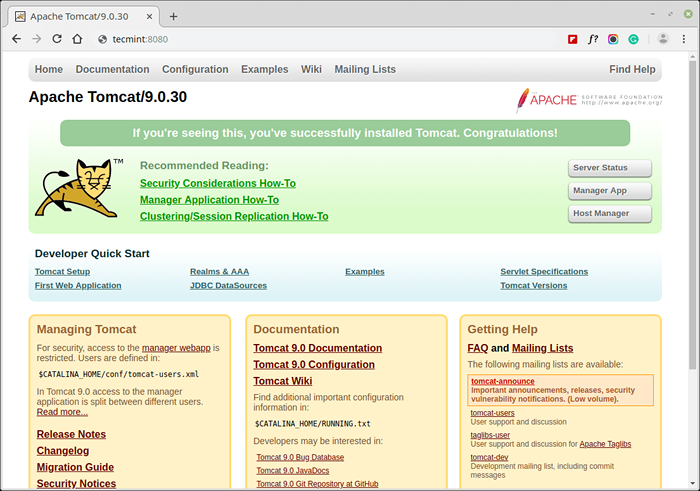 Tomcat corriendo en Debian
Tomcat corriendo en Debian Accedamos al Aplicación de gerente En la URL a continuación, deberá ingresar las credenciales de la cuenta.
http: // server_domain_or_ip: 8080/manager/html
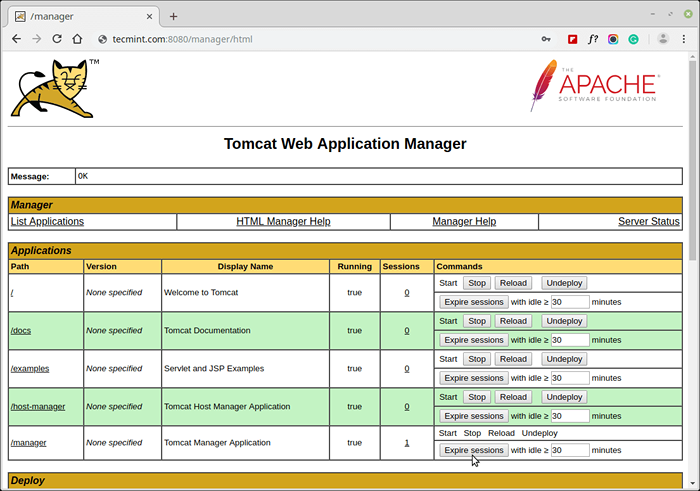 Tomcat Web Application Manager
Tomcat Web Application Manager Accedamos al Gerente anfitrión En la URL a continuación, deberá ingresar las credenciales de la cuenta.
http: // server_domain_or_ip: 8080/host-manager/html/
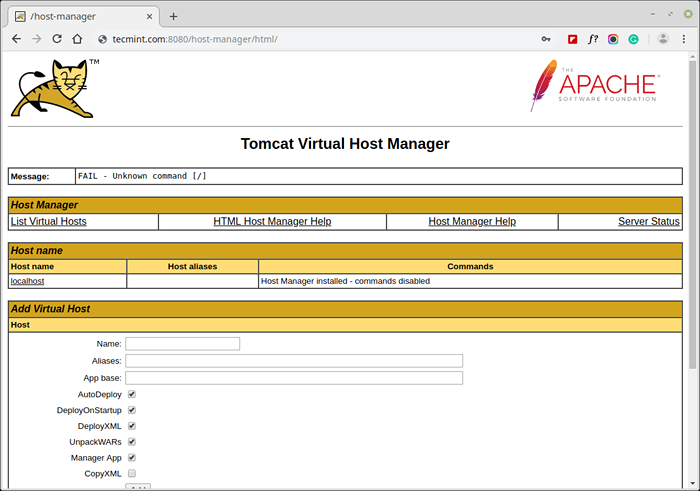 Tomcat Virtual Host Manager
Tomcat Virtual Host Manager Eso es todo! Su instalación de Tomcat está completa, ahora puede implementar y ejecutar aplicaciones web de Java. Si tiene alguna pregunta o pensamiento para compartir, comuníquese con nosotros a través del formulario de comentarios a continuación.
- « Cómo usar la bóveda ansible en los libros de jugadas para proteger los datos confidenciales - Parte 10
- Cómo ejecutar el software de Windows en Linux con Crossover 19 »

