Cómo instalar Apache Tomcat en Rhel 8
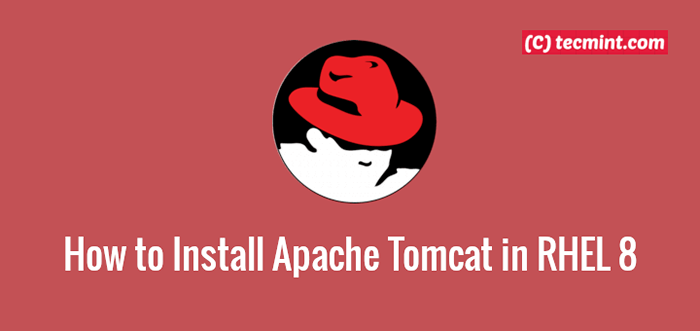
- 3474
- 21
- Mario Gollum
Apache Tomcat es un servidor web de código abierto, liviano, potente y ampliamente utilizado desarrollado y mantenido por Fundación Apache. Es una implementación del Servlet de java, Páginas de Javaserver (JSP), Lenguaje de expresión de Java (El) y Java Websocket tecnologías, y proporciona un servidor Java HTTP puro para ejecutar aplicaciones basadas en la web de Java.
Este artículo lo guiará a lo largo de la instalación y configuración de Apache Tomcat 9 con acceso remoto a la interfaz web en Rhel 8 Linux.
Si está buscando tener Tomcat en Rhel/Centos 7, siga este artículo para instalar Apache Tomcat en Rhel/Centos 7.
Paso 1: Instalación de Java en RHEL 8
Instalar Java en Rhel 8, Primero, actualice los paquetes del sistema e instale la versión predeterminada disponible de Java 8 o Java 11 Usando los siguientes comandos DNF como se muestra.
# Actualización de DNF # DNF Instalar Java-1.8.0-openjdk-devel #install jdk 8 o #dnf instalar java-11-openjdk-devel #install jdk 11
Una vez que finaliza la instalación, puede verificar la versión Java instalada en el sistema usando el siguiente comando.
# java -version
Salida de muestra
Revise la versión Java en RHEL 8OpenJDK versión "1.8.0_222 "OpenJDK Runtime Entorno (construir 1.8.0_222-B10) OpenJDK VM de 64 bits (compilación 25.222-b10, modo mixto)
Paso 2: Instalación de Apache Tomcat en RHEL 8
Una vez JAVA se ha instalado en el sistema, ahora es el momento de descargar la última versión de Apache Tomcat (i.mi. 9.0.24) es la versión estable más reciente al momento de escribir este artículo.
Si desea verificar la versión, diríjase a la página de descarga oficial de Apache y verifique si hay una versión más nueva disponible para descargar.
- https: // Tomcat.apache.org/descargar-90.CGI
Alternativamente, puede descargar la última versión de Apache Tomcat Usando el siguiente comando wget y configúrelo como se muestra.
# CD/usr/local # wget http: // www-us.apache.org/Dist/Tomcat/Tomcat-9/V9.0.24/bin/apache-TOMCAT-9.0.24.alquitrán.GZ # TAR -XVF Apache-TOMCAT-9.0.24.alquitrán.GZ # MV Apache-Tomcat-9.0.24 Tomcat9
Nota: Si más nuevo Apache Tomcat Versión disponible, asegúrese de reemplazar el número de versión anterior con la última versión.
El Apache Tomcat el servidor ahora se implementa en el /usr/local/tomcat9 Directorio, puede verificar el contenido ejecutando el comando pwd y enumerar el contenido del directorio también.
# PWD Tomcat9/ # LS -L Tomcat9/
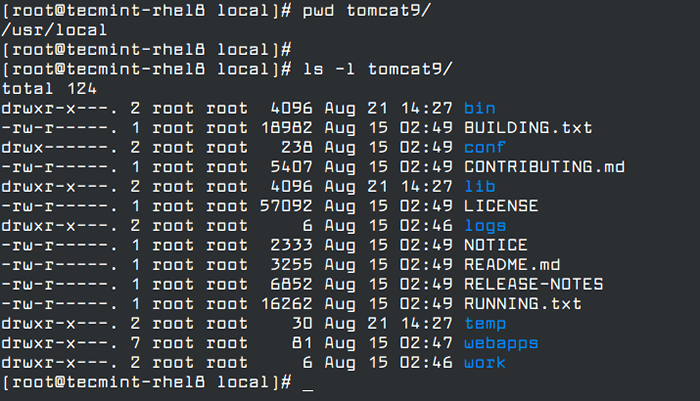 Verifique los archivos Apache Tomcat
Verifique los archivos Apache Tomcat La siguiente es una descripción de cada uno de los subdirectorios en el directorio de instalación de Apache Tomcat.
- papelera - contiene los ejecutables.
- confusión - contiene archivos de configuración.
- lib - Almacena los archivos de la biblioteca.
- registro - almacena archivos de registro.
- temperatura - contiene archivos temporales.
- webaaps - almacena archivos de aplicaciones web.
Paso 3: Ejecutar Apache Tomcat en Systemd en RHEL 8
Para administrar fácilmente el Apache Tomcat demonio, debes ejecutarlo como un servicio bajo system (Gerente de Sistema y Servicio). El servicio se ejecutará con permisos de un usuario del sistema llamado gato que necesita crearlo usando el comando userAdd.
# userAdd -r Tomcat
Una vez el gato Se crea el usuario, otorgue permisos y derechos de propiedad del Directorio de instalación de Tomcat y todo su contenido utilizando el siguiente comando Chown.
# chown -r Tomcat: Tomcat/usr/local/tomcat9 # ls -l/usr/local/tomcat9
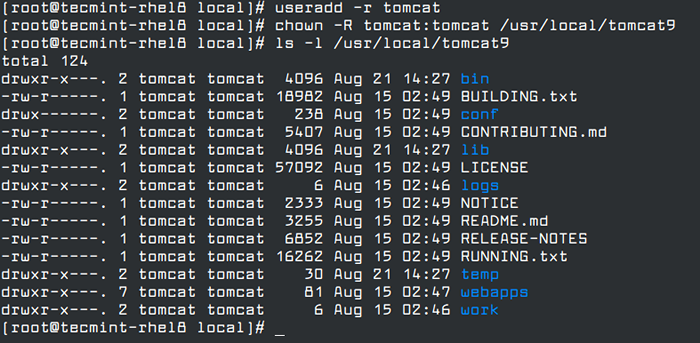 Crear usuario de Apache Tomcat
Crear usuario de Apache Tomcat A continuación, crea un gato.servicio Archivo de unidad bajo /etc/systemd/system/ directorio usando su editor de texto favorito.
# VI/etc/Systemd/System/Tomcat.servicio
Copie y pegue la siguiente configuración en el gato.servicio archivo.
[Unidad] Descripción = Apache Tomcat Server After = syslog.red de destino.Target [Service] Type = Forking User = Tomcat Group = Tomcat Environment = Catalina_PID =/usr/local/tomcat9/temp/tomcat.entorno pid = catalina_home =/usr/local/tomcat9 ambiente = catalina_base =/usr/local/tomcat9 execstart =/usr/local/tomcat9/bin/catalina.SH Start Execstop =/usr/local/tomcat9/bin/catalina.sh stop reinSartSec = 10 reiniciar = siempre [instalar] Wantedby = Multi-user.objetivo
Guardar el archivo Recargue la configuración SystemD para aplicar los cambios recientes utilizando el siguiente comando.
# SystemCTL-Daemon-Re-Reloting
Entonces comienza el gato Servicio, habilitarlo para inicio automático en el arranque del sistema y verifique el estado utilizando los siguientes comandos.
# SystemCTL Start Tomcat.Servicio # SystemCTL Habilitar Tomcat.Servicio # SystemCTL Status Tomcat.servicio
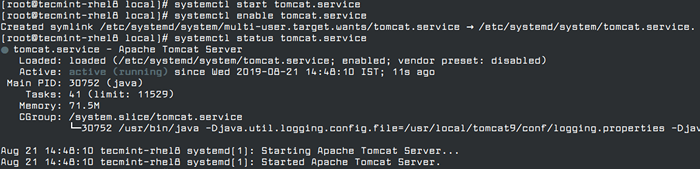 Ejecute Apache Tomcat en Systemd
Ejecute Apache Tomcat en Systemd Gato usa puerto 8080 y 8443 para Http y Https Solicitudes respectivamente. También puede confirmar que el demonio está activo y escucha al verificar el puerto HTTP entre todos los puertos de escucha en el sistema utilizando el comando netstat.
# netstat -tlpn
 Verifique el puerto Apache Tomcat
Verifique el puerto Apache Tomcat Si tiene el servicio Firewalld en ejecución, debe abrir los puertos 8080 y 8443 Antes de acceder a la interfaz web para TomCat, utilizando el comando firewall-cmd como se muestra.
# firewall-cmd --zone = public --permanent --add-port = 8080/tcp # firewall-cmd --zone = public --permanent --add-port = 8443/tcp # firewall-cmd
Paso 4: Acceda a la interfaz web Apache Tomcat
Ahora que ha instalado, configurado y iniciado Gato Como servicio, y permitió solicitudes al demonio a través del firewall, puede probar la instalación tratando de acceder a la interfaz web utilizando la URL.
http: // localhost: 8080 o http: // server_ip: 8080
Una vez que vea la página que se muestra en la captura de pantalla, ha instalado con éxito Gato.
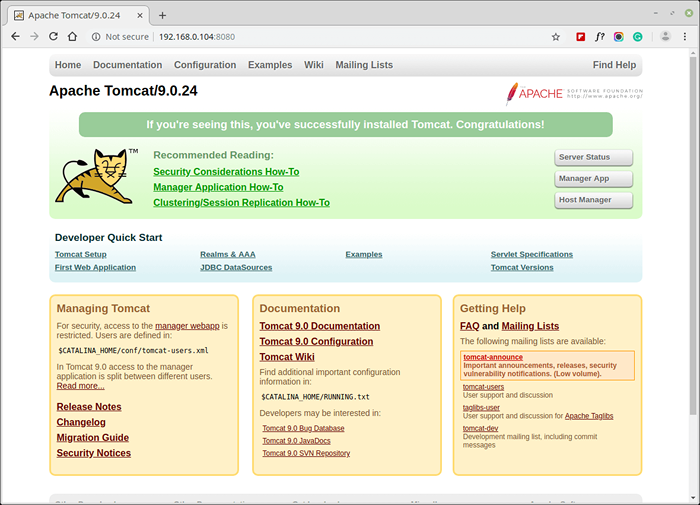 Tablero de apache tomcat
Tablero de apache tomcat Gato Incluye una aplicación web llamada Gerente Se utiliza para implementar una nueva aplicación web desde el contenido cargado de un GUERRA archivo, implementar una nueva aplicación web, enumere las aplicaciones web implementadas actualmente y las sesiones que actualmente están activos para esas aplicaciones web, y mucho más.
También proporciona un Gerente anfitrión Aplicación utilizada para administrar (crear, eliminar, etc.) hosts virtuales dentro Gato.
Paso 5: Habilitar la autenticación HTTP para Tomcat Manager y Host Manager
Para garantizar el acceso restringido al Gerente y Gerente anfitrión aplicaciones En un entorno de producción, debe configurar la autenticación HTTP básica en el /usr/local/tomcat9/conf/tomcat-users.xml archivo de configuración.
# vi/usr/local/tomcat9/conf/tomcat-users.xml
Copie y pegue la siguiente configuración dentro del y Etiquetas como se muestra en la captura de pantalla. Esta configuración agrega la gui de administración y gerente-gui roles a un usuario nombrado "administración" con una contraseña de "[Correo electrónico protegido]".
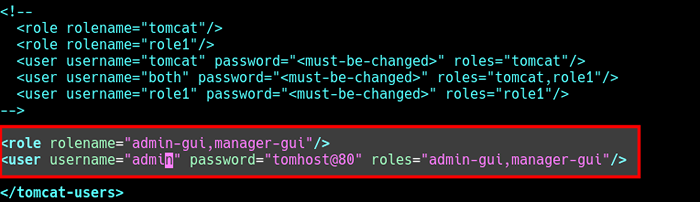 Configurar la autenticación Tomcat HTTP
Configurar la autenticación Tomcat HTTP Guarde los cambios en el archivo y salga.
Paso 6: Habilite el acceso remoto a Tomcat Manager y Host Manager
Por defecto, acceso a la Gerente y Gerente anfitrión las aplicaciones están restringidas al hostil, el servidor en el que Gato está instalado y en funcionamiento. Pero puede habilitar el acceso remoto a una dirección IP específica o una red de red.G tu lan.
Para habilitar el acceso remoto al Gerente aplicar, abrir y editar el archivo de configuración /Opt/Apache-Tomcat-9.0.24/WebApps/Host-Manager/Meta-Inf/Context.xml.
# VI/usr/local/tomcat9/webapps/gerente/meta-inf/context.xml
Luego busque la siguiente línea.
permitirse = "127 \.\ D+\.\ D+\.\ D+| :: 1 | 0: 0: 0: 0: 0: 0: 0: 1 " />
Cámbielo a esto para permitir el acceso de Tomcat desde la dirección IP 192.168.56.10.
permitirse = "127 \.\ D+\.\ D+\.\ d+| :: 1 | 0: 0: 0: 0: 0: 0: 0: 1 | 192.168.56.10 " />
También puede permitir el acceso de Tomcat desde la red local 192.168.56.0.
permitirse = "127 \.\ D+\.\ D+\.\ d+| :: 1 | 0: 0: 0: 0: 0: 0: 0: 1 | 192.168.56.*" />
o permita el acceso de Tomcat desde cualquier host o red.
permitirse = "127 \.\ D+\.\ D+\.\ d+| :: 1 | 0: 0: 0: 0: 0: 0: 0: 1 |.*" />
 Habilitar el acceso de Tomcat desde IP
Habilitar el acceso de Tomcat desde IP Luego guarde los cambios en el archivo y cierre.
Del mismo modo, habilite el acceso remoto al Gerente anfitrión aplicación en el archivo /usr/local/tomcat9/webapps/host-manager/meta-inf/context.xml como se muestra arriba.
A continuación, reinicie el gato Servicio para aplicar los cambios recientes.
# SystemCTL reiniciar Tomcat.servicio
Paso 7: Acceda a las aplicaciones web de Tomcat Manager
Para acceder al Gerente de Tomcat Aplicación web, puede hacer clic en el enlace como se muestra en la captura de pantalla o usar la URL.
http: // localhost: 8080/gerente o http: // server_ip: 8080/gerente
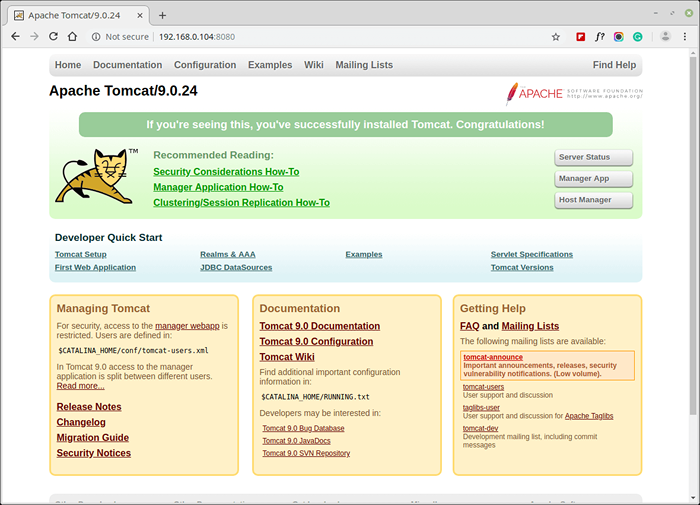 Tablero de apache tomcat
Tablero de apache tomcat Se le pedirá que autentique: ingrese el nombre de usuario y la contraseña que creó anteriormente para iniciar sesión en la aplicación Administrador como se muestra en la captura de pantalla.
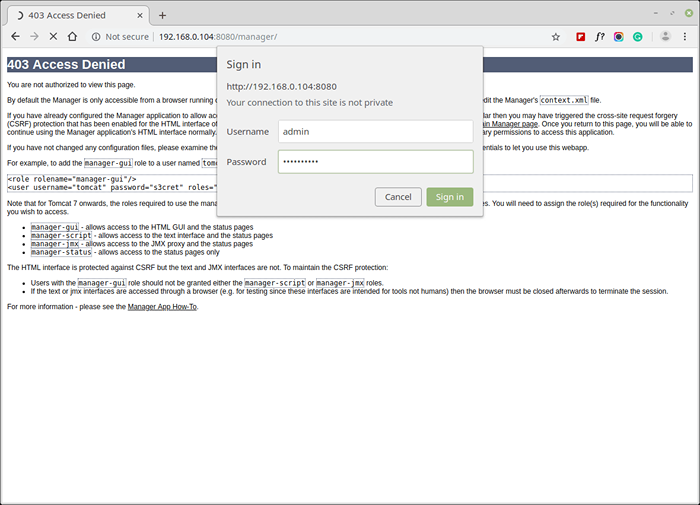 Apache Tomcat Administrador Iniciar sesión
Apache Tomcat Administrador Iniciar sesión La siguiente captura de pantalla muestra el Gerente Interfaz HTML de la aplicación donde puede implementar una nueva aplicación web desde el contenido cargado de un archivo de guerra, implementar una nueva aplicación web o enumerar aplicaciones existentes y hacer más.
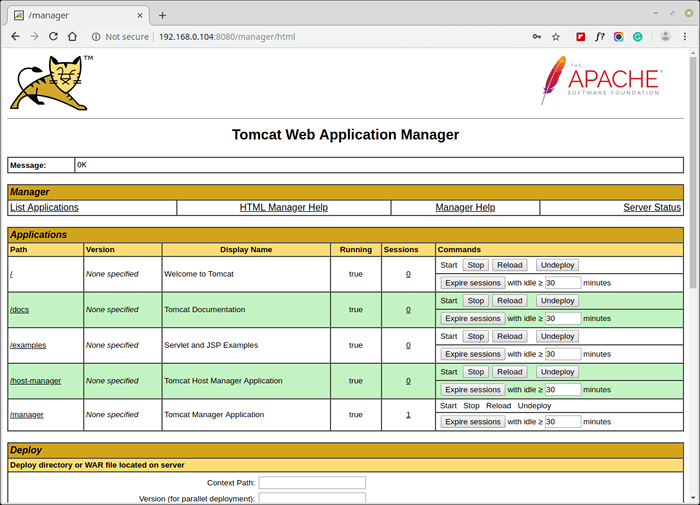 Tomcat Web Application Manager
Tomcat Web Application Manager Paso 8: Acceda a las aplicaciones web de Tomcat Host Manager
Para acceder al Gerente anfitrión, ir a cualquiera de las siguientes URL.
http: // localhost: 8080/host-manager o http: // server_ip: 8080/host-manager
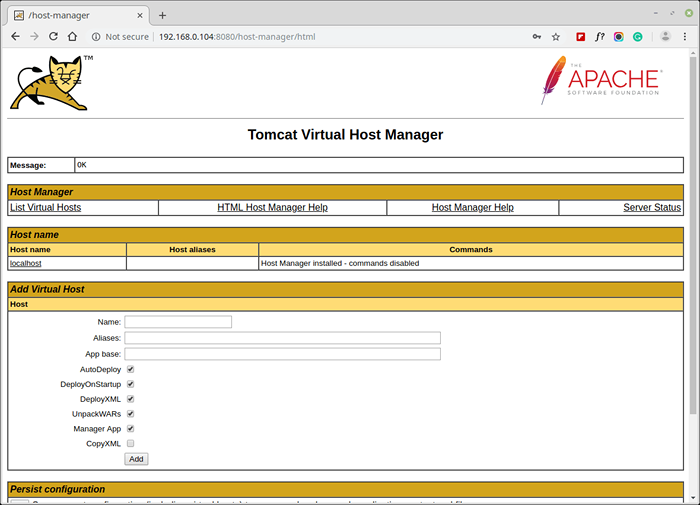 Tomcat Virtual Host Manager
Tomcat Virtual Host Manager Felicidades! Ha instalado y configurado correctamente Apache Tomcat en tu Rhel 8 servidor. Para obtener más información, consulte el Apache Tomcat 9.0 documentación.
- « Instale la herramienta ImageMagick (manipulación de imágenes) en Rhel/Centos y Fedora
- Cómo instalar MongoDB 4 en Debian 10 »

