Cómo instalar CentOS 7 junto con Windows 10 Dual Boot
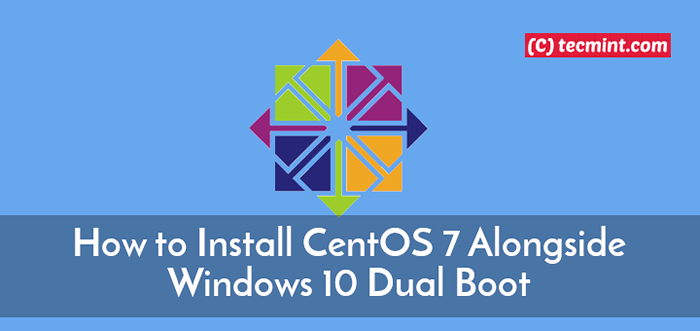
- 3214
- 799
- Claudia Baca
Finalmente has tomado la decisión audaz de hacer un cambio de Windows 10 a Centos 7, que es una decisión genial por cierto. Puede que hayas intentado correr Centos 7 Como máquina virtual o es posible que lo haya probado usando un CENTOS 7 CD en vivo Y ahora, está listo para instalarlo en su disco duro sin perder su Windows 10 instalación.
Leer también: Cómo instalar CentOS 7 en una unidad USB
Entonces, ¿cómo se hace para tener los dos sistemas operativos de arranque en el mismo sistema?? Esta guía lo llevará a través de un procedimiento paso a paso sobre cómo arrancar dual Windows 10 con Centos 7.
Antes de continuar, debe tomar nota de lo siguiente:
- BOOTO DUAL CUALQUIER DISTRIBUCIÓN DE LINUX (no solo Centos 7) no ralentizará tu Windows sistema. Los dos sistemas operativos serán independientes entre sí y no se afectarán entre sí.
- En una configuración de arranque dual, solo puede usar un sistema operativo a la vez. Durante el proceso de arranque, se le presentará una lista de sistemas operativos para elegir por el cargador de arranque.
Antes de comenzar, tomemos nota de algunas pautas de seguridad:
- Asegúrese de hacer una copia de seguridad de todos sus datos en el sistema de Windows. Esto es crucial para que en caso de contratiempos o formateo accidental del disco duro, aún tenga sus datos intactos.
- Es prudente tener un disco de reparación de Windows en caso de que la instalación de Windows se enoje y no pueda iniciarlo.
NOTA: En este tutorial, estás instalando Centos 7 en una PC con Windows 10 ya instalado y no al revés.
Prerrequisitos:
Antes de comenzar con la instalación, realice una verificación de vuelo y asegúrese de tener lo siguiente:
- Un medio de instalación - 8 GB (o más) unidad USB o un DVD en blanco.
- Una imagen ISO de Centos 7. Esto se puede descargar en el sitio web principal de Centos.
Puedes elegir descargar el 'DVD ISO'que viene con opciones adicionales de instalación de un Interfaz gráfica del usuario y otros servicios o puede optar por el 'ISO mínimo'que viene desprovisto de la GUI y las características agregadas.
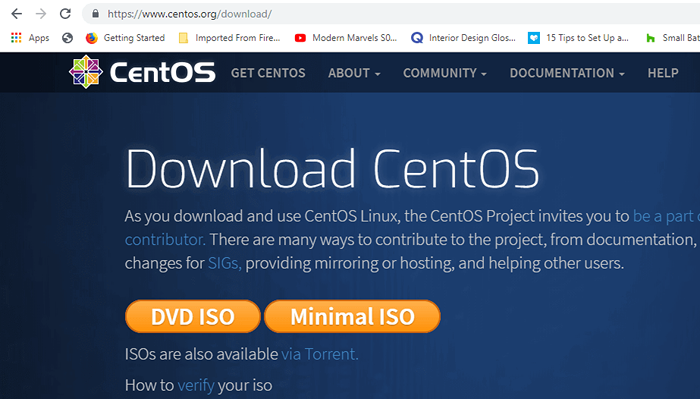 Descargar Centos 7 ISO Imagen
Descargar Centos 7 ISO Imagen - Una utilidad para hacer el arranque USB o quemar el Centos 7 ISO Imagen en el DVD. En esta guía, usaremos Rufo herramienta.
Creación de unidades USB Centos de arranque
Con todos los requisitos en su lugar, es hora de crear el USB Drive Bootable descargando una copia de Rufus Utility.
Una vez que se realice la descarga, haga doble clic en el instalador y la ventana de abajo se mostrará. Asegúrese de seleccionar su unidad USB y el Centos 7 ISO imagen.
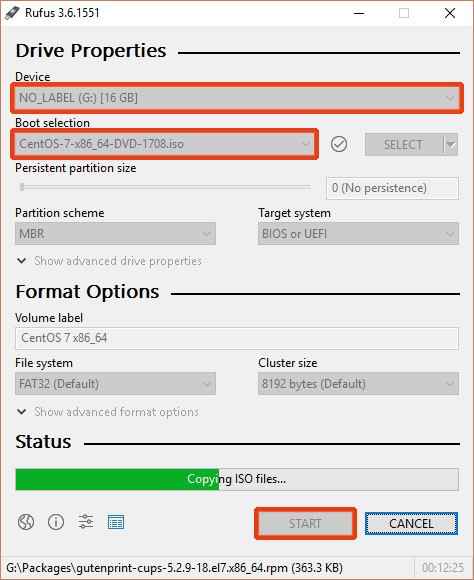 Rufus crea USB de arranque
Rufus crea USB de arranque Con todo en su lugar, presione el 'COMENZAR'Botón para comenzar a copiar los archivos de instalación en la unidad USB.
Cuando se realice el proceso, elimine el USB Conduzca y conéctelo a una PC y reinicie. Asegúrese de establecer el orden de arranque correcto en el Biografía Configuración para que el sistema primero se inicie desde la unidad USB.
Guarde los cambios y permita que el sistema inicie.
Creación de una partición para instalar CentOS 7 en Windows 10
Para instalar con éxito Centos 7 (o cualquier otro OS de Linux), debe reservar una partición gratuita en una de sus unidades.
presione el Botón de Windows + R Para abrir el cuadro de diálogo Ejecutar y escribir.
disco.MSC
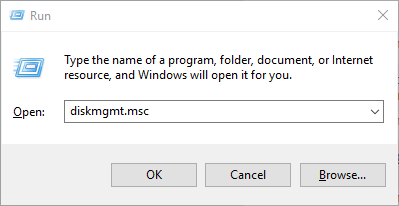 Abra la administración de disco de Windows
Abra la administración de disco de Windows Hacer clic DE ACUERDO o golpear 'INGRESAR'Para abrir la ventana de gestión de disco.
Como se discutió anteriormente, debe crear una partición gratuita considerable para su Instalación de CentOS 7 de uno de los Windows volúmenes. Para crear una partición gratuita, necesitamos reducir uno de los volúmenes.
En esta guía, nos encogeremos Volumen H Como se muestra abajo.
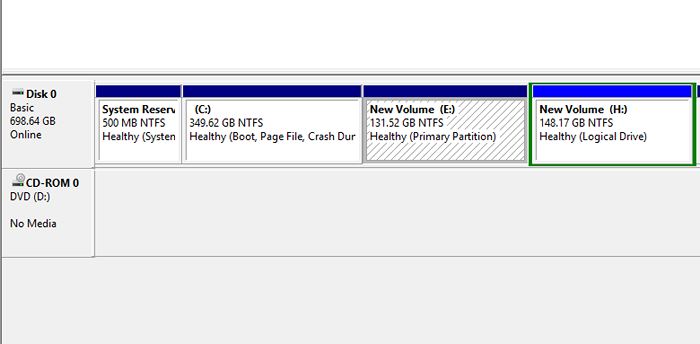 Herramienta de administración de disco de Windows
Herramienta de administración de disco de Windows Haga clic derecho en el volumen y seleccione el 'Encoger' opción.
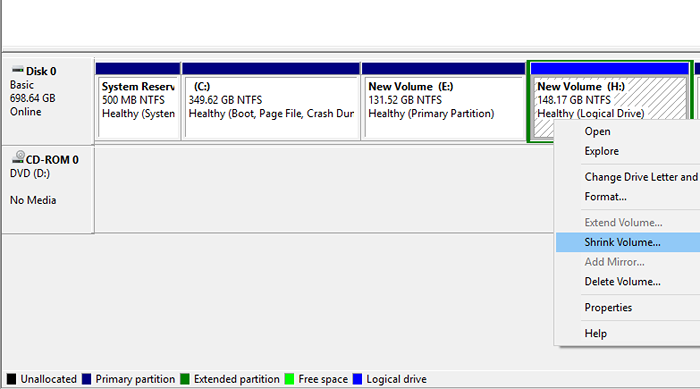 Volumen de Windows reducido para la instalación de CentOS
Volumen de Windows reducido para la instalación de CentOS En la ventana emergente que aparece, especifique la cantidad para reducir el volumen en megabytes. Esto será equivalente al tamaño de la partición gratuita en la que instalaremos Centos 7. En el ejemplo a continuación, hemos especificado 40372 megabytes (acerca de 40 GB) para la partición gratuita.
Haga clic en 'Encoger'Para comenzar a reducir la partición.
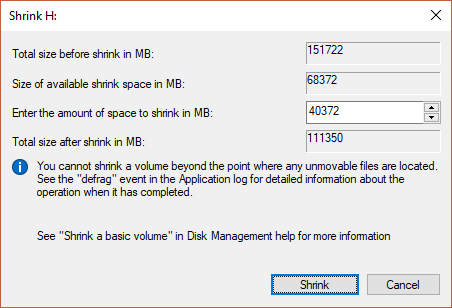 Establecer espacio de volumen retráctil
Establecer espacio de volumen retráctil Después de unos segundos, el espacio libre se creará como se muestra a continuación.
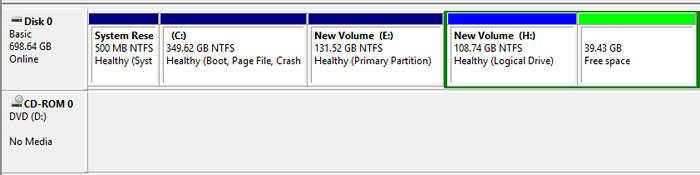 Partición gratuita para la instalación de Centos 7
Partición gratuita para la instalación de Centos 7 Ahora puedes cerrar la ventana.
Enchufar el unidad USB de arranque en su PC o inserte el medio DVD en la ROM DVD y reinicie.
Asegúrese de configurar su PC para arrancar desde su medio de instalación desde el Biografía opciones y guardar los cambios.
Instalación de CentOS 7 junto con Windows 10 Dual Boot
Al reiniciar, la primera pantalla le presenta una lista de opciones para elegir. Seleccione la primera opción "Instalar CentOS 7"Para comenzar el proceso de instalación.
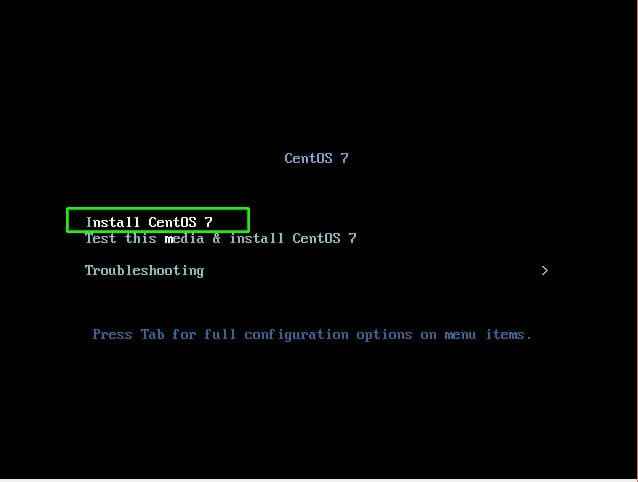 Seleccione Instalar CentOS 7
Seleccione Instalar CentOS 7 Seleccione el idioma
En el siguiente paso, seleccione su idioma preferido y presione el 'Continuar' botón.
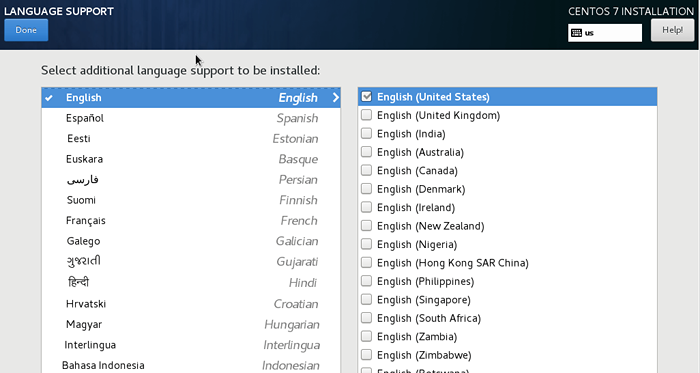 Seleccione el idioma para Centos 7
Seleccione el idioma para Centos 7 Configurar la fecha y la hora
En la página siguiente, se le presentará la siguiente interfaz con algunos parámetros que deben configurarse. El primer en línea es el FECHA Y HORA configuración.
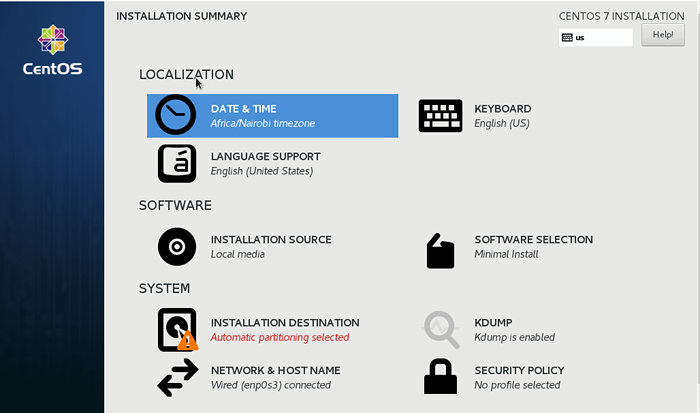 Seleccione Fecha y hora
Seleccione Fecha y hora Se mostrará el mapa del mundo. Haga clic en su ubicación física actual en el mapa para establecer su tiempo y presione el 'HECHO'Botón para guardar los cambios.
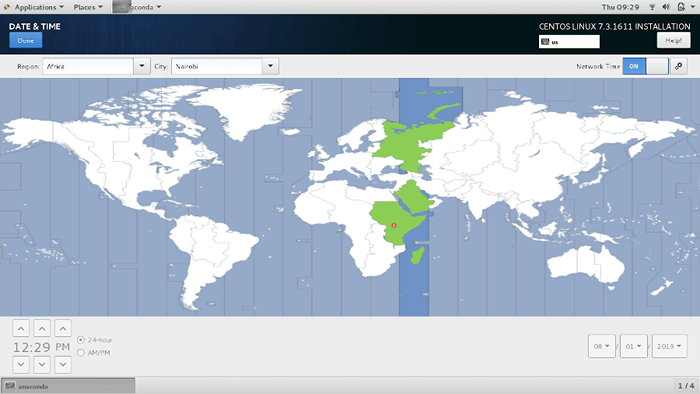 Fecha y hora establecida
Fecha y hora establecida Esto te devuelve a la página anterior.
Configurar soporte de lenguaje
A continuación, haga clic en el 'AYUDA DE IDIOMA'Opción para configurar su configuración de idioma.
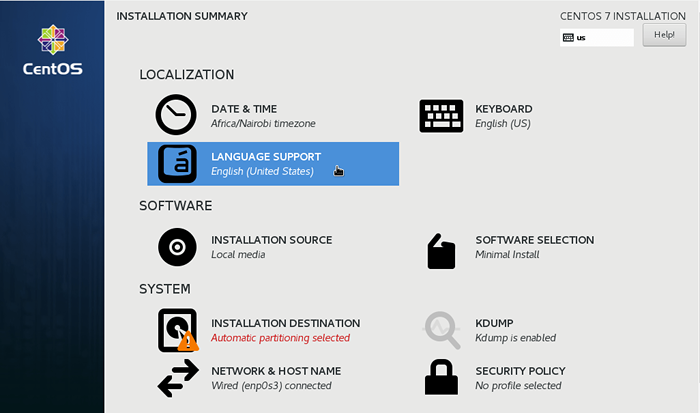 Seleccionar soporte de idiomas
Seleccionar soporte de idiomas Seleccione su idioma preferido y como antes, presione el 'HECHO'Botón para guardar la configuración.
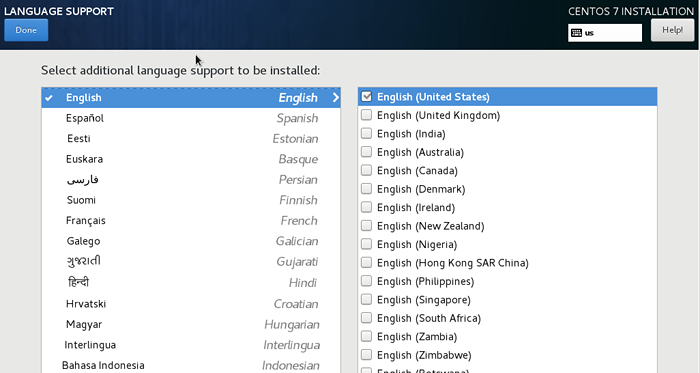 Seleccione el lenguaje preferido
Seleccione el lenguaje preferido Configurar teclado
El siguiente en línea es la configuración del teclado. Haga clic en la opción del teclado.
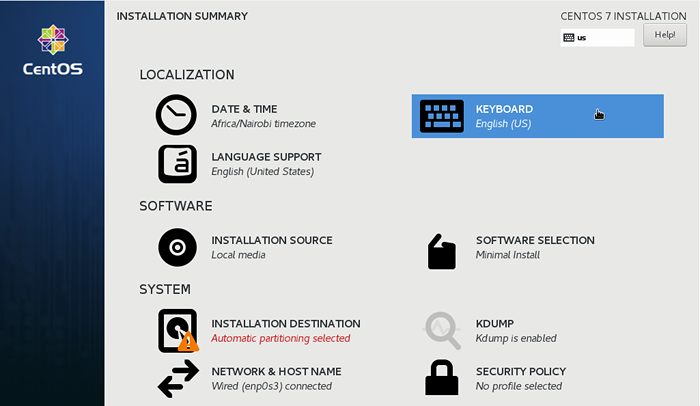 Seleccionar teclado
Seleccionar teclado Puede probar la configuración del teclado y cuando esté satisfecho con las ofertas, haga clic en 'HECHO'Botón como antes.
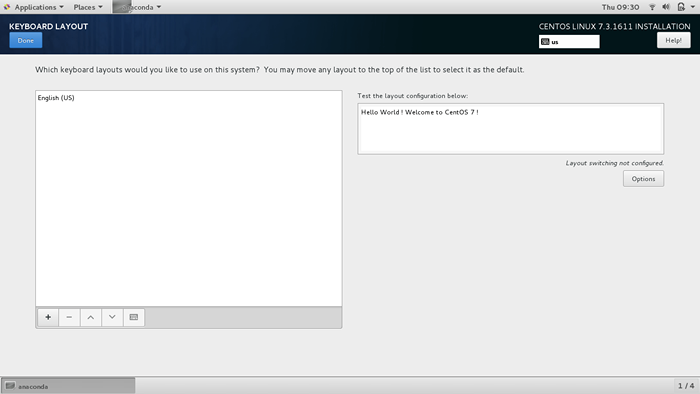 Seleccione el diseño del teclado
Seleccione el diseño del teclado Seleccionar fuente de instalación
En el siguiente paso, haga clic en 'Fuente de instalación'Para personalizar su instalación utilizando otras fuentes distintas del USB/DVD tradicional.
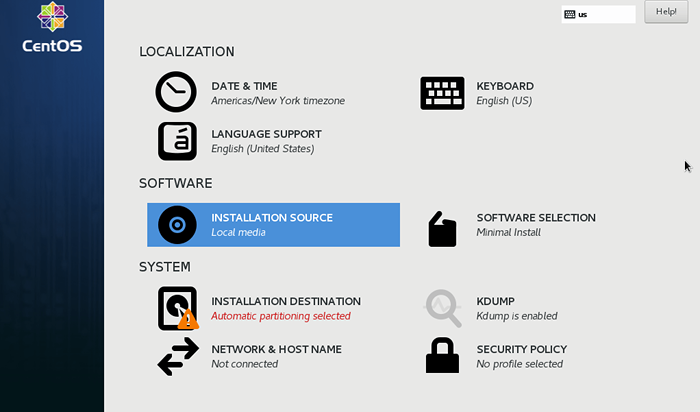 Seleccionar fuente de instalación
Seleccionar fuente de instalación Sin embargo, se recomienda dejar esta opción en su configuración predeterminada como 'Medios de instalación de detección automática'. Golpear 'HECHO'Para guardar los cambios.
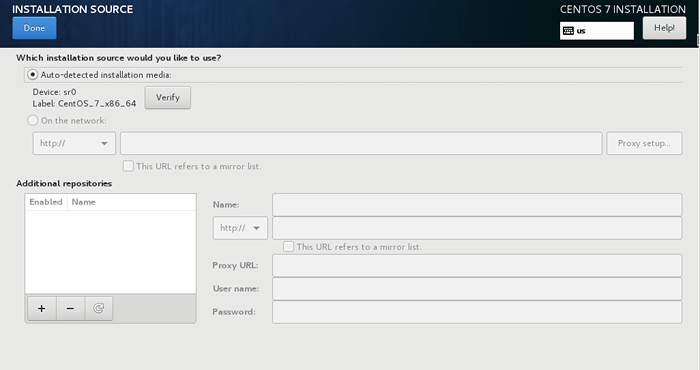 Seleccione Medios de instalación de Autodetect
Seleccione Medios de instalación de Autodetect Configurar la selección de software
Este es el paso donde seleccionará su software de instalación del sistema preferido. Centos ofrece una miríada de Escritorio y Servidor entornos de instalación para elegir.
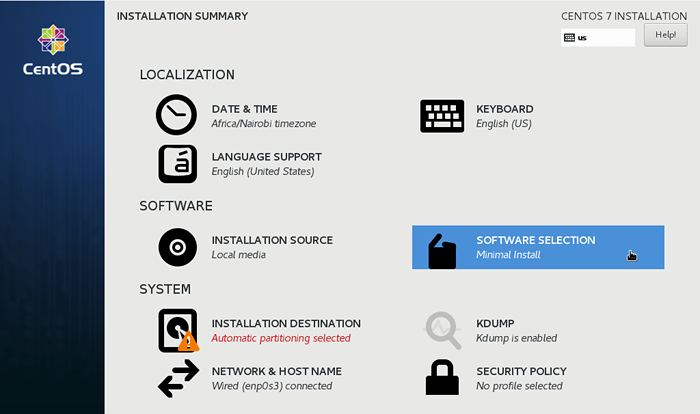 Selección de software
Selección de software Para los entornos de producción, se prefiere la instalación mínima ya que es ligera y carece de un entorno de usuario gráfico que traza una memoria significativa y recursos de CPU.
También puede optar por incluir otros complementos en el panel derecho. Una vez satisfecho con sus elecciones, presione el 'Hecho'Botón para guardar los cambios.
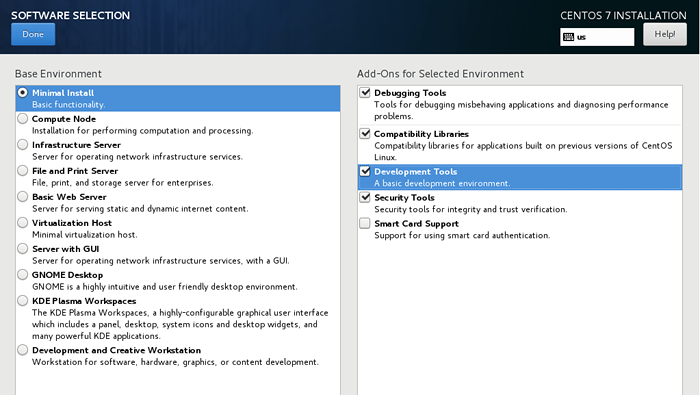 Seleccionar instalación mínima
Seleccionar instalación mínima Configurar la partición
Esta es la parte en la que configura su disco duro, haga clic en 'Destino de instalación' opción.
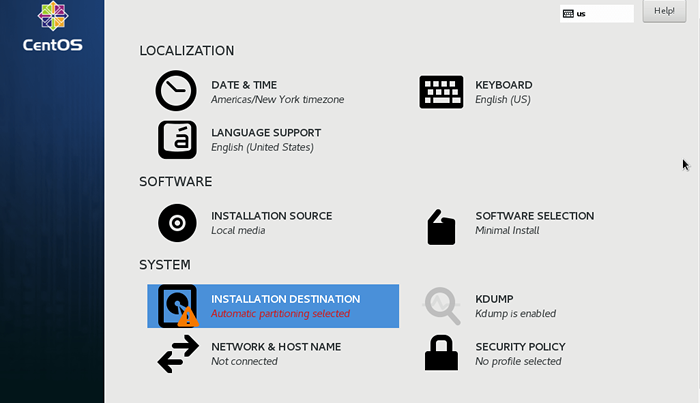 Seleccione Instalar Destino
Seleccione Instalar Destino Como puede ver, tenemos nuestra partición gratuita a la que nos encogimos sobre 40 GB. Haga clic en él para seleccionarlo y haga clic en Partición automática.
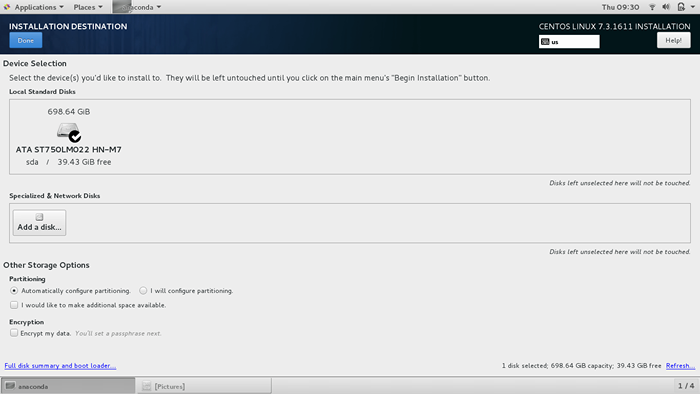 Partición de configuración automática
Partición de configuración automática Con división automática, El sistema divide automáticamente el disco duro en las tres particiones principales de la siguiente manera:
- El
/(raíz) - El
/hogar - El
intercambio
A continuación, haga clic Hecho Para guardar los cambios y volver a la pantalla anterior.
Si desea crear las particiones manualmente, haga clic en 'Configuraré la partición'.
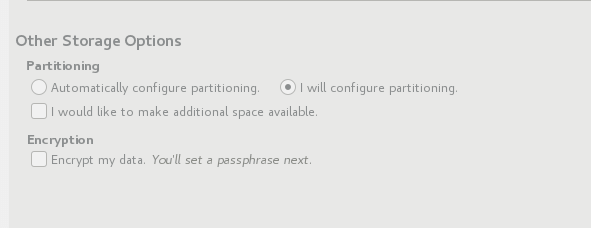 División manual
División manual A continuación, elige el LVM (gerente de volumen local) o cualquier otro punto de montaje. Luego haga clic en 'Haga clic aquí para crearlos automáticamente' opción.
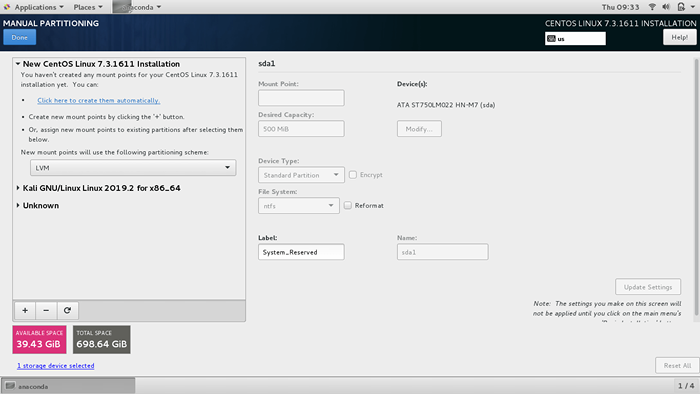 Seleccionar partición manual
Seleccionar partición manual Otros esquemas de partición que puede elegir incluyen:
- Partición estándar
- LVM Provisión delgada
- Btrfs
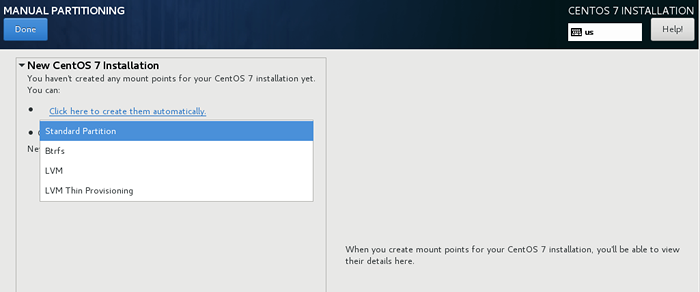 Seleccione Crear particiones automáticamente
Seleccione Crear particiones automáticamente Haga clic en LVM y haga clic en 'Haga clic aquí para crearlos automáticamente'Opción para facilitar su trabajo.
Si aún no está satisfecho con los resultados, puede usar el agregar, eliminar o recargar El esquema de partición comenzará de nuevo usando los tres botones que se muestran a continuación.
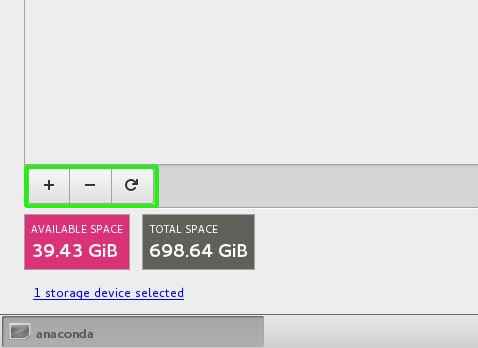 Agregar o eliminar particiones
Agregar o eliminar particiones Para agregar un nuevo punto de montaje, haga clic en On Plus [+] botón. Aparecerá una ventana emergente que le pedirá que seleccione el tipo de punto de montaje y especifique la capacidad de memoria.
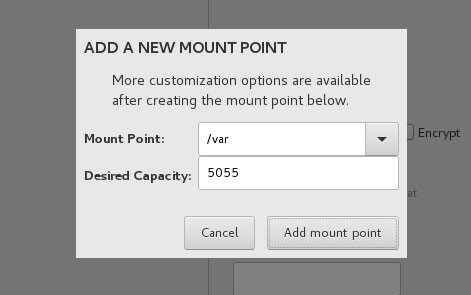 Crear una nueva partición
Crear una nueva partición Para eliminar un punto de montaje, haga clic primero en el punto de montaje y luego presione el menos [-] botón.
Para comenzar de nuevo, haga clic nuevamente en el Recargar botón.
La pantalla a continuación se mostrará. Haga clic en 'Rescatación'Y haga clic DE ACUERDO Para comenzar de nuevo con dividir el disco.
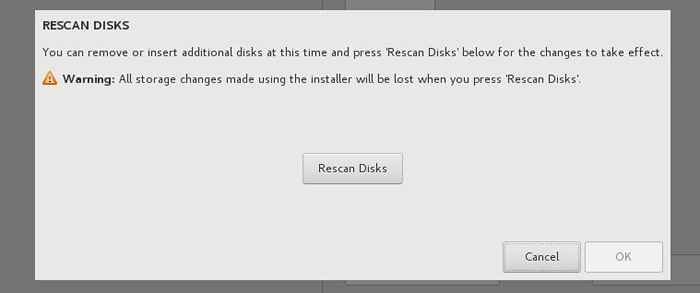 Rescatación
Rescatación Una vez hecho, golpea 'Hecho'Para guardar los cambios.
A continuación, acepte el resumen de los cambios haciendo clic en 'Aceptar cambios' botón.
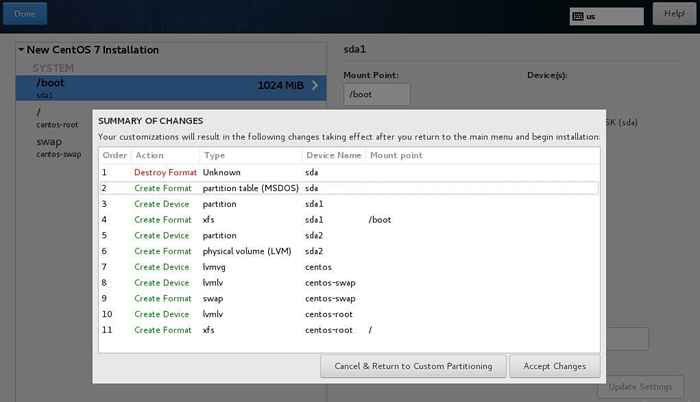 Resumen de cambios de partición
Resumen de cambios de partición Configurar redes y nombre de host
A continuación, presione la pestaña de redes.
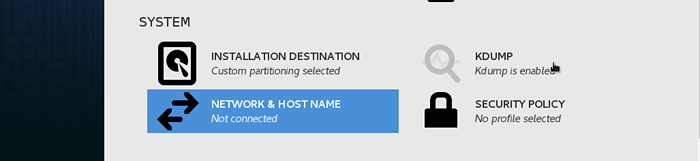 Red y nombre de host
Red y nombre de host En el extremo derecho, voltea el botón de red 'EN'. Si estas en un DHCP entorno, su sistema elegirá automáticamente una dirección IP como se muestra a continuación. A continuación, haga clic en la parte superior 'Hecho' botón.
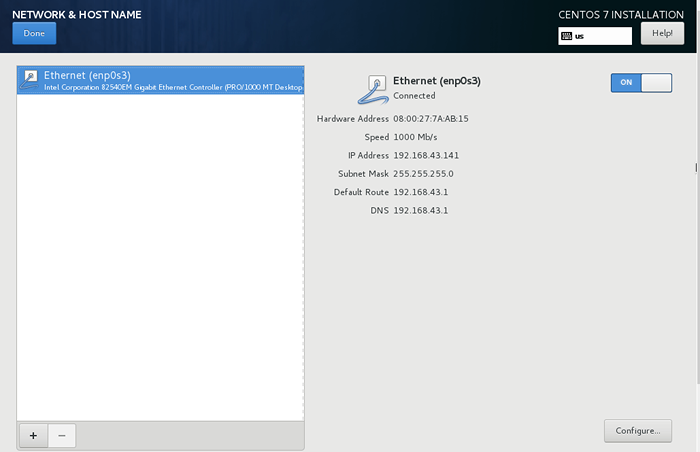 Configurar la red
Configurar la red Para establecer el nombre de host, Desplácese hasta la parte inferior y especifique que prefiera el nombre de host.
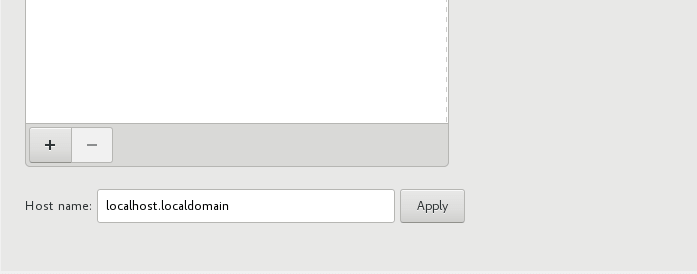 Establecer nombre de host
Establecer nombre de host Si quieres establecer manualmente el tuyo dirección IP, luego golpea el 'Botón Configurar'En la esquina inferior derecha.
Salga a la configuración de IPv4 e ingrese los detalles sobre su dirección IP preferida, máscara de subred, puerta de enlace y servidores DNS y haga clic ''Ahorrar'Luego haga clic en'Hecho'Para guardar la configuración.
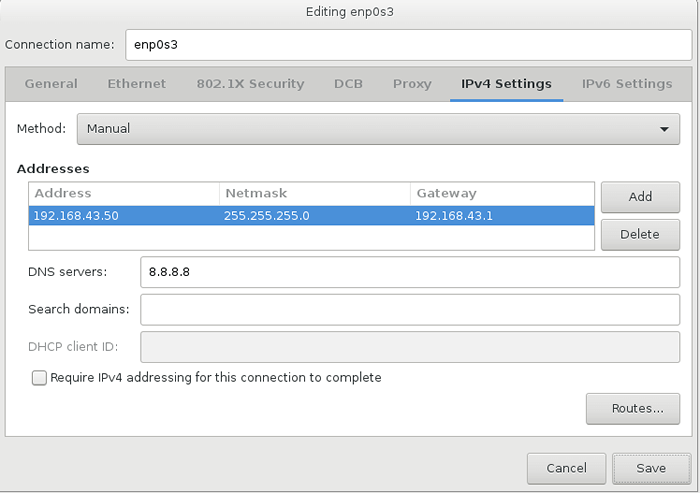 Establecer la dirección IP estática en CentOS 7
Establecer la dirección IP estática en CentOS 7 Configurar kdump
Kdump es un mecanismo avanzado de vertido de choque. Su propósito es crear vertederos de choques en caso de un bloqueo de kernel. Esto es crucial y permite a los administradores del sistema depurar los errores y determinar la causa del bloqueo del núcleo de Linux.
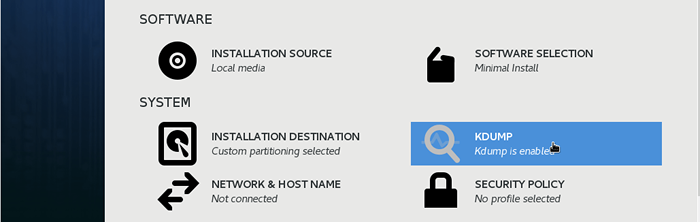 Seleccionar kdump
Seleccionar kdump Por defecto, Kdump está habilitado, por lo que lo dejaremos como es.
Instalación de Begin CentOS 7
Ahora es el momento de comenzar la instalación del sistema. Clickea en el 'Comenzar la instalación' botón.
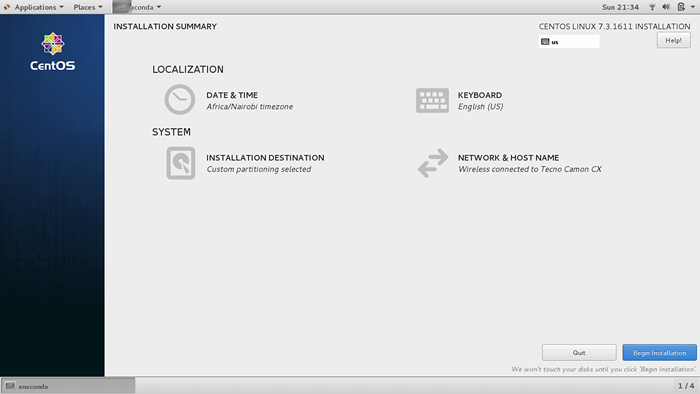 Instalación de Begin CentOS 7
Instalación de Begin CentOS 7 En este punto, se le solicitará que cree ambos contraseña de raíz y un usuario regular en el sistema.
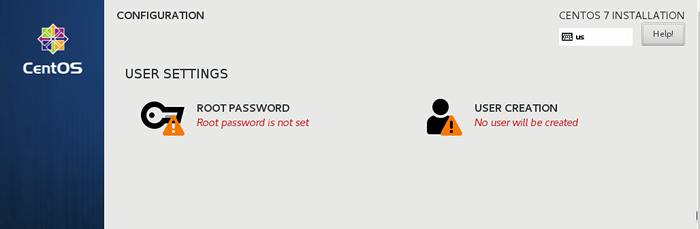 Ajustes de usuario
Ajustes de usuario Haga clic en 'Contraseña de raíz'Para crear la contraseña de root. Escriba una contraseña segura y haga clic en 'Hecho'.
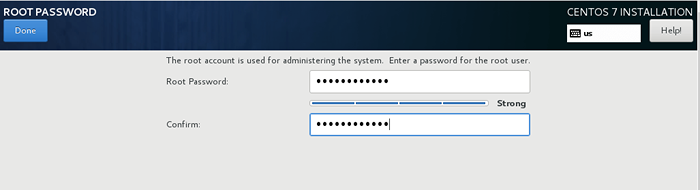 Crear contraseña de root
Crear contraseña de root A continuación, haga clic en 'Creación de usuarios'Para crear un nuevo usuario. Complete todos los detalles requeridos y haga clic en el 'Hecho' botón.
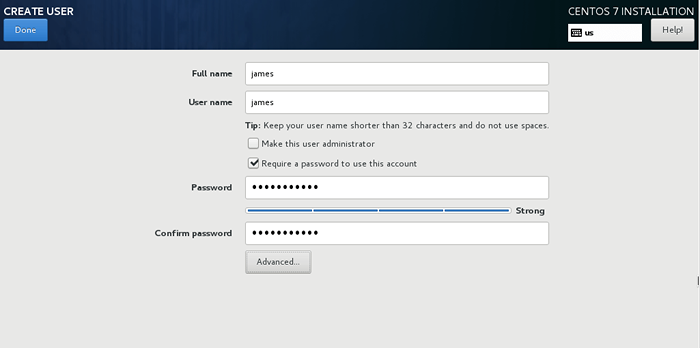 Crear un nuevo usuario del sistema
Crear un nuevo usuario del sistema Ahora, siéntate y relájate a medida que avanza la instalación. Al final, recibirá una notificación al final de la barra de progreso de que la instalación fue exitosa!
Elimine el botón USB y presione el 'Reiniciar'Botón para reiniciar su sistema.
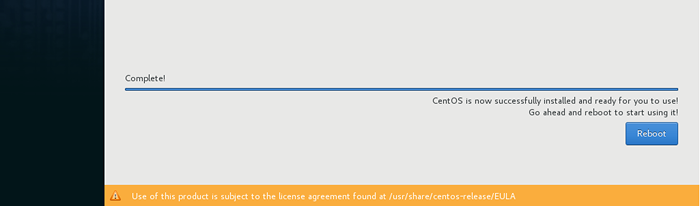 Instalación de CentOS 7 Completa
Instalación de CentOS 7 Completa Después de reiniciar los sistemas, se le solicitará que acepte el Acuerdo de licencia de usuario final.
Haga clic en 'INFORMACIÓN DE LICENCIA'.
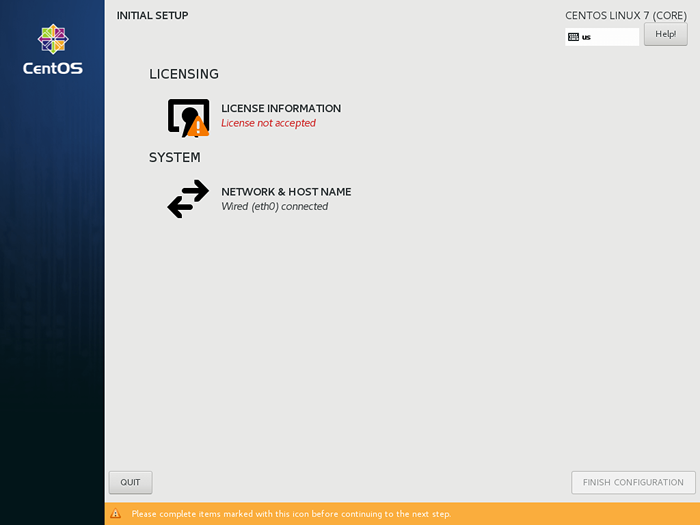 Información de la licencia CentOS 7
Información de la licencia CentOS 7 Comprobar el 'acepto los acuerdos de licencia'casilla de verificación para aceptar el acuerdo de licencia.
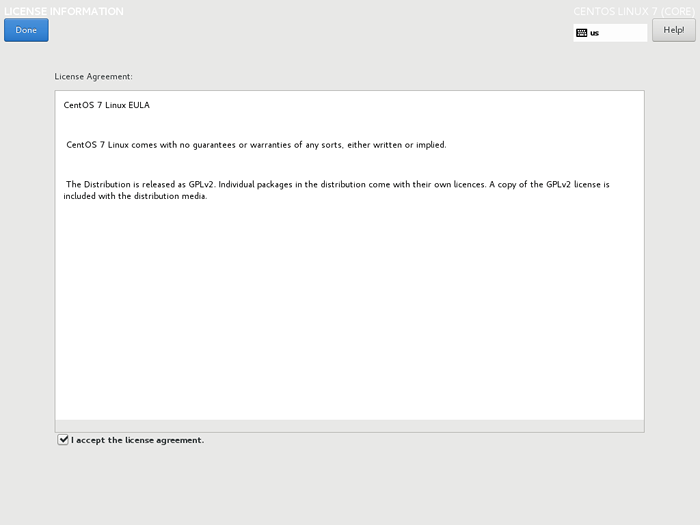 Aceptar el Acuerdo CentOS 7
Aceptar el Acuerdo CentOS 7 Finalmente, haga clic en 'Configuración de finalización ' Para completar el proceso.
El sistema se reiniciará y el Cento Bootloader le dará opciones para arrancar desde Cento, Windows o cualquier otro sistema operativo instalado.
Conclusión
Finalmente hemos llegado al final de este tutorial. En esta guía, aprendió a instalar Centos 7 junto a Windows En una configuración de arranque dual.
- « Cómo instalar Python 3 o Python 2 en Rhel 8
- Cómo instalar la herramienta de monitoreo de Nagios en RHEL 8 »

