Cómo instalar CentOS 7 en una unidad USB

- 2816
- 294
- Sra. María Teresa Rentería
¿Alguna vez te ha gustado una instancia portátil de un Centos 7 Instalación en su unidad de pluma USB? Probablemente no lo haya conocido, pero puede instalar fácilmente Centos 7 En una unidad USB tal como la instalaría en un disco duro físico o en un entorno virtual.
Leer también: Cómo instalar el sistema operativo Linux en la unidad USB y ejecutarlo en cualquier PC
Esto le permitiría conectar su USB en cualquier PC y ejecutar sin problemas su Centos 7 Después de configurar la PC para arrancar desde su unidad USB. Suena bien bien?
En este artículo, le mostraremos cómo instalar Centos 7 en una unidad USB.
Requisitos previos
Antes de comenzar con la instalación, realice una verificación de vuelo y asegúrese de tener lo siguiente:
- Un medio de instalación (DVD o unidad USB de 4 GB o más).
- A 16 GB Unidad USB en la que instalaremos Centos 7. Esto necesita ser formateado por Gpartado y el sistema de archivos existente eliminado para crear un espacio no asignado para la instalación.
- Una utilidad de software para hacer que la unidad USB se inicie. Para esta guía, usaremos Rufo.
- A CENTOS 7 CD en vivo. Esto se puede descargar en el sitio web principal de Centos.
- Una PC. Es importante tener en cuenta que no se realizarán cambios en su sistema, por lo que no se preocupe.
- Conexión a Internet
Instalación de CentOS 7 en la unidad USB
Con todos los requisitos previos bajo control, ya es hora de hacer que el arranque de la unidad USB descargue una copia de Rufus Utility Tool.
Una vez que se complete la descarga, haga doble clic en el instalador y la ventana de abajo se mostrará. Asegúrese de seleccionar su unidad USB y el Centos 7 Live instalador ISO.
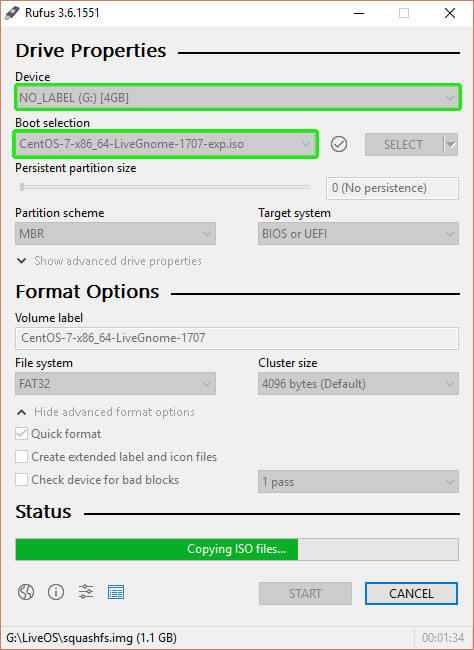 Crear unidad USB de arranque
Crear unidad USB de arranque Con todo en su lugar, presione el 'COMENZAR'Botón para comenzar a copiar los archivos de instalación en la unidad USB. Cuando se complete el proceso, expulse la unidad USB y conéctelo a una PC y reinicie. Asegúrese de configurar el orden de arranque en el Biografía Configurar para que la PC First Boots desde la unidad USB.
Guarde los cambios y permita que el sistema inicie.
Seleccione la opción de instalación apropiada
Al iniciar el medio en vivo de CD, el valor predeterminado Centos 7 La pantalla de inicio se mostrará como se muestra a continuación. Clickea en el 'Instalar en disco duro'Opción para comenzar el proceso de instalación.
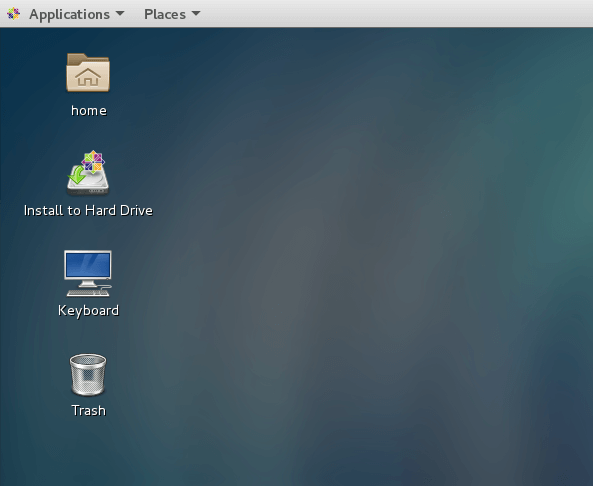 Instalar CentOS 7 al disco duro
Instalar CentOS 7 al disco duro Seleccione el idioma
Esto lo lleva al siguiente paso donde se le solicitará que seleccione su idioma de elección y golpear el 'Continuar' botón.
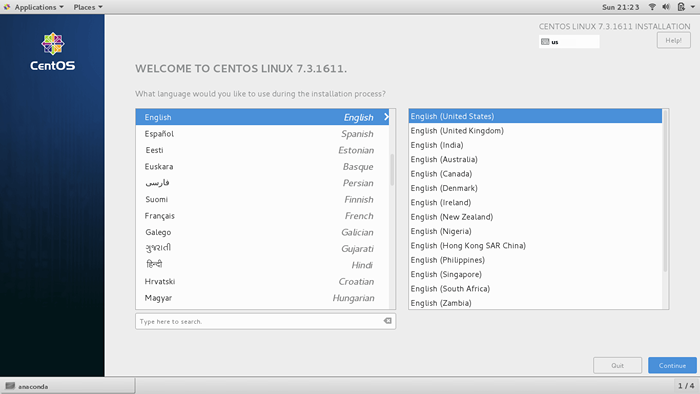 Seleccione el lenguaje de instalación de CentOS 7
Seleccione el lenguaje de instalación de CentOS 7 Configurar fecha y hora
El siguiente paso le pedirá que haga algunas configuraciones - Fecha y hora, Configuración del teclado, Destino de instalación, y Red y nombre de host.
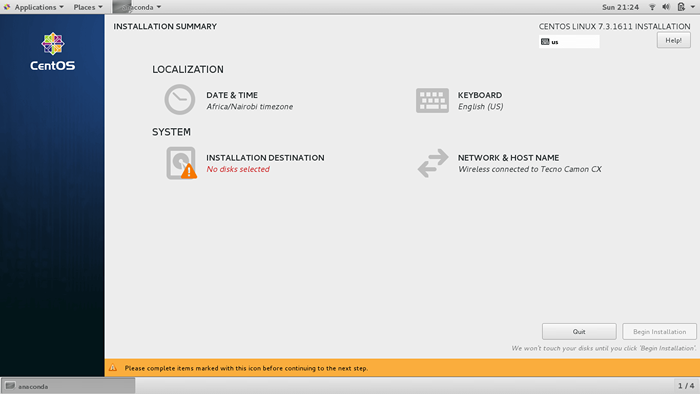 Resumen de instalación de CentOS 7
Resumen de instalación de CentOS 7 Para configurar Fecha y hora, clickea en el 'FECHA Y HORA' opción.
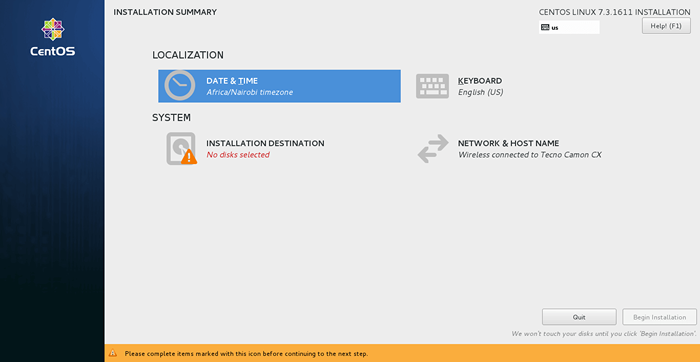 Seleccione Fecha y hora
Seleccione Fecha y hora Esto muestra el mapa del mundo. Si su PC ya está conectada a Internet a través de Internet o Cable LAN, el instalador detectará automáticamente su ubicación, fecha y hora actuales.
A continuación, haga clic en el 'Hecho'Botón para guardar los cambios.
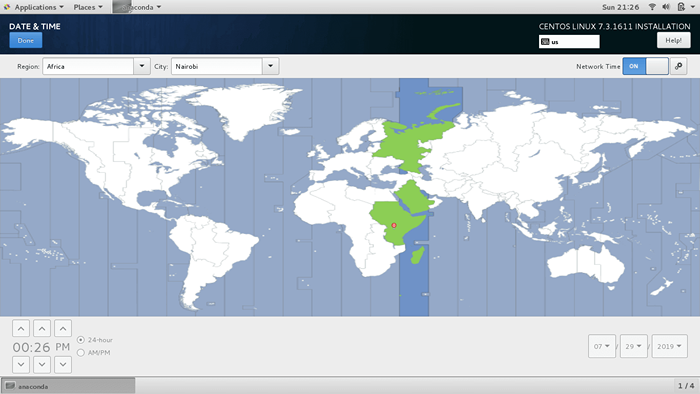 Configurar fecha y hora
Configurar fecha y hora Configurar teclado
El siguiente paso es la configuración del teclado. Clickea en el 'TECLADO' opción.
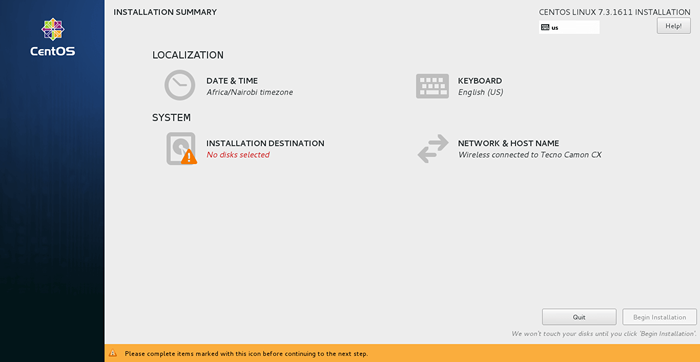 Seleccionar teclado
Seleccionar teclado En el DISEÑO DEL TECLADO Sección, puede probar la configuración del teclado en el campo de entrada de texto correcto y cuando esté satisfecho con los resultados, haga clic en 'HECHO'Botón como antes.
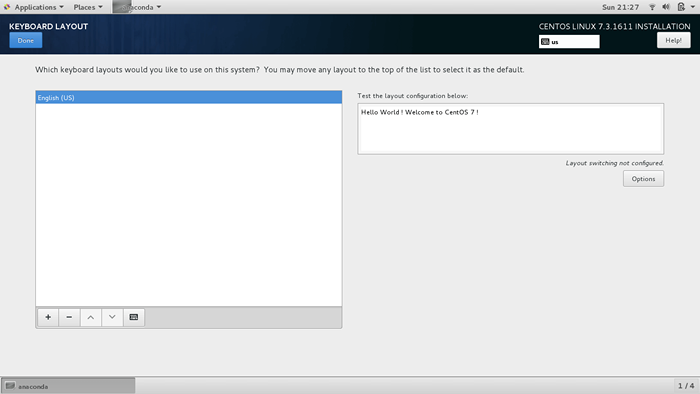 Configurar el diseño del teclado
Configurar el diseño del teclado Seleccionar fuente de instalación
En el siguiente paso, haga clic en 'Fuente de instalación'Para personalizar su instalación utilizando otras fuentes distintas del USB/DVD tradicional. Esta es la sección que instruiremos al instalador que instale el CentOS 7 OS sobre el unidad USB.
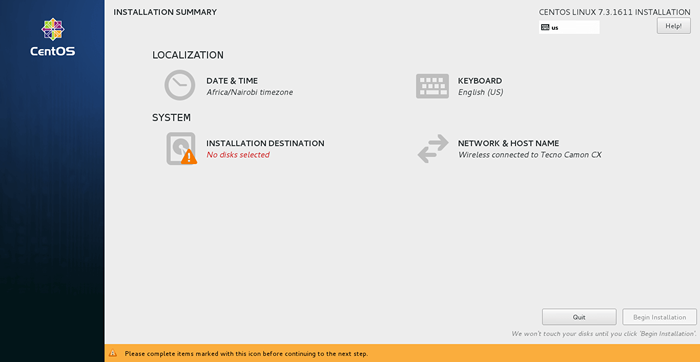 Seleccionar destino de instalación
Seleccionar destino de instalación Hay dos configuraciones de partición principales: Automático y Manual.
División automática
Con división automática, El sistema divide automáticamente e inteligentemente el disco duro sin su aporte en las tres particiones principales.
- El
/(raíz) - El
/hogar - El
intercambio
Para aprovechar esta función ingeniosa y útil, haga clic en el disco duro y haga clic en el 'Partición de configuración automática' Como se muestra abajo.
Clickea en el unidad USB y haga clic en 'Configurar automáticamente la partición'Para permitir que el instalador divida de manera inteligente la unidad USB para usted. Golpea el 'Hecho'Botón para guardar los cambios.
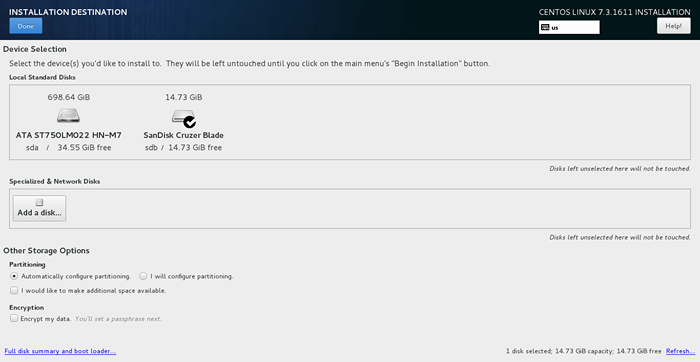 Seleccione Configurar automáticamente la partición
Seleccione Configurar automáticamente la partición División manual
Si quieres partición manual la unidad USB y especifique la capacidad de memoria, haga clic en 'Configuraré la partición' opción.
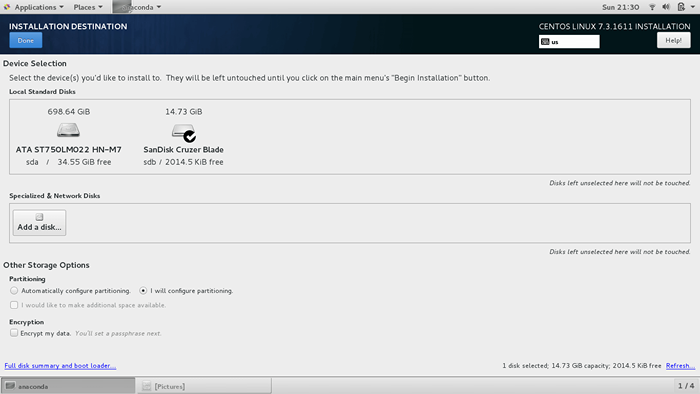 Seleccionar partición manual
Seleccionar partición manual Esto aparece por la ventana como se muestra con LVM Como la opción predeterminada.
Otros puntos de montaje que puede elegir incluyen:
- Partición estándar
- LVM Provisión delgada
- Btrfs
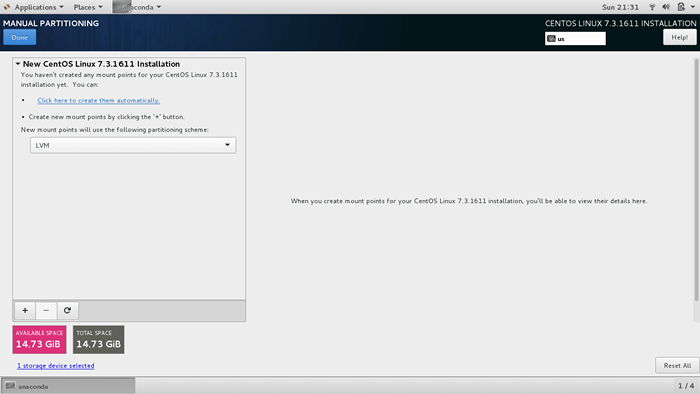 Seleccione el sistema de archivos de partición manual
Seleccione el sistema de archivos de partición manual Para facilitar su trabajo, haga clic ''Haga clic aquí para crearlos automáticamente' opción. La unidad USB se dividirá automáticamente por la instalación en los montajes cruciales como raíz, /bota y intercambio.
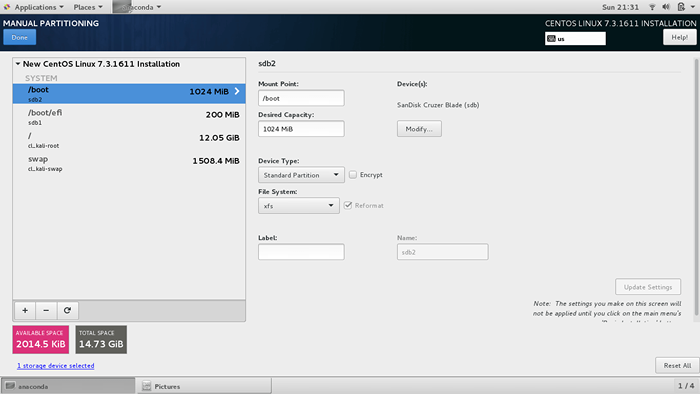 Crear particiones automáticamente
Crear particiones automáticamente Clickea en el 'Hecho'Botón para guardar los cambios. Una ventana emergente mostrará un resumen de los cambios que se realizarán en el disco. Si todo se ve bien, haga clic en 'Aceptar cambios'.
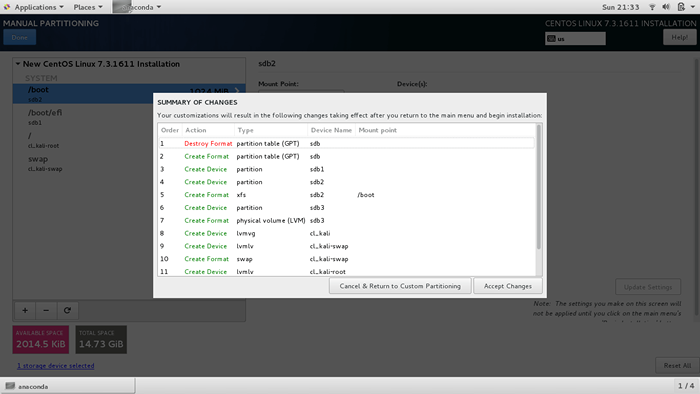 Resumen de cambios de partición
Resumen de cambios de partición Configurar el nombre de host
Por último, haga clic en el 'Red y nombre de host'Opción para definir el nombre de host del sistema. Escriba su nombre de host deseado en el campo de texto y haga clic en 'Aplicar'. Una vez más, haga clic en 'Hecho'Para guardar los cambios.
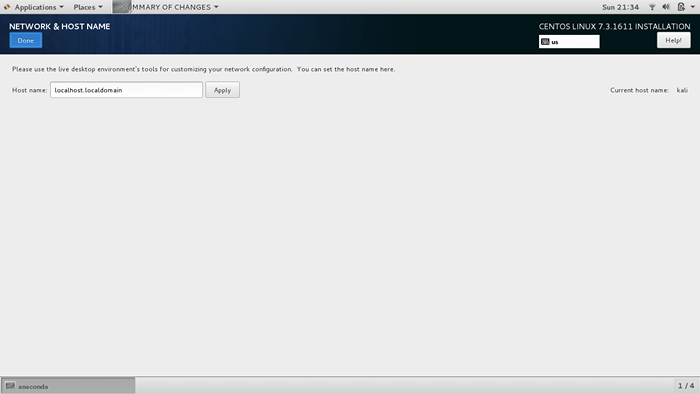 Establecer hostaname
Establecer hostaname Instalación de Begin CentOS 7
Con todo configurado y listo, haga clic en el 'Comenzar la instalación'Botón para comenzar el proceso de instalación.
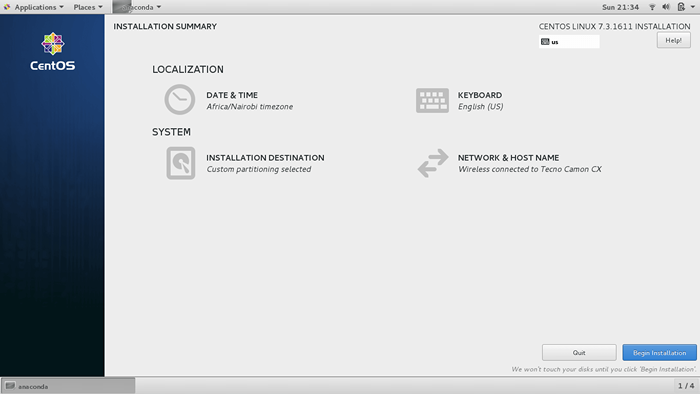 Instalación de Begin CentOS 7
Instalación de Begin CentOS 7 Establezca contraseña de root y cree un nuevo usuario
El siguiente paso requerirá que establezca la contraseña de root y cree un nuevo usuario.
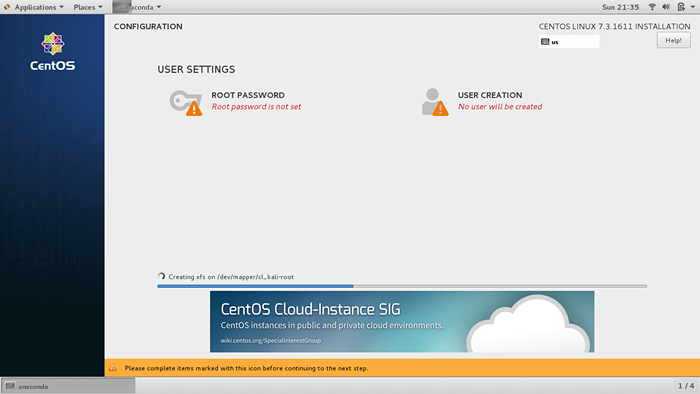 Ajustes de usuario
Ajustes de usuario Haga clic en 'Contraseña de raíz'Para crear la contraseña de root. Escriba una contraseña segura y haga clic en 'Hecho'.
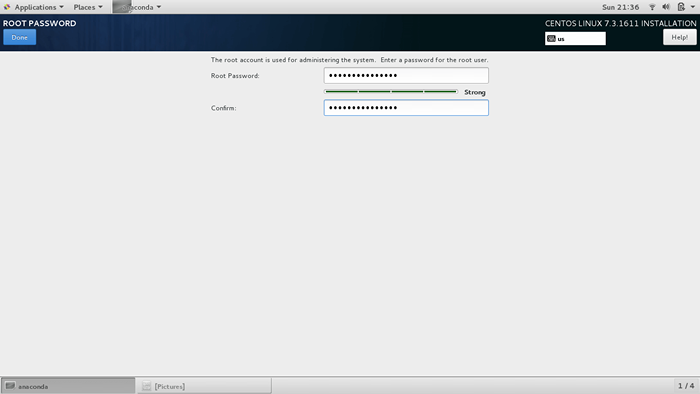 Establecer contraseña de root
Establecer contraseña de root A continuación, haga clic en 'Creación de usuarios'Para crear un nuevo usuario. Complete todos los detalles requeridos y haga clic en el 'Hecho'Botón para guardar los cambios.
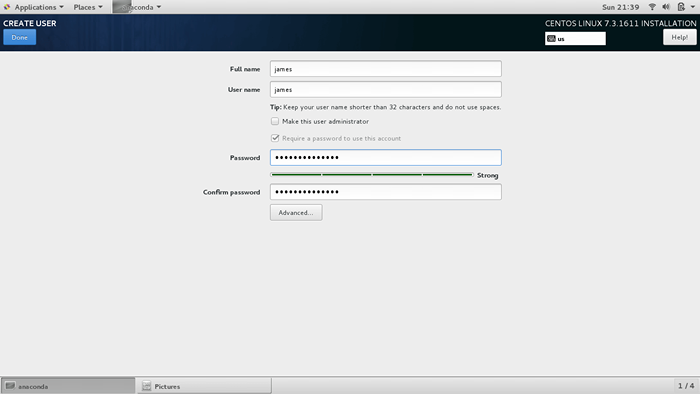 Crear una nueva cuenta de usuario
Crear una nueva cuenta de usuario Con la contraseña de root establecida y un nuevo usuario regular creado, el instalador comenzará a instalar el sistema CentOS junto con todos los paquetes, repositorios, bibliotecas y cargador de arranque requeridos.
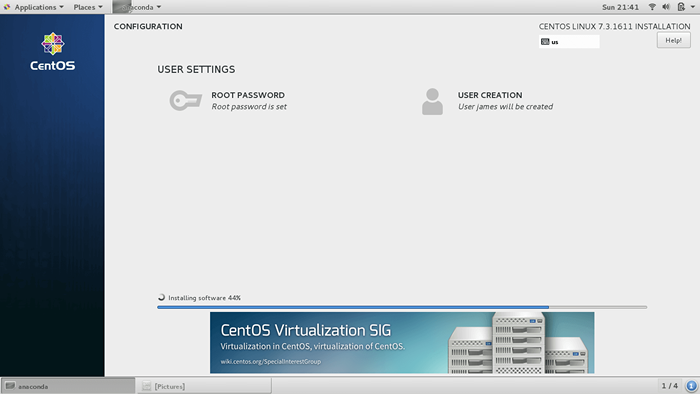 CentOS 7 Progreso de instalación
CentOS 7 Progreso de instalación Finalización de la instalación de CentOS 7
Al final del proceso de instalación, recibirá una notificación en la esquina inferior derecha que el sistema se ha instalado correctamente.
Clickea en el 'Reiniciar'Botón para finalizar la configuración. Elimine los medios de instalación pero mantenga el 16 GB Unidad USB enchufada.
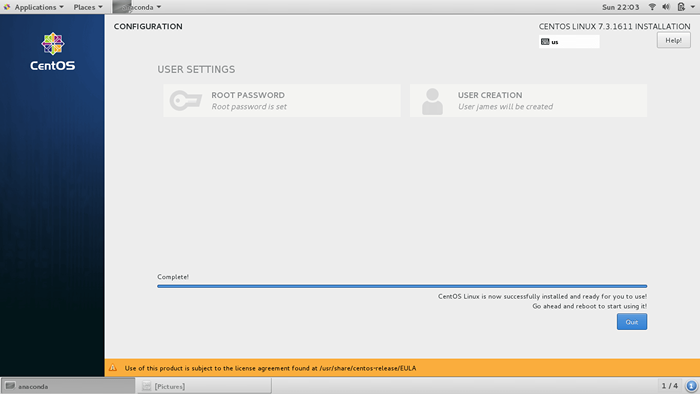 Instalación de CentOS 7 Completa
Instalación de CentOS 7 Completa Una vez que el sistema se reinicia, haga clic en 'INFORMACIÓN DE LICENCIA'.
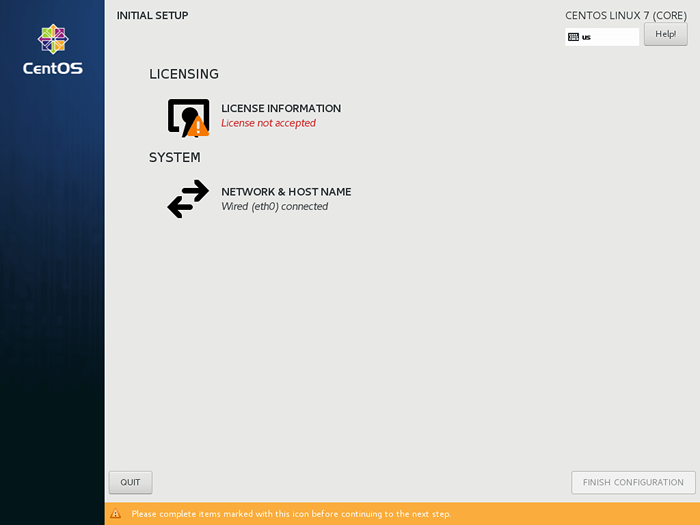 Seleccionar información de licencia
Seleccionar información de licencia Aceptar el Licencia de acuerdo de usuario final revisando la casilla de verificación. A continuación, haga clic en el 'Hecho' botón.
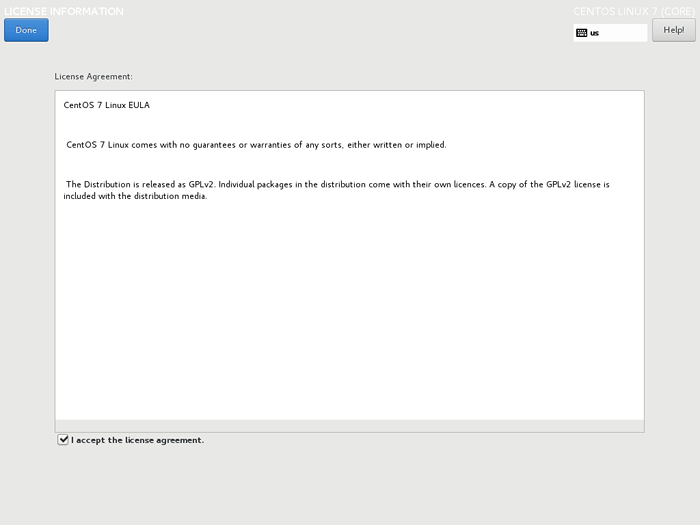 Acepte la licencia de acuerdo de usuario final
Acepte la licencia de acuerdo de usuario final Finalmente, haga clic en 'Configuración de finalización'Para completar el proceso. El sistema se reiniciará y se le solicitará un nombre de usuario y una contraseña del usuario que acaba de crear.
Conclusión
Hemos instalado con éxito Centos 7 en un Unidad USB. En el futuro, puede conectar esta unidad en otra PC y arrancar en su Centos 7 nueva instalación y comenzar a funcionar! Tenga cuidado de no perder su impulso.

