Cómo instalar Chrome OS en VMware
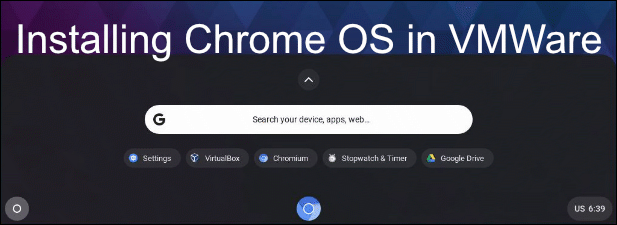
- 1298
- 185
- Sta. Enrique Santiago
Ligero y barato, Google Chromebooks ofrece una excelente alternativa de baja barrera a una computadora portátil de Windows de potencia completa. Con el acceso a las aplicaciones de Google Docs y Android, los Chromebooks tienen muchos usos, ya sea por trabajo o por diversión. Antes de comprar, sin embargo, puede probar la experiencia de Chromebook para ver si es adecuado para usted.
Es completamente posible probar la experiencia de Chromebook como una máquina virtual en VMware. Técnicamente, necesitará usar Chromium OS, la alternativa de código abierto a Chrome OS. Carece de algunas características, pero es idéntica y debería darle un sabor a la experiencia de Chromebook.
Tabla de contenido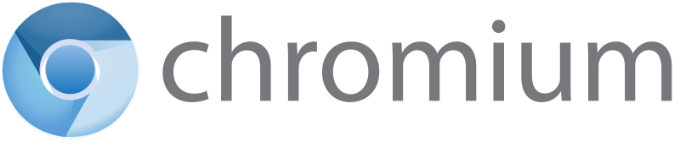
También hay algunas características que Google puede incluir en Chrome OS, como soporte para ciertos códecs de audio, que no se pueden incluir en Chromium OS por razones de licencia.
Afortunadamente, Neverware CloudReady es un proyecto que toma el código base del sistema operativo de Chromium y agrega soporte adicional para que sea un sistema operativo más utilizable en dispositivos que no sean de CROMEBook.
Puede instalar esta edición de Chromium OS en su PC o computadora portátil directamente, aunque debe verificar la lista de dispositivos compatibles con Neverware para verificar qué tan bien es compatible con su dispositivo antes de comenzar. En lugar de hacer esto, exploraremos cómo instalar el sistema operativo CloudReady Chrome como una máquina virtual VMware en su lugar.
Instale el sistema operativo Chrome en VMware
VMware le permite ejecutar una máquina virtual, con su propio hardware virtual y almacenamiento aislados, además de su sistema operativo existente. La instalación de Ubuntu en Virtualbox, por ejemplo, le daría acceso a Linux sobre Windows o MacOS.
Puede hacer esto temporalmente para probar un nuevo sistema, o ejecutar dos sistemas operativos al mismo tiempo durante un período más largo. Gracias a Neverware Cloudready, puede probar y probar la experiencia de Chromebook sin comprometerse con ella.
- Primero deberá descargar e instalar VMware Workstation Player, disponible de forma gratuita y no comercial en Windows y Linux. Una vez instalado, descargue la imagen VMware para CloudReady en su PC. También deberá asegurarse de que la virtualización esté habilitada en su configuración BIOS/UEFI.
- En VMware Workstation Player, haga clic Jugador> Archivo> Abrir. Localice el archivo OVA de CloudReady, seleccione, luego haga clic en Abierto.
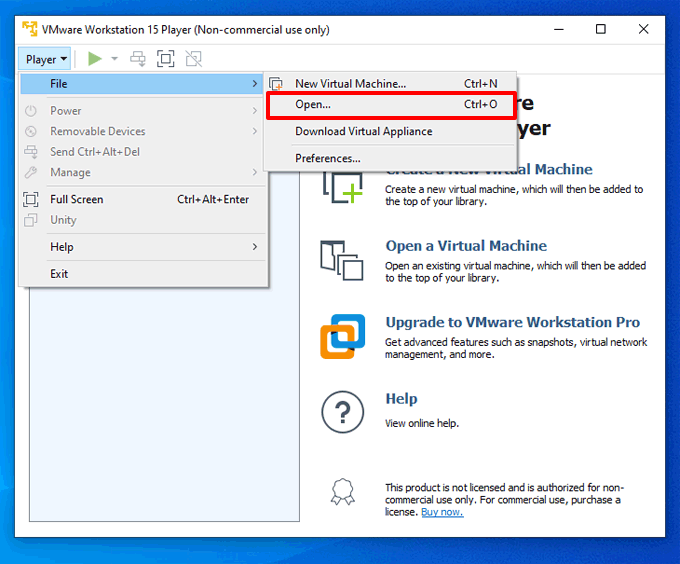
- Dé un nombre a su máquina virtual de CloudReady (o deje intacto el nombre predeterminado), luego haga clic en Importar. Esto importará la imagen y la configuración de la máquina virtual al reproductor de estación de trabajo VMware.
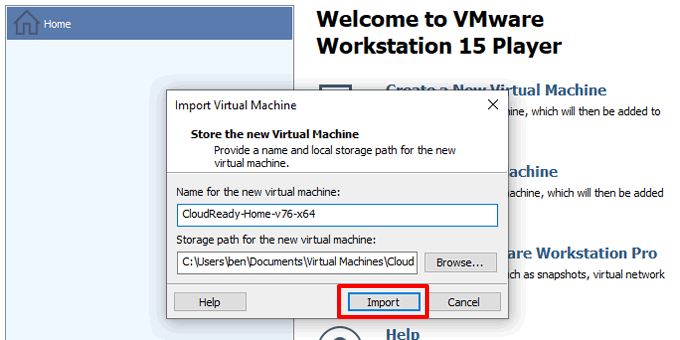
- Espere a que se complete el proceso de importación, que puede tomar un minuto o dos, dependiendo de su PC. Una vez completado, seleccione su máquina virtual y haga clic en Jugar a la máquina virtual Encenderlo.
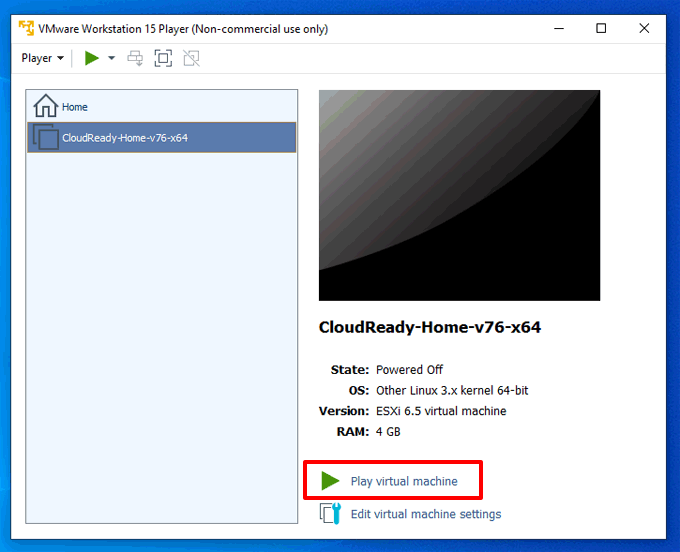
Si su PC está configurado correctamente para la virtualización, VMware Workstation Player debe cargar CloudReady en segundos. Luego puede comenzar el proceso de configuración.
Configuración de cromo sistema operativo
Cuando inicie chromeroady por primera vez, se le presentará una pantalla de configuración. Chromium OS, como todos los Chromebooks, requiere que tenga una cuenta de Google para poder iniciar sesión y usarlo.
Si aún no tiene una, cree una cuenta de Google ahora, luego vuelva a la máquina virtual de CloudReady.
- En la pantalla de bienvenida de CloudReady, haga clic Vamos Para comenzar el proceso de configuración.
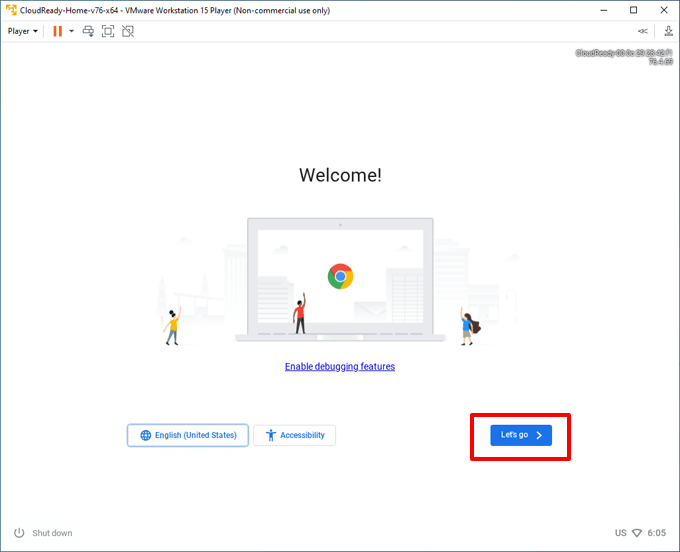
- VMware intentará configurar su conexión de red. VMware generalmente compartirá su conexión a Internet de host con la máquina virtual de CloudReady automáticamente.
Si esto no funciona, verifique que VMware comparta la conexión correcta haciendo clic en Player> Administrar> Configuración de máquina virtual> Adaptador de red> Configurar adaptadores y asegurarse de que se seleccione el adaptador correcto.
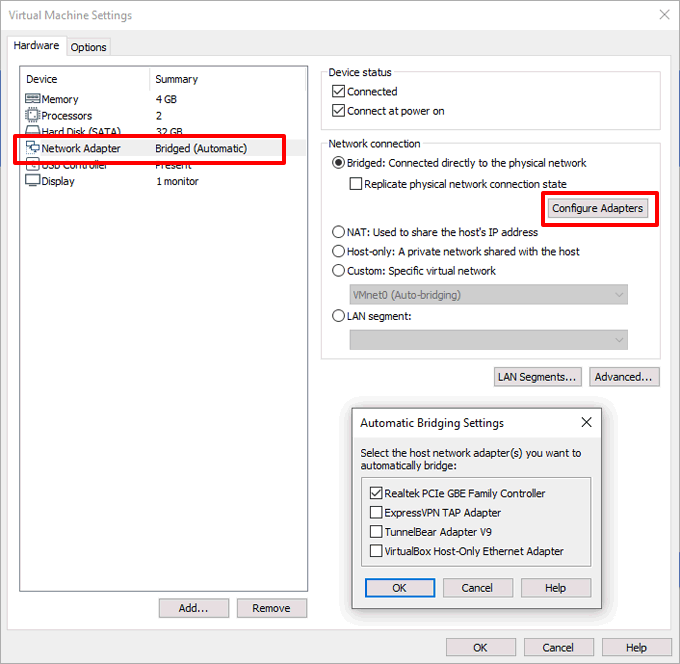
- Confirme si desea o no proporcionar análisis anónimos a Neverware al verificar o desmarcar el Enviar métricas para ayudar a mejorar la nube caja en la siguiente etapa. Hacer clic Continuar para proceder.
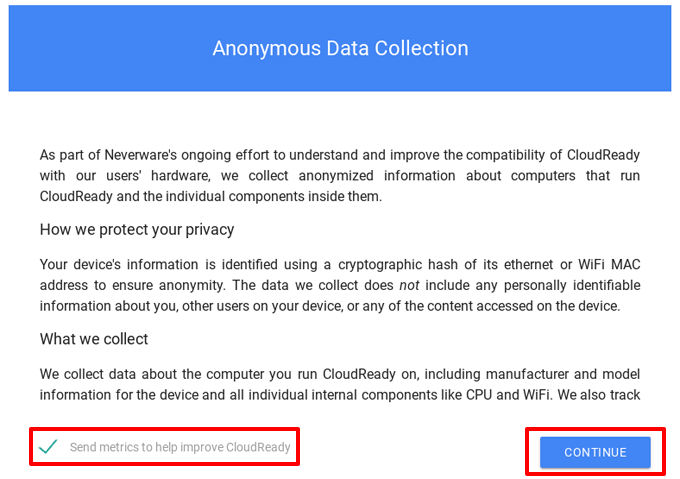
- Inicie sesión en CloudReady utilizando los detalles de su cuenta de Google en la etapa final. Una vez que haya iniciado sesión, Cloudready iniciará sesión automáticamente, configurando el navegador de Chromium para agregar sus extensiones, marcadores, etc.
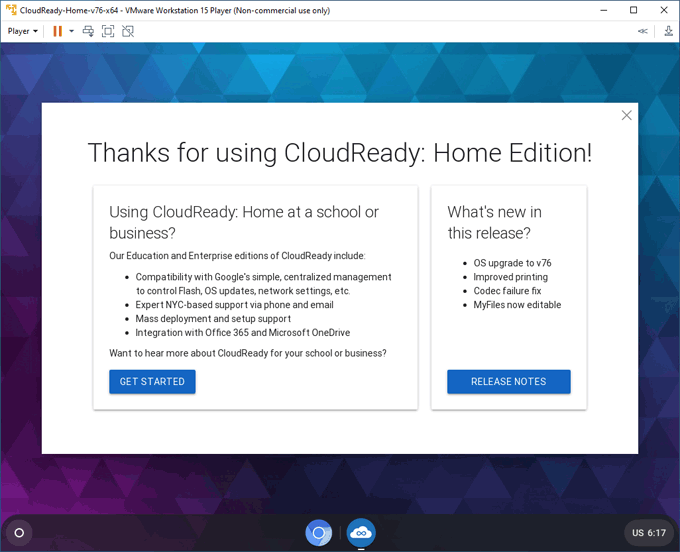
Usando Neverware CloudReady
Su máquina virtual del sistema operativo CloudReady Funcionará y aparecerá muy similar a un Chromebook típico. Haga clic en el icono de menú circular en la parte inferior izquierda para acceder a sus aplicaciones, configuraciones y archivos, así como instalar nuevas aplicaciones en la tienda web de Chrome.
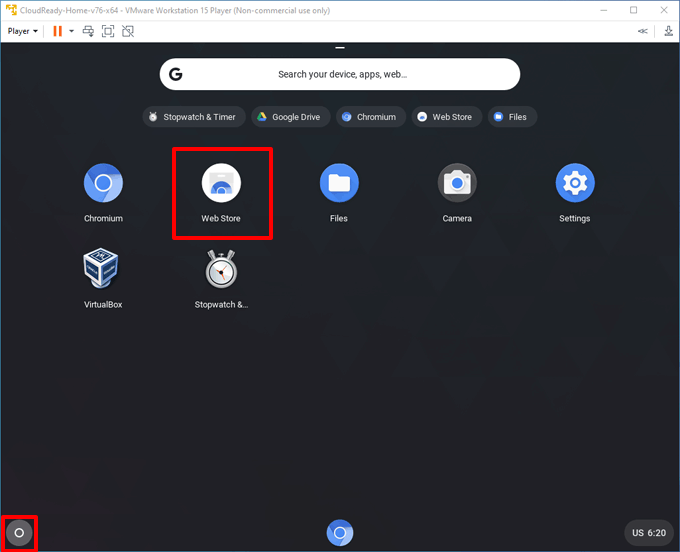
- Para configurar más su experiencia en CloudReady, haga clic en Menú> Configuración. Esto traerá una pantalla de configuración similar a Chrome, donde puede configurar su configuración de red, conectar dispositivos Android e instalar complementos de medios de terceros.
- También puede cambiar el fondo y el tema en uso haciendo clic en Menú> Configuración> Apariencia> Fondo de pantalla o Apariencia> Temas de navegador. Si elige agregar un nuevo tema, puede descargarlos desde la tienda web de Chrome.
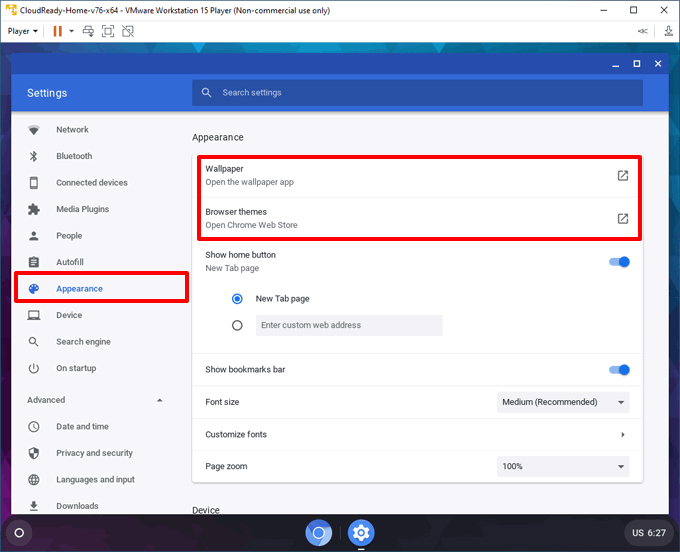
- Por defecto, Neverware CloudReady predeterminado a una zona horaria estadounidense y una configuración de teclado. Puede cambiar esto haciendo clic en Menú> Configuración> Idioma e entrada. Hacer clic Idioma Para establecer su idioma y Método de entrada para elegir un lugar diferente para su teclado.
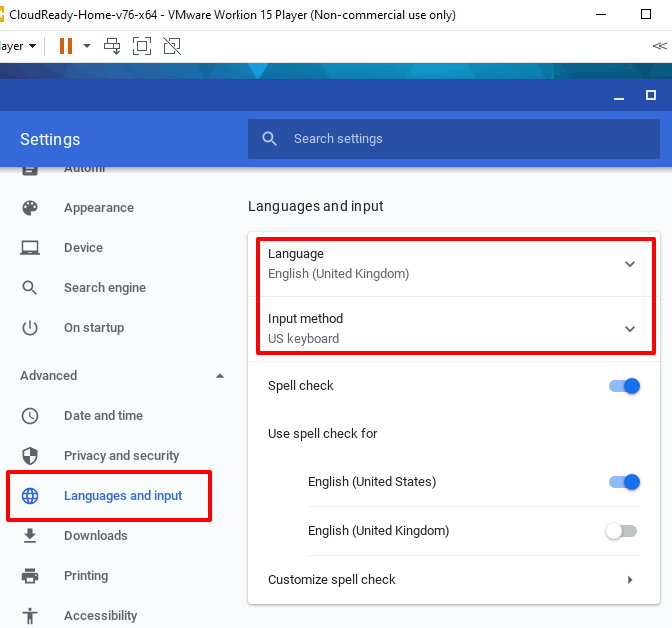
- Una vez que haya terminado de probar CloudReady, haga clic CTRL + ALT en su teclado para poder mover su cursor fuera de la pantalla de listas de nube, luego haga clic en Jugador> poder> apagar invitado Para apagar la máquina virtual.
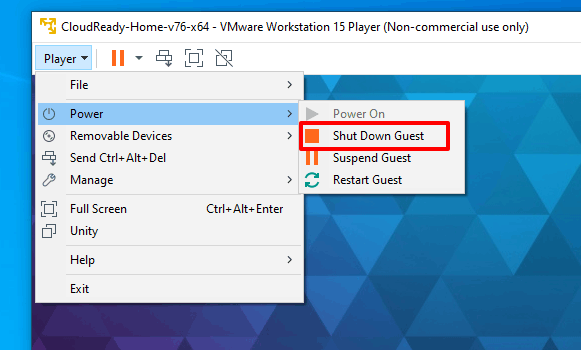
Probar la experiencia de Chromebook
Al instalar Chrome OS en una máquina virtual VMware, puede comenzar a comprender las diferencias entre Chromebooks y PCS antes de decidir comprar la suya propia. Si bien la experiencia puede ser similar, existen diferencias que debe tener en cuenta, incluidos los límites de almacenamiento y el soporte de la aplicación.
Si la experiencia Chromebook no es para usted, puede instalar otros sistemas operativos en la estación de trabajo de VMware y probarles en su lugar.

