Cómo instalar CPanel & WHM en Centos/Rhel y Cloudlinux
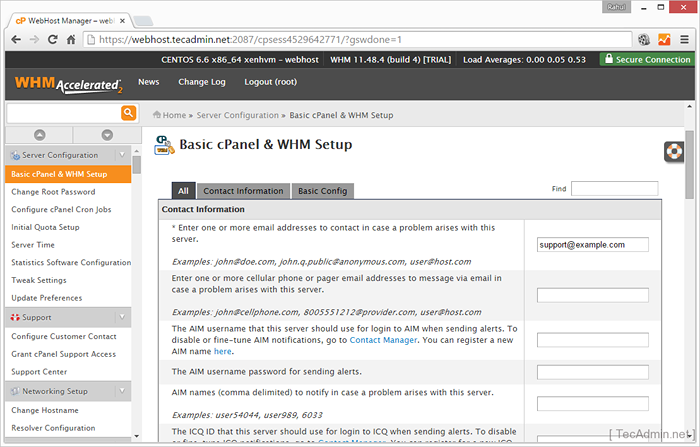
- 3834
- 513
- Eduardo Tapia
Whm/cpanel es el panel de control de alojamiento web más popular para los sistemas operativos de Linux. Usando WHM/CPANEL, podemos administrar fácilmente nuestro entorno de alojamiento web sin tener más habilidades técnicas. Si tiene un conocimiento básico de alojamiento con redes, puede administrar cualquier servidor de alojamiento web utilizando WHM/CPANEL.
WHM/CPANEL se divide básicamente en dos partes WHM y CPANEL. La sección WHM se utiliza para administrar su sistema, alojamiento de cuentas y mantenimiento del sistema donde CPANEL se conoce como cuenta de alojamiento único. Este artículo lo ayudará a instalar CPanel y WHM en los sistemas operativos CentOS/RHEL y CloudLinux.
1. Requerimientos mínimos del sistema
Antes de instalar CPanel y WHM en su sistema, asegúrese de cumplir con los siguientes requisitos
- Mínimo de 1 GB de RAM
- Disco duro de 20 GB
- Se debe instalar perl
- CentOS 7/6/5 o RHEL 6/5 o Cloudlinux 6/5
Para obtener más detalles, visite WHM/CPANEL SISTEMS URL.
2. Configurar el nombre de host adecuado
Antes de instalar WHM/CPanel en su sistema, asegúrese de establecer un nombre de host completamente calificado para su sistema.
# hostname webhost.ejemplo.comunicarse
Ahora editar /etc/sysconfig/red Para establecer el nombre de host de forma permanente y actualizar la entrada del nombre de host como a continuación
Hostname = webhost.ejemplo.comunicarse
Ahora editar /etc/huéspedes apuntar el nombre de host a la IP del sistema local. Por ejemplo, el sistema local IP es 192.168.1.100, haga la siguiente entrada en el archivo /etc /hosts.
192.168.1.100 webhost.ejemplo.comunicarse
3. Deshabilitar Selinux
Ahora asegúrese de deshabilitar Selinux en su sistema antes de iniciar la instalación de Cpanel y WHM. Para deshabilitar el comando de ejecución de Selinux.
# setenforce 0
Ahora editar /etc/sysconfig/selinux y actualizar la siguiente entrada para deshabilitar Selinux de forma permanente.
Selinux = discapacitado
4. Instalar WHM/CPANEL
Su preparación de instalación se ha completado para WHM/CPANEL. Ahora ejecute uno por uno siguientes comandos para instalar WHM/CPANEL en su sistema.
# CD/Home # Curl -O Último -l http: // httpupdate.cpanel.net/último # sh Último
Los procesos de instalación tomarán más tiempo (aproximadamente 1 hora o más) según la velocidad de su red y la velocidad del sistema operativo. Después de completar la instalación, obtendrá la salida como a continuación.
2015-05-28 12:23:48 183 (Información): Instalación de Cpanel terminada en 66 minutos y 9 segundos! 2015-05-28 12:23:48 684 (Información): Felicitaciones! Su instalación de CPanel y WHM 11.48 ya está completo. El siguiente paso es configurar su servidor. 2015-05-28 12:23:48 684 (Información): 2015-05-28 12:23:48 684 (Información): Antes de configurar su servidor, asegúrese de que su firewall permita el acceso al puerto 2087. 2015-05-28 12:23:48 684 (información): en Rhel, CentOS y CloudLinux Systems, ejecutar /scripts /configure_firewall_for_cpanel para lograr esto. 2015-05-28 12:23:48 684 (Información): 2015-05-28 12:23:48 684 (información): Después de garantizar que su firewall permita el acceso en el puerto 2087, puede configurar su servidor. 2015-05-28 12:23:48 684 (Información): 2015-05-28 12:23:48 684 (Información): 1. Abra su navegador preferido 2015-05-28 12:23:48 684 (Información): 2015-05-28 12:23:48 684 (Información): 2. Escriba https: // 192.168.1.100: 2087 en la barra de direcciones 2015-05-28 12:23:48 684 (Información): 2015-05-28 12:23:48 684 (Información): 3. Ingrese la palabra raíz en el cuadro de texto del nombre de usuario 2015-05-28 12:23:48 684 (información): 2015-05-28 12:23:48 684 (Información): 4. Ingrese su contraseña de root en el cuadro de texto de contraseña 2015-05-28 12:23:48 684 (Información): 2015-05-28 12:23:48 684 (Información): 5. Haga clic en el botón Iniciar sesión 2015-05-28 12:23:48 684 (Información): 2015-05-28 12:23:48 684 (Información): Visite http: // vaya.cpanel.net/whminit para obtener más información sobre la configuración por primera vez de su servidor. 2015-05-28 12:23:48 684 (Información): 2015-05-28 12:23:48 684 (Información): Visite http: // Soporte.cpanel.net o http: // go.cpanel.NET/WHMFAQ para soporte adicional 2015-05-28 12:23:48 684 (Información): 2015-05-28 12:23:48 684 (Información): Gracias por instalar Cpanel y WHM 11.48!
5. Post Instalación de CPanel y WHM
Después de completar con éxito la instalación de WHM/CPANEL en su sistema, puede acceder a WHM en 2086 y 2087 (con SSL) y cuentas de Cpanel en los puertos 2082 y 2083 (con SSL). Ahora inicie sesión en su cuenta WHM y completó las instrucciones de instalación posteriores a la configuración requerida. Puede acceder a WHM usando una cuenta root y su contraseña en las siguientes URL.
https: // webhost.Exmaple.com: 2087/
Inicie sesión con las credenciales de su cuenta raíz y complete los siguientes seis pasos.
- Aceptar el acuerdo de Linux
- Configuración de redes
- Configurar direcciones IP
- Seleccione NamesServer (el valor predeterminado es BIND)
- Configurar servicios adicionales como FTP, correo
- Habilitar o deshabilitar la cuota de disco
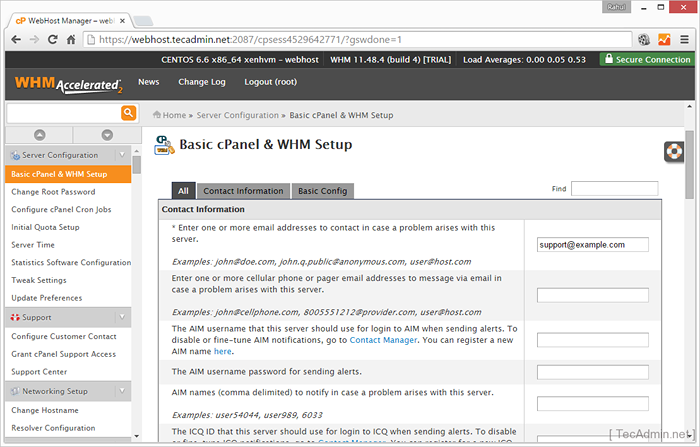
6. Active la licencia CPANEL & WHM
Como el WHM/CPANEL está disponible con licencia comercial, por lo que debe comprar una licencia (basada en IP) de CPANEL o sus sitios de terceros.
Cuando compró una licencia comercial para la activación de su servidor CPanel, está utilizando el siguiente comando.
#/usr/local/cpanel/cpkeyclt
Para verificar su licencia, visite la URL de verificación de la licencia CPANEL e ingrese la IP pública de su servidor.
- « Cómo configurar la cárcel Chroot en VSFTPD
- Cómo habilitar el módulo apache mod_rewrite en Ubuntu y Debian »

