Cómo instalar cPanel y WHM en Centos 7

- 1585
- 341
- Hugo Vera
cpanel es un panel de control comercial bien conocido, confiable e intuitivo para servicios de alojamiento web. Es rico en funciones y puede usarse a través de una poderosa interfaz gráfica de usuario para administrar todos los servicios compartidos, de alojamiento de revendedores y comerciales y más.
Viene con un administrador de host CPanel y Web (WHM), lo que facilita el alojamiento web para los administradores web:
- WHM proporciona la interfaz de acceso a nivel de raíz y revendedor, donde los usuarios pueden administrar la configuración relacionada con la administración del servidor y la administración de cuentas.
- Mientras que CPANEL ofrece la interfaz de acceso a nivel de usuario para administrar una cuenta de alojamiento web en el servidor.
Características de CPanel/WHM
- GUI intuitiva y potente para controlar su servidor con WHM.
- Ahora admite certificados EV.
- Admite tokens de autenticación API.
- Ahora ofrece subdominios de compra de compatibilidad con autossl.
- Le permite ver el estado de SSL en cpanel.
- Admite operaciones como copias de seguridad, migraciones y restauraciones de una manera muy fácil y suave.
- Admite una excelente administración de Servidor de DNS y Mail para el servidor principal y la cuenta del cliente.
- Admite administración (inicio/detener/habilitar/deshabilitar) de los servicios en el servidor.
- Le permite configurar SSL/TLS para todos los servicios de servidor y dominios del cliente.
- Fácil integración con phpmyadmin administre sus bases de datos MySQL desde el navegador web.
- Apoya el cambio de marca.
- Permite la integración con WHMCS para automatizar la gestión de la facturación y mucho más.
En este artículo, describiremos cómo instalar cpanel y whm en RHEL/CENTOS 7 y cubrir configuraciones iniciales para administrar CPanel y WHM.
Leer sugerido: Cómo instalar cpanel & whm en centos 6
requerimientos de instalación
- Una instalación mínima fresca y limpia del servidor CentOS 7.
- Mínimo de 1 GB de RAM (pero se recomendaron 2 GB).
- Al menos 20 GB de espacio en disco libre (pero 40 GB recomendado).
- Una licencia válida de CPANEL.
- Nombre de host estándar (nombre de dominio FQDN o totalmente calificado)
- Perl
Antes de proceder a la sección de instalación, debe tener en cuenta estos a puntos importantes:
- Una vez que haya instalado CPanel/WHM, no se puede quitar de su sistema. Tendrá que reinstalar su sistema operativo para eliminarlo.
- Cpanel es software comercial y requiere una licencia para funcionar, sin embargo, hay una prueba de 15 días (que se activa automáticamente una vez que instala CPanel), puede instalar su software utilizando la prueba y luego comprar el software más tarde.
Instalación de CPanel en Centos 7
1. Asegúrese de que su servidor tenga un nombre de host estándar (FQDN o nombre de dominio totalmente calificado), de lo contrario establecerlo de la siguiente manera (en este ejemplo, cpanel es el nombre de host y tecmenta.lan es el nombre de dominio):
# hostnamectl set-hostname cpanel.tecmenta.lan
2. Cpanel está escrito en Perl, asegúrese de que haya instalado Perl en su servidor, otros sabios ejecutan el comando a continuación para instalarlo en su sistema.
# yum instalación perl
3. No tiene que ejecutar ningún comando para instalarlo, hay un script de instalador automático creado para usted. Todo lo que tiene que hacer es descargar el script de instalador de cpanel con el comando curl, si no tiene instalado el comando curl, instálelo primero como así.
# yum instalación curl
4. Luego descargue el último script de instalador en el directorio de inicio.
# curl -o ulty -l https: // SecureDownownloads.cpanel.neto/último
5. Ahora, ejecute el script de instalador automático. Tenga en cuenta que si ha iniciado sesión en el servidor utilizando SSH, recomendamos encarecidamente ejecutar el script de instalador automático de Cpanel en modo de pantalla, porque tarda 40-60 minutos en completar la instalación dependiendo de los recursos de su servidor y las velocidades de conexión a Internet.
# SH Último
Salida de muestra
Verificación de la integridad del archivo ... todo bien. Instalador CPANEL & WHM INCOMPRESADO ... ____ _ ___ | _ \ __ _ _ __ ___ | | / __ | | _) / _ '| '_ \ / _ \ | | (__ | __/ (_ | | | | | __/ | \ ___ | _ | \ __, _ | _ | | _ | \ ___ | _ | Versión del instalador V00061 R019CB5809CE1F26444BBF195D18F15F513A4F5263 Comenz. 2017-03-04 04:52:33 720 (Información): Instalación de Cpanel y WHM comenzó en: sáb 4 de marzo 04:52:33 2017! 2017-03-04 04:52:33 721 (información): esta instalación requerirá 20-50 minutos, dependiendo de su hardware. 2017-03-04 04:52:33 722 (Información): Ahora es el momento de ir a buscar otra taza de café/sacudida. 2017-03-04 04:52:33 723 (Información): la instalación registrará a la instalación/var/log/cpanel.archivo de registro. 2017-03-04 04:52:33 724 (Información): 2017-03-04 04:52:33 725 (Información): Instalación inicial V3 ... 2017-03-04 04:52:33 428 (Información): Centos 6 (Linux) detectado! 2017-03-04 04:52:33 444 (Información): Verificación de Ram ahora ... 2017-03-04 04:52:33 233 (Warn): 2017-03-04 04:52:33 233 (Warn): a Aproveche al máximo todas las funciones de Cpanel & WHM, 2017-03-04 04:52:33 233 (Warn): como múltiples certificados SSL en una sola dirección IPv4 2017-03-04 04:52:33 233 (Warn) : Y mejoró significativamente el rendimiento y los tiempos de inicio, 2017-03-04 04:52:33 233 (Warn): Recomendamos encarecidamente que use CentOS versión 7. 2017-03-04 04:52:33 233 (Warn): 2017-03-04 04:52:33 233 (Warn): La instalación comenzará en 5 segundos ..
En este punto, siéntese y relájese, tal vez, puede tomar una taza de café mientras espera a que el script de instalador de Cpanel complete la instalación.
Cómo funciona el script de instalador de cPanel automático
Tenga en cuenta que CPANEL modificará masivamente su sistema operativo, y así es como funciona el script de instalador automático:
- Examina varios paquetes para garantizar que no haya conflictos y encuentre ningún conflicto de paquetes, actualiza y desinstala paquetes anteriores con Yum Cpanel en un SO nuevo en un SO nuevo en.
- También descarga archivos de idioma y base para la instalación.
- Instala varios módulos Perl a través de CPAN y otros paquetes requeridos con YUM.
- Descarga y compila PHP y Apache con varios módulos asociados.
Cuando se complete la instalación, verá la salida a continuación. Se le puede pedir que reinicie el servidor después de la instalación.
6. Después de eso, debe completar el asistente de instalación desde su interfaz basada en la web y puede acceder a WHM con la siguiente URL:
http: // server_ip: 2087
Ahora inicie sesión con el usuario "raíz"Y tu contraseña. Quedan algunos clics más para completar la instalación de Cpanel.
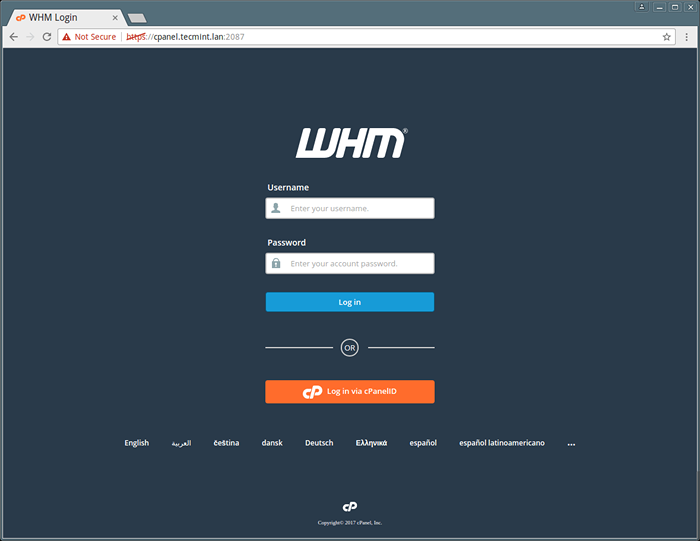 cpanel whm inicio de sesión
cpanel whm inicio de sesión 7. A continuación, lea el Acuerdo de licencia de usuario final y aceptar los términos haciendo clic en "Estoy de acuerdo?/Ir paso 2Botón para continuar.
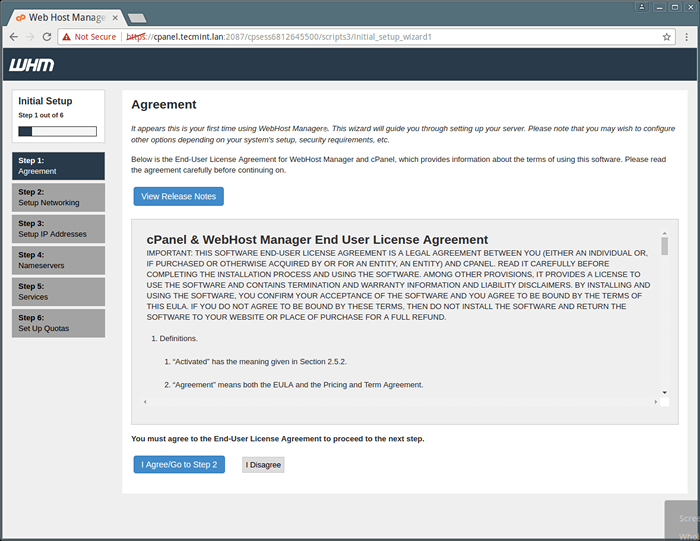 Acuerdo CPANEL WHM
Acuerdo CPANEL WHM 8. Entonces te moverás al Configuración de redes Sección, proporcione su dirección de correo electrónico de trabajo y comuníquese con la dirección de SMS en la columna de "Dirección de correo electrónico de contacto del servidor" y "Dirección de contacto con el servidor dirección SMS"Respectivamente.
Esto habilitará que CPANEL envíe todas las alertas importantes, notificación a este ID de correo electrónico (recomendado). También puede llenar los detalles del resto, según sea necesario.
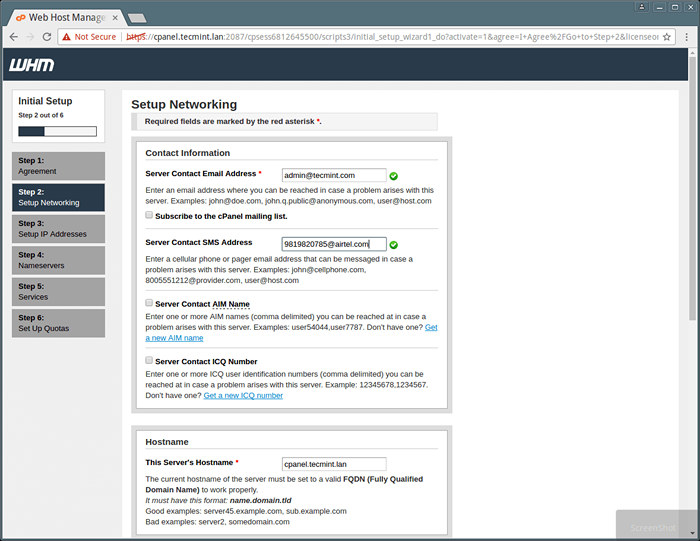 Configuración de redes CPANEL WHM
Configuración de redes CPANEL WHM 9. A continuación, muévase a la sección del nombre de host, ingrese un nombre de host Valval y entradas de resolución para su servidor en la sección de redes como se muestra en la captura de pantalla a continuación.
Puede usar los resueltos de Google en esta sección si no tiene los resueltos de su ISP.
10. Posteriormente, proceda a seleccionar la red principal/dispositivo Ethernet, una IP disponible en ese dispositivo se considerará como la dirección IP principal de su servidor. Y haga clic en "Guardar y ir al paso 5" botón.
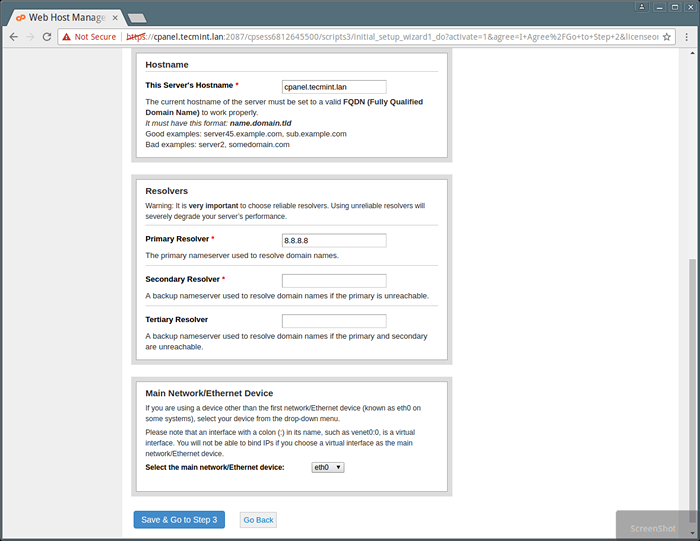 Configuración de nombre de host Cpanel WHM
Configuración de nombre de host Cpanel WHM 11. Ahora configure la dirección IP estática de sus servidores. Si tiene más de una IP conectada con su tarjeta NIC y desea configurar una IP específica para la IP principal de su servidor, puede hacerlo desde aquí, para hacerlo, elija la IP desde el menú desplegable y haga clic en "Ir a la configuración 4".
A continuación, agregue el "A Entradas"Para los servidores de nombres y el nombre de host su servidor usará. Agregar servidores de nombres para su deseo de usar en los campos vacíos: NS1/NS2.ejemplo.comunicarse.
Además, agregue una entrada para su nombre de host y servidor de nombres seleccionando la casilla de verificación, como se muestra en la captura de pantalla a continuación. Luego haga clic en "Guardar y ir al paso 5" botón.
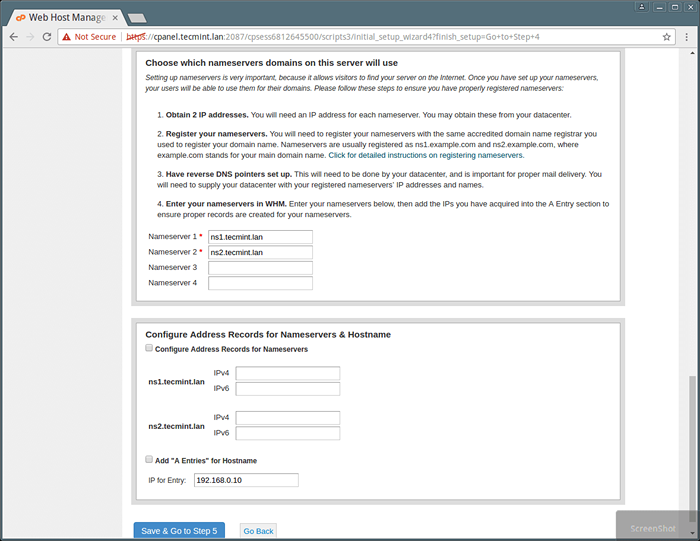 CPANEL WHM Agregar servidores de nombres
CPANEL WHM Agregar servidores de nombres 12. Ahora, configure diferentes servicios como FTP, Mail y Cphulk en el paso 5, de este asistente basado en la web.
En la configuración de FTP, hay dos aplicaciones FTP, seleccione la que desea usar, pero se recomienda Pure-Ftpd. Elija la opción deshabilitada si desea deshabilitar el servidor FTP local.
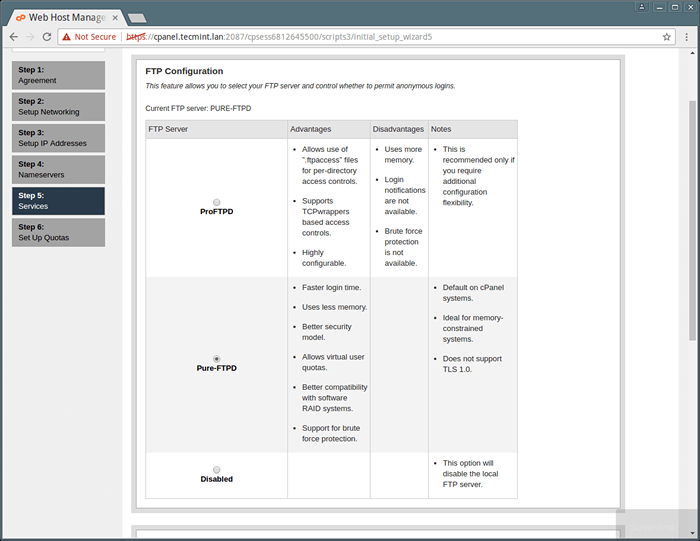 Configuración de CPANEL WHM FTP
Configuración de CPANEL WHM FTP En el mismo asistente, puede seleccionar su servidor de correo para ser utilizado para todas sus actividades de correo en el futuro. Puede agregar MTA como EXIM con su cpanel en el futuro. Puede elegir Dovecot que también se recomienda o puede elegir deshabilitar el servidor de correo eligiendo la opción deshabilitada.
13. Pasar para establecer la protección de la fuerza bruta de Cphulk que detecta y bloquea las actividades de ataques de contraseña falsas y bloquea su IP para su servidor. Puede habilitar/deshabilitarlo y configurarlo como se muestra en la captura de pantalla a continuación.
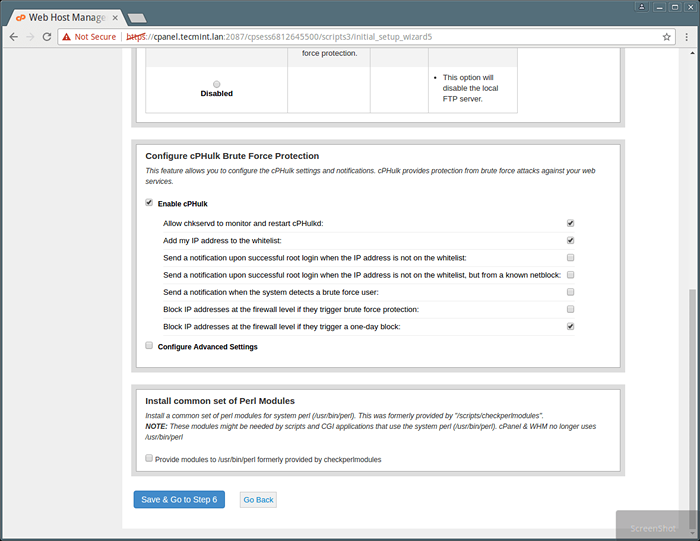 CPANEL WHM Protección de fuerza bruta
CPANEL WHM Protección de fuerza bruta 14. Por último, en el paso 6, puede habilitar cuotas que lo ayudan a rastrear los usos del espacio en disco. Seleccionar "Usar cuotas del sistema de archivos"Y haga clic en"Asistente de configuración de finalización"Para completar el proceso de instalación.
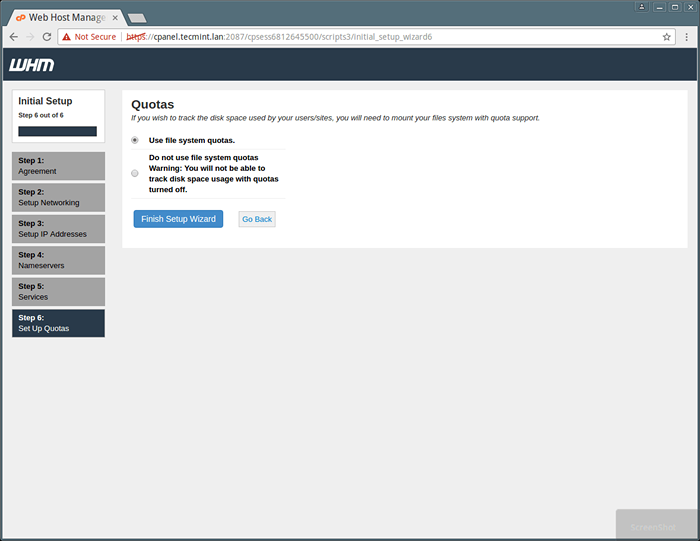 cuotas del sistema cpanel whm
cuotas del sistema cpanel whm Nota: Si no usa cuotas del sistema de archivos, no podrá monitorear la cantidad de espacio en disco utilizado por cualquier usuario o sitio web.
Ahora puede ver algunas características nuevas de CPanel en su escaparate de funciones. En las características recomendadas, verá cPanelid, que permite a un usuario iniciar sesión en cpanel con su cpanelid. Esta característica permite a un usuario iniciar sesión en múltiples cpanels con una identificación de usuario única. Puede habilitar esta función eligiendo la opción Habilitar, de lo contrario, deshabilitarla eligiendo no, gracias.
Una vez que haya terminado con la instalación, la página de inicio de WHM aparecerá como se muestra en la captura de pantalla a continuación. Puede ver que la página de inicio de WHM muestra todas las opciones de panel de control y barra lateral con la instalación de búsqueda que le permite buscar opciones simplemente escribiendo sus nombres.
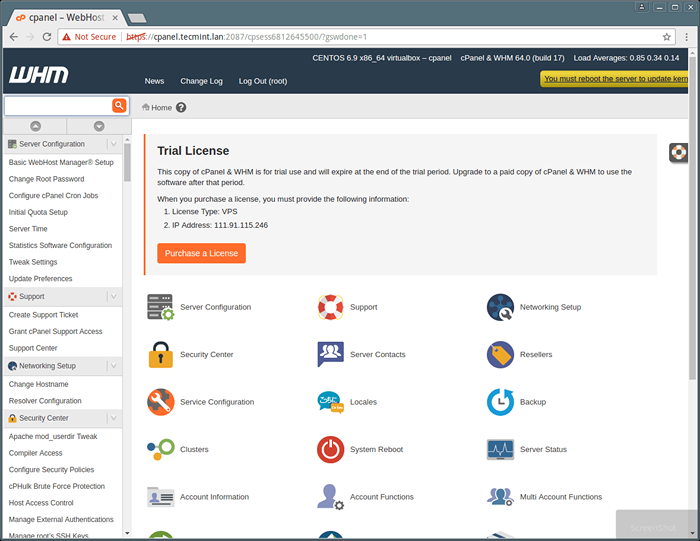 Panel de control de cpanel WHM
Panel de control de cpanel WHM Importante: A veces, el script de instalador de cPanel no puede actualizar la licencia debido a las entradas de firewall o resolutores y verá advertencia de prueba en la página. Puedes hacerlo manualmente con el siguiente comando.
#/usr/local/cpanel/cpkeyclt
Recuerde que al principio mencionamos que Cpanel es para el acceso a nivel de usuario y WHM es para el acceso a nivel de raíz, debe crear una cuenta con la opción disponible en WHM. En este ejemplo, creamos una cuenta de prueba con el nombre de usuario "tecmenta"Para mostrarle la vista de CPanel para los usuarios.
A continuación se presentan listas útiles de archivos de Backend y Configuración de Cpanel que puede conocer antes de comenzar a trabajar con Cpanel y WHM.
Archivos de backend cpanel
- Directorio cpanel:/usr/local/cpanel
- Herramientas de terceros:/usr/local/cpanel/3rdParty/
- Directorio de complementos CPanel:/usr/local/cpanel/complementos/
- Archivos base como phpmyadmin, skins:/usr/local/cpanel/base/
- binarios de cpanel:/usr/local/cpanel/bin/
- Archivos CGI:/usr/local/cpanel/cgi-sys/
- CPANEL ACCESO Y ERROR ARCHIVOS DE REGISTRO:/USR/LOCAL/CPANEL/LOGS/
- Archivos relacionados con WHM:/usr/local/cpanel/whostmgr/
Archivos de configuración importantes de Cpanel
- Archivo de configuración de Apache:/etc/httpd/conf/httpd.confusión
- Archivo conf conf archivo de EXIM Mail Server:/etc/EXIM.confusión
- Archivo confirmado con nombre: /etc /nombrado.confusión
- ProfTP y Pureftpd conf archivo:/etc/profesor.conf y /etc /pure-ftpd.confusión
- Archivo de usuario de Cpanel:/var/cpanel/users/username
- Archivo de configuración de Cpanel (configuración de ajuste):/var/cpanel/cpanel.configuración
- Archivo de configuración de red:/etc/sysconfig/network
- Información estacionada y de subdominios: /etc /usuarios de usuarios
- Archivo de configuración de actualización de cPanel: /etc /cpupdate.confusión
- Archivo de clamav conf: /etc /clamav.confusión
- Archivo de configuración mysql: /etc /my.CNF
- Php INI conf archivo:/usr/local/lib/php.ini
Para obtener más información sobre información: Cpanel Home Page
Eso es todo! En este artículo, describimos cómo instalar CPanel y WHM en RHEL/CentOS 7 y cubrieron configuraciones iniciales para administrar CPANEL y WHM. No olvide compartir ningún pensamiento valioso en el formulario de comentarios a continuación.
- « Cómo configurar la dirección IP estática de red en Ubuntu 18.04
- Comando DEBUGFS - Mostrar tiempos de creación de archivos en Linux »

