Cómo instalar Debian 11 (Bullseye) con capturas de pantalla

- 3474
- 1050
- Adriana Tórrez
Debian 11.0 fue lanzado el 14 de agosto de 2021. El nombre en código de Debian 11 es Diana. Debian es uno de los sistemas operativos de Linux ampliamente utilizados y una opción popular para configurar y configurar servidores para empresas acaba de obtener el último lanzamiento llamado Bullseye. Bullseyes viene con toneladas de nuevos paquetes, soporte para el sistema de archivos EXFAT y una página manual mejorada.
Este artículo se centra en la instalación de Debian 11 Bullseyes en su sistema. Entonces, si es nuevo en Debian o desea actualizar simple, siga los pasos mencionados a continuación:
Paso 1 - Descargar Debian 11 ISO
Antes de proceder al procedimiento de instalación, primero necesitamos la última distribución de Debian ISO. Para descargar la versión actual de Debian Distribution Visite Debian, haga clic en el botón "Descargar" para obtener el archivo ISO.
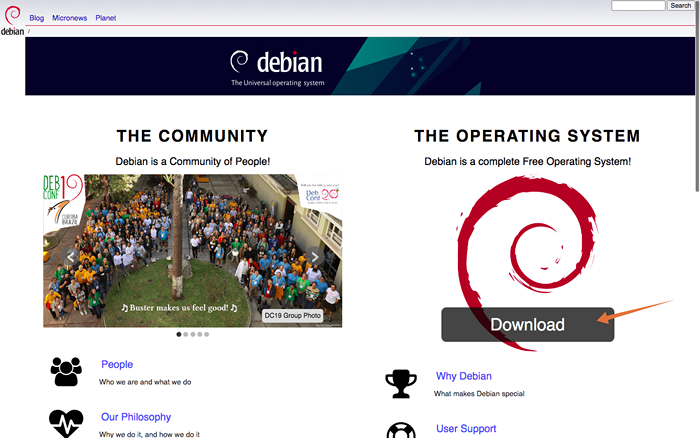 Descargar Debian 11 ISO Image
Descargar Debian 11 ISO ImagePaso 2 - Creación de un USB de arranque
Una vez que se descargue el ISO de Debian, es hora de hacer un USB de arranque que contenga Debian 11 ISO. Se requiere una utilidad de terceros para hacer un USB de arranque, para eso hay un par de opciones. Se pueden usar rufus o Balenaetcher. Balenaetcher es una herramienta mucho más simple y directa.
Inserte USB y abra Balenaetcher:
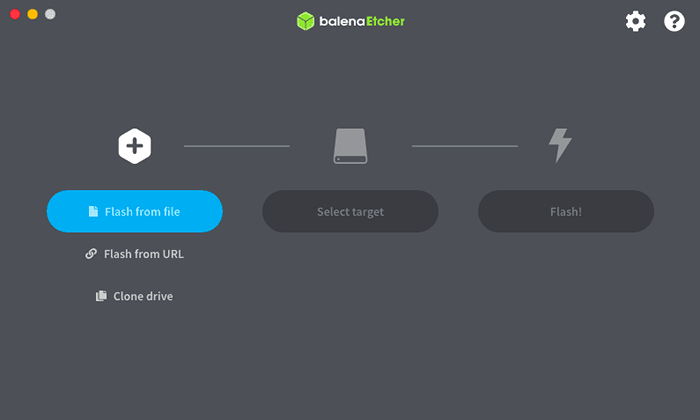 Inserte USB y abra Balenaetcher
Inserte USB y abra BalenaetcherAhora, seleccione el archivo de imagen, que es el archivo ISO de Debian 11:
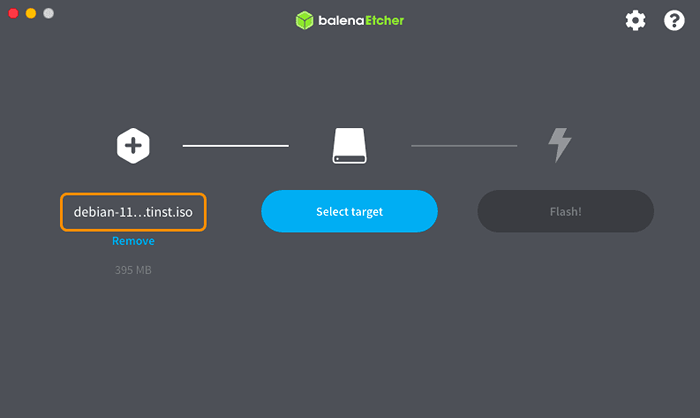 Seleccione la imagen ISO de Debian 11
Seleccione la imagen ISO de Debian 11Seleccione la unidad USB, haga clic en Flash:
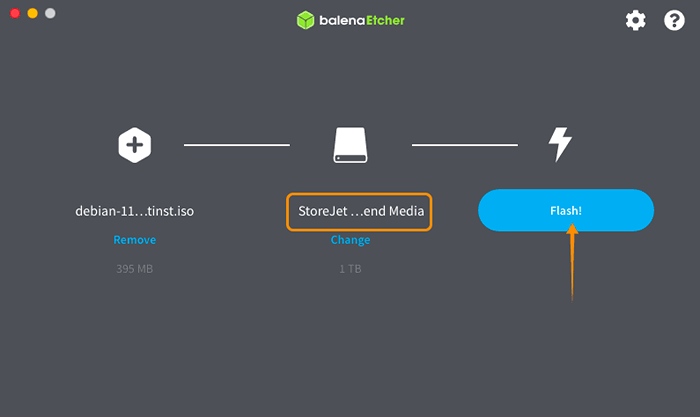 Seleccione la unidad USD y haga clic en Flash
Seleccione la unidad USD y haga clic en FlashEl proceso tomará unos minutos.
Paso 3 - Configuración de arranque
USB de arranque con el sistema operativo Debian 11 está listo. Ahora, inserte un USB en la PC de destino y enciéndelo. Ingrese el menú de arranque: es importante tener en cuenta que cada fabricante de máquinas tiene diferentes teclas para el menú de arranque, las teclas posibles son F1, F2, F10 o ESC. Si es un usuario de Mac, simplemente reinicie su PC, presione y presione la tecla Opciones/ALT para ingresar el menú de discos de arranque.
Una vez que esté en el menú de arranque, seleccione USB de arranque y presione Entrar para iniciar.
Paso 4 - Instalación de Debian 11 Bullseye
Obtendrá un menú de instalador que indica diferentes métodos de instalación. Elija uno de los métodos dados para instalar Debian 11 en su sistema. En este tutorial iremos con el método más fácil, es decir, "Instalación gráfica" opción:
01. Elegir el Instalación gráfica opción y presione Enter para continuar.
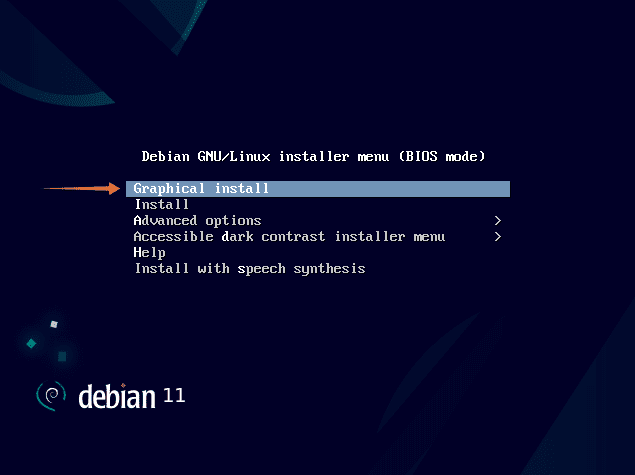 Seleccione la opción de instalación gráfica
Seleccione la opción de instalación gráfica02. Seleccione su idioma preferido y haga clic en "continuar". El inglés será el idioma seleccionado Edefault.
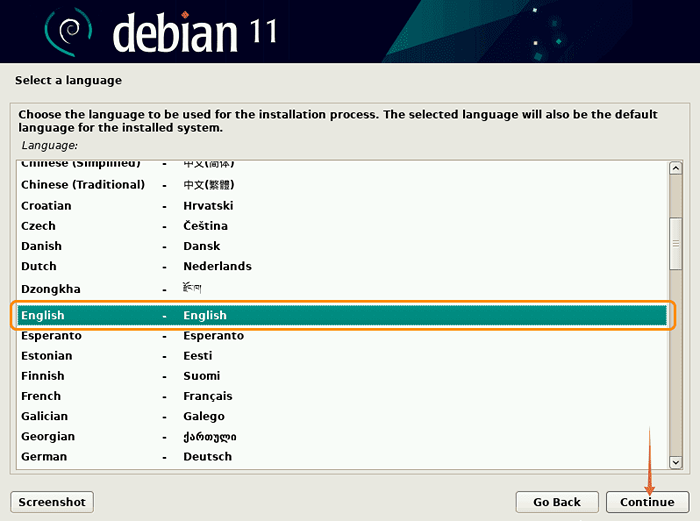 Seleccione el Languege predeterminado
Seleccione el Languege predeterminado03. Ahora, seleccione su ubicación y Debian establecerá el tiempo en consecuencia:
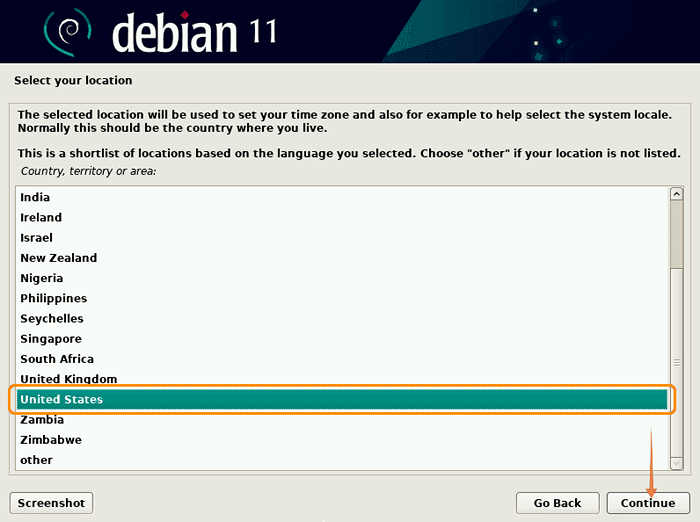 Establecer la zona horaria predeterminada
Establecer la zona horaria predeterminada04. A continuación, configure el teclado, está utilizando. Elija el idioma del teclado y haga clic en Continuar.
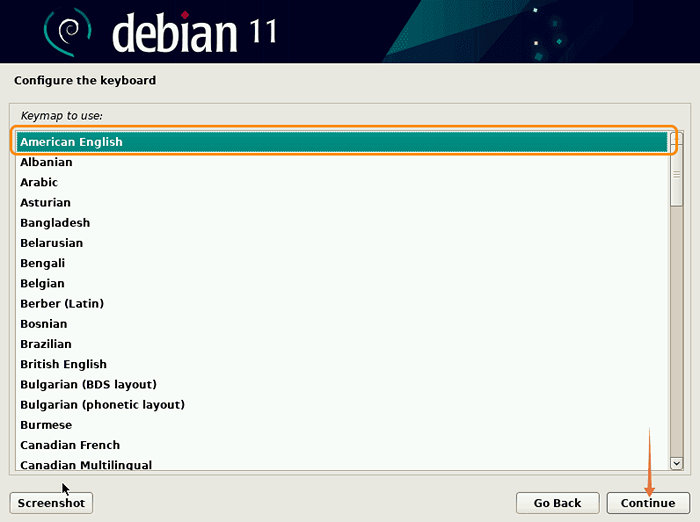 Seleccione el keyboard laungage
Seleccione el keyboard laungage04. Al hacer clic "continuar", Debian configurará la configuración de la red:
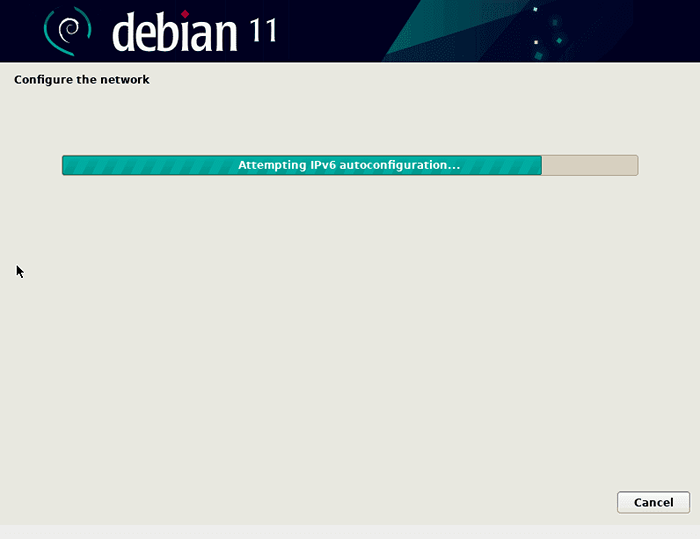 Configuración de la red por instalador
Configuración de la red por instalador05. Ahora, el instalador le pedirá que ingrese el nombre de host. Un nombre de host es una sola palabra que identifica su sistema a la red. Hacer clic continuar.
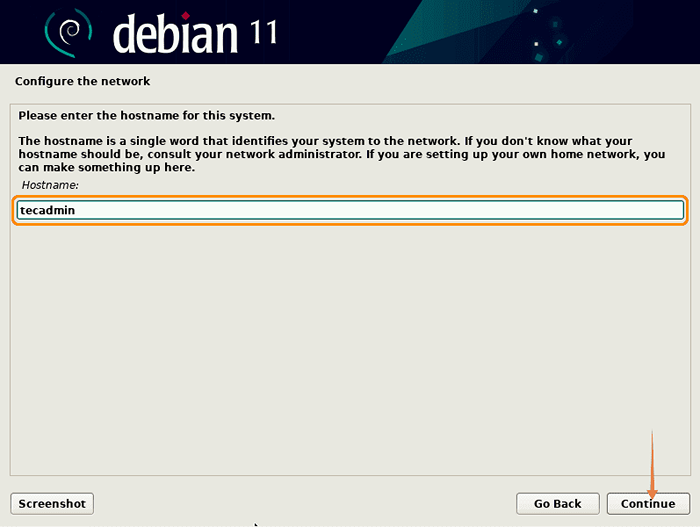 Establezca el nombre de host predeterminado
Establezca el nombre de host predeterminado06. A continuación, el instalador solicitará el nombre de dominio. Si no tiene ningún nombre de dominio, simplemente déjelo vacío y haga clic en Continuar.
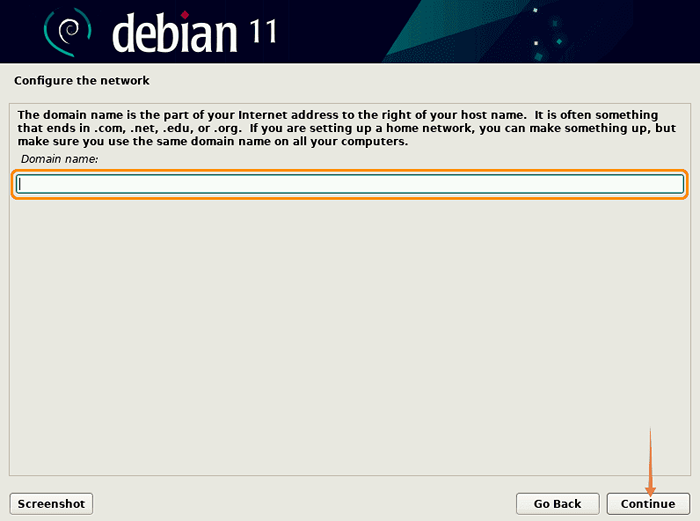 Establezca un nombre de dominio o deje vacío
Establezca un nombre de dominio o deje vacío07. Es hora de establecer una contraseña segura para el usuario root. Como root tiene privilegios ilimitados, así que mantenga su contraseña más fuerte y no la comparta.
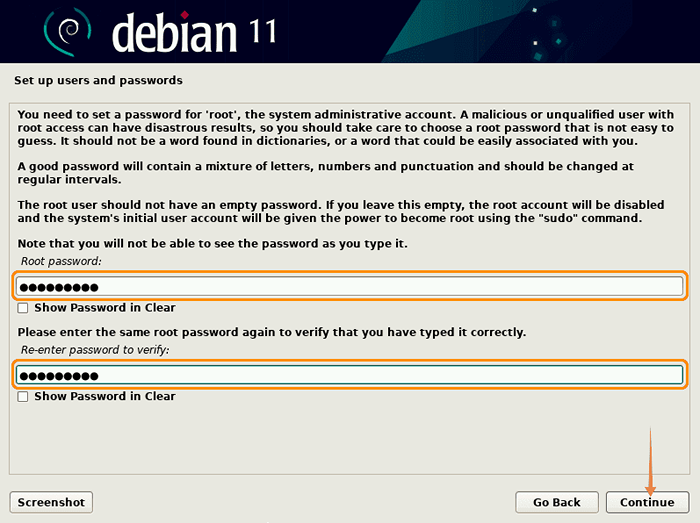 Establecer contraseña para la cuenta root
Establecer contraseña para la cuenta root08. Ingrese un nombre para un usuario y haga clic en "Continuar", aunque el usuario se puede crear más tarde. Primero escriba el nombre completo del usuario:
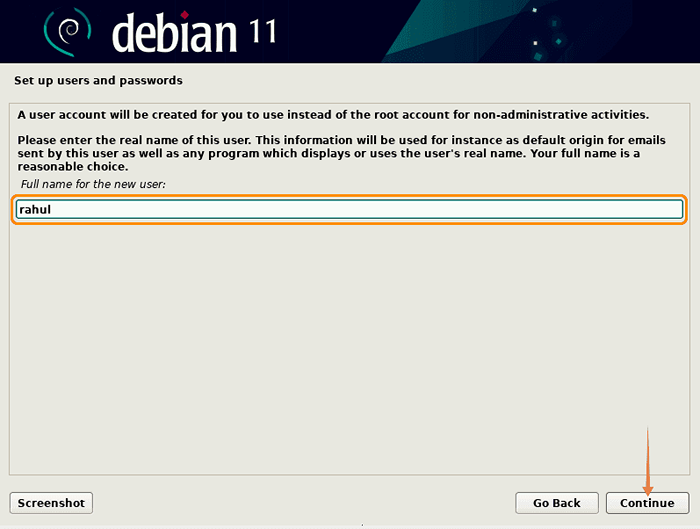 Nombre de usuario completo para una nueva cuenta
Nombre de usuario completo para una nueva cuenta09. Dar un nombre de usuario, esta será una cuenta privilegiada de sudo para su trabajo.
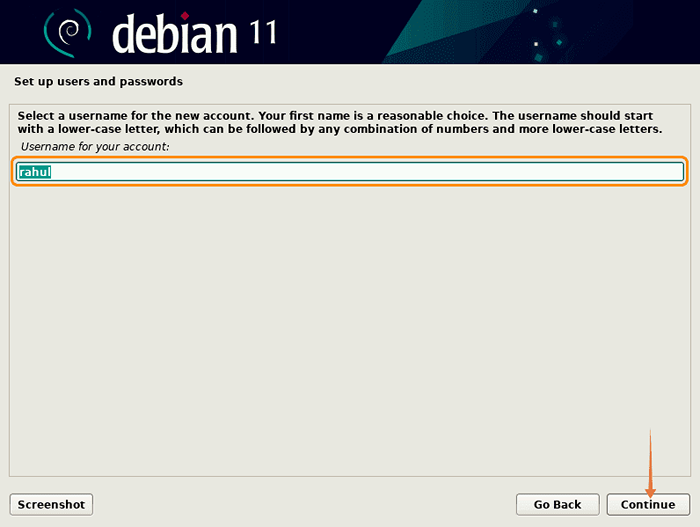 Nuevo nombre de usuario de la cuenta
Nuevo nombre de usuario de la cuenta10. Ahora ingrese una contraseña para el nuevo usuario:
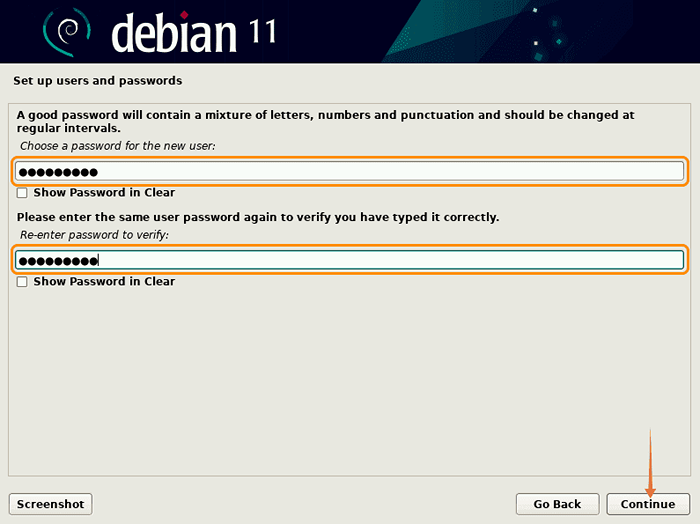 Establecer contraseña para una nueva cuenta
Establecer contraseña para una nueva cuenta11. Elija una zona horaria de PeFefed para su sistema Debian 11 y haga clic en Continuar.
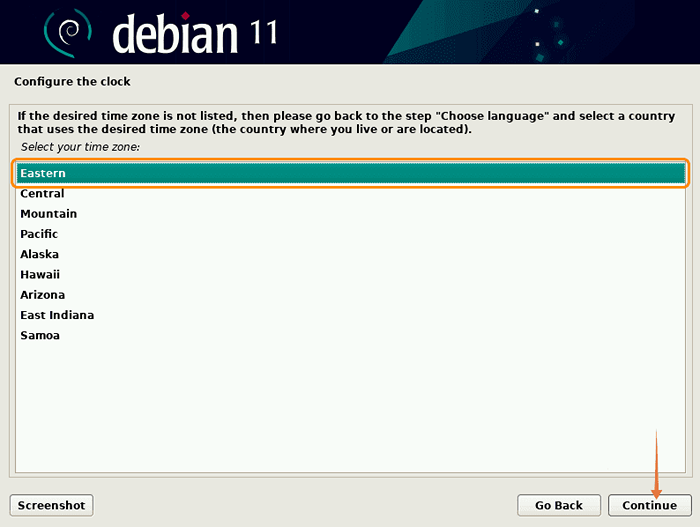 Seleccione TimeZone para su sistema
Seleccione TimeZone para su sistema12. El método de partición depende de la preferencia personal, para el método predeterminado de la mayoría de los usuarios "Guiado: use el disco completo" es recomendado:
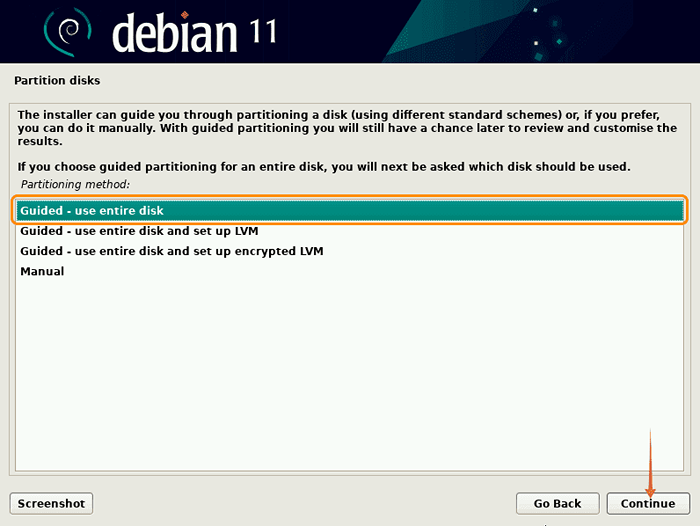 Seleccionar método de partición de disco
Seleccionar método de partición de disco13. En esta pantalla, todos los discos duros adjuntos se enumerarán aquí. Ahora tenga cuidado al seleccionar el disco debido a otras unidades adjuntas.
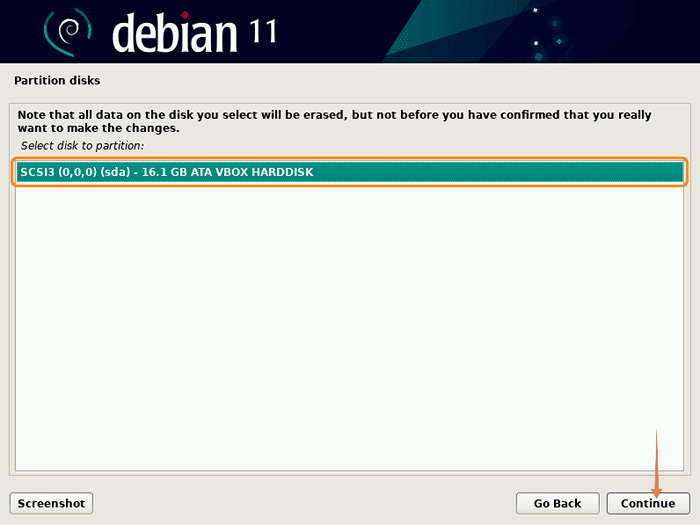 Seleccione la unidad para instalar Debian 11
Seleccione la unidad para instalar Debian 1114. El siguiente paso es sobre el esquema de partición, déjelo predeterminado y haga clic en "continuar":. También puede elegir opciones de segunda o tercera como su elección.
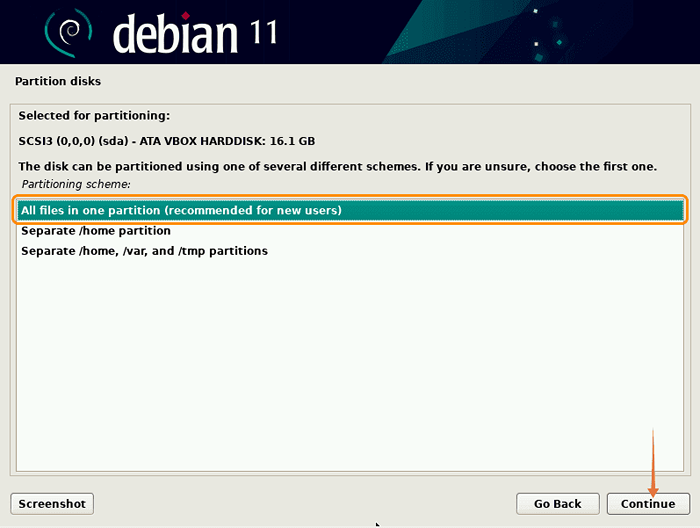 Seleccionar partición de disco
Seleccionar partición de disco15. A continuación, será rápido con la configuración de la partición. Con la selección predeterminada en el segundo anterior, verá una raíz (/) y una partición de intercambio. Después de revisarlo, haga clic en "continuar":
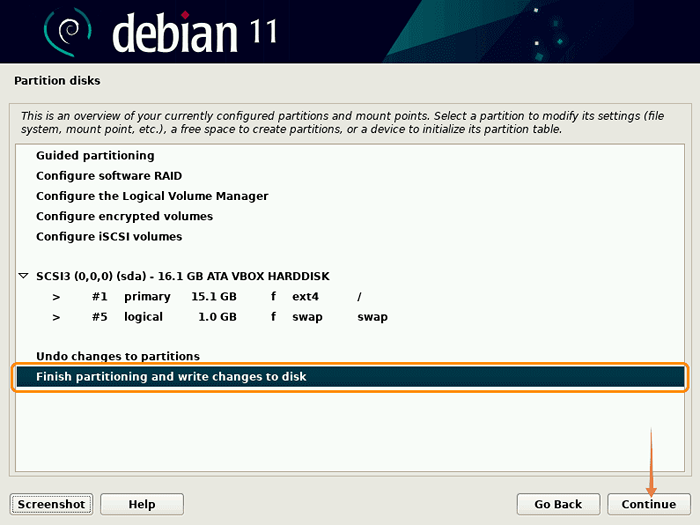 Terminar la partición del disco
Terminar la partición del discodieciséis. Confirmar la configuración seleccionando "Sí" y haga clic en "continuar":
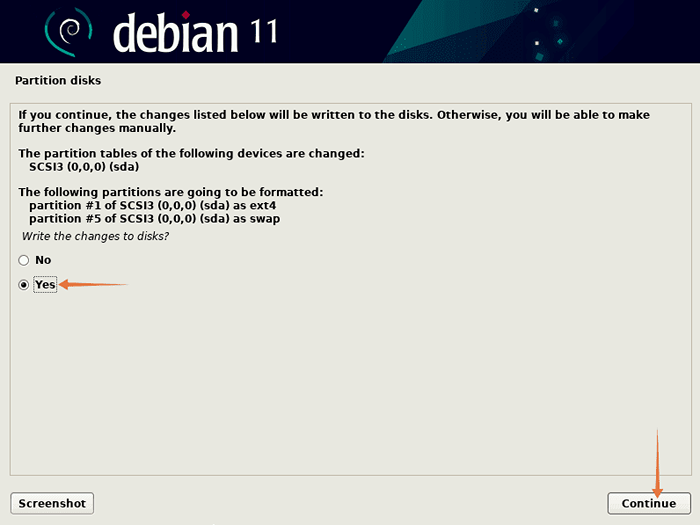 Diga "sí" para la partición de disco
Diga "sí" para la partición de disco17. La instalación del sistema base comenzará:
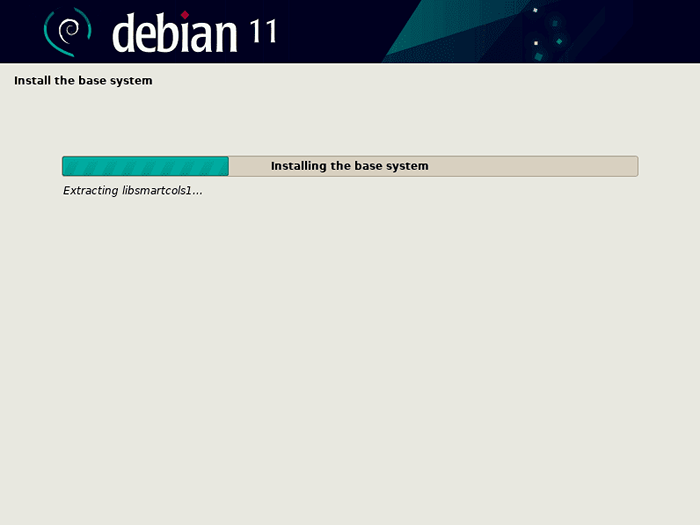 La instalación del sistema base se ejecuta
La instalación del sistema base se ejecuta18. Ahora, configure el Administrador de paquetes, si solicita escanear medios de almacenamiento, seleccione "No", y continuar:
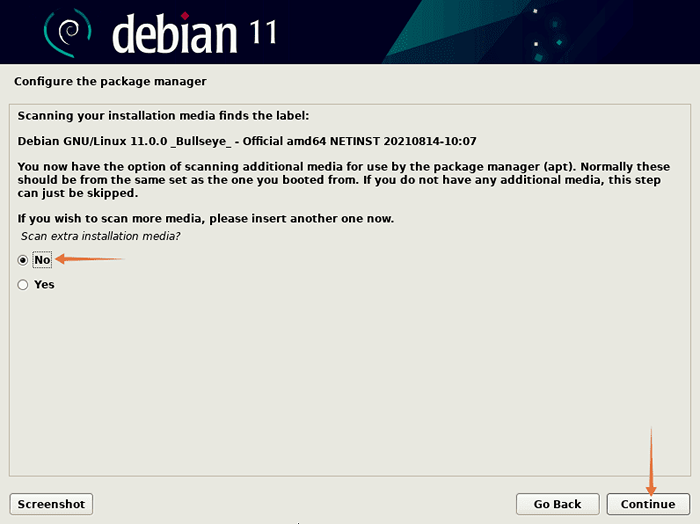 Di "no" a la verificación de los medios
Di "no" a la verificación de los medios19. Ahora el instalador configurará el Administrador de paquetes a través de Internet. Seleccione el Pais de Archivo Mirror:
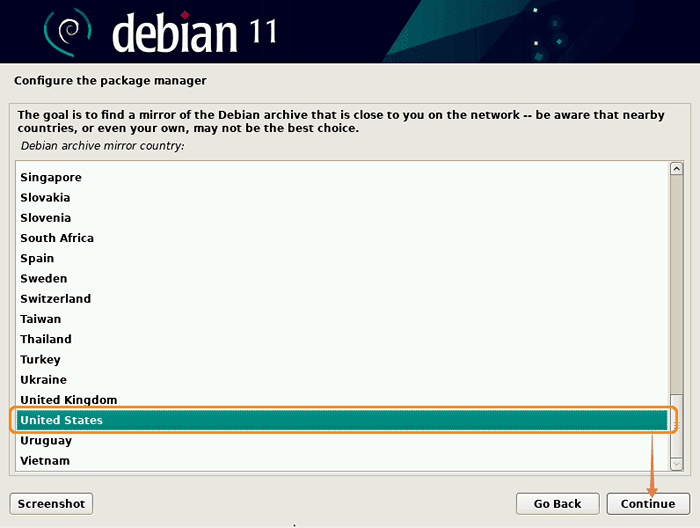 Configurar el Administrador de paquetes
Configurar el Administrador de paquetes20. Después de seleccionar un país, elija Archive Mirror:
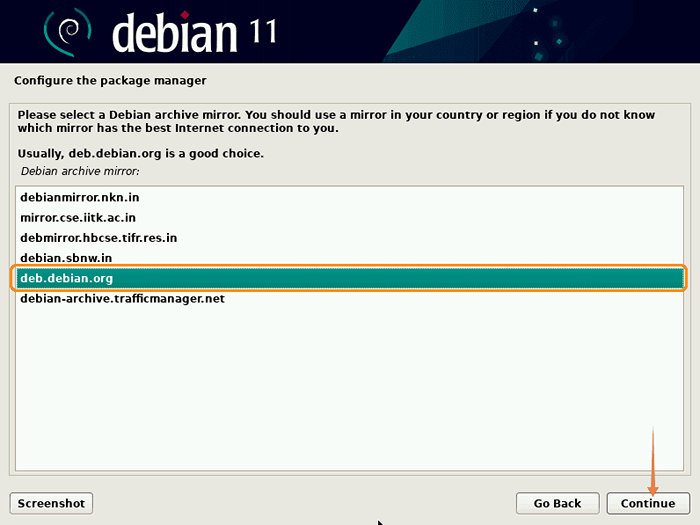 Elija Mirror para PPA
Elija Mirror para PPA21. Deja el proxy HTTP en blanco:
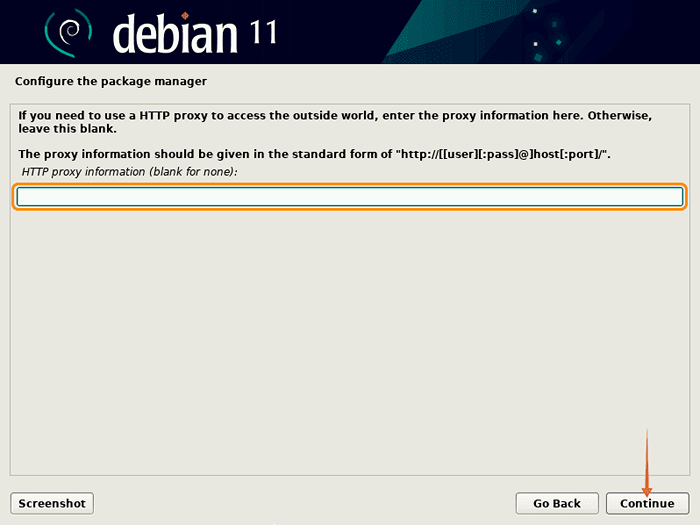 Configuración de proxy HTTP (deje vacío)
Configuración de proxy HTTP (deje vacío)22. Ahora, espere la configuración del Administrador de paquetes:
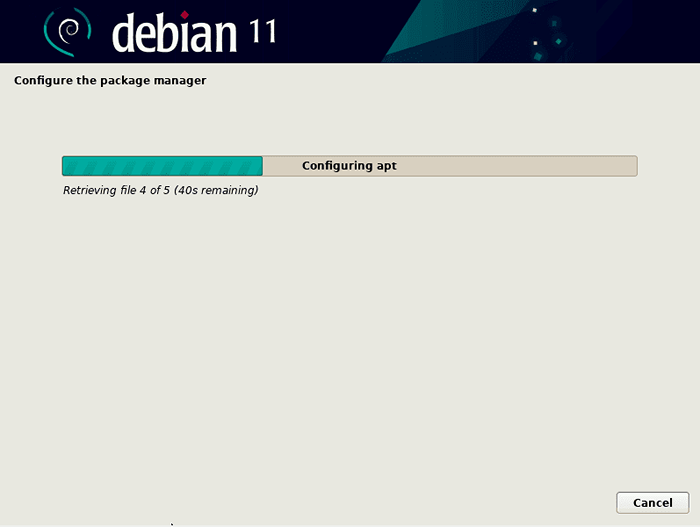 Espere la configuración del Administrador de paquetes
Espere la configuración del Administrador de paquetes23. Después de eso, será rápido con una opción de encuesta de uso de paquetes, si desea participar, seleccione "Sí" de lo contrario "No":
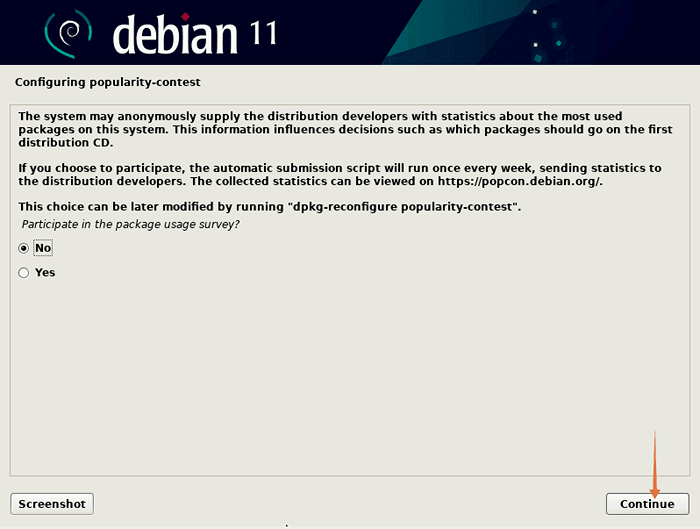 Configuración de la popularidad-contestación
Configuración de la popularidad-contestación24. Ahora, elija el entorno de escritorio de la lista y otras utilidades como SSH para instalar:
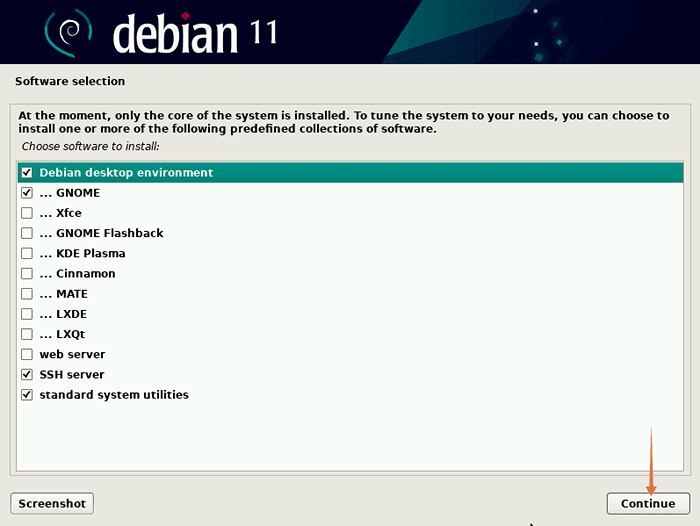 Seleccione Desktop para Debian 11
Seleccione Desktop para Debian 1125. Espere a que finalice el proceso de instalación:
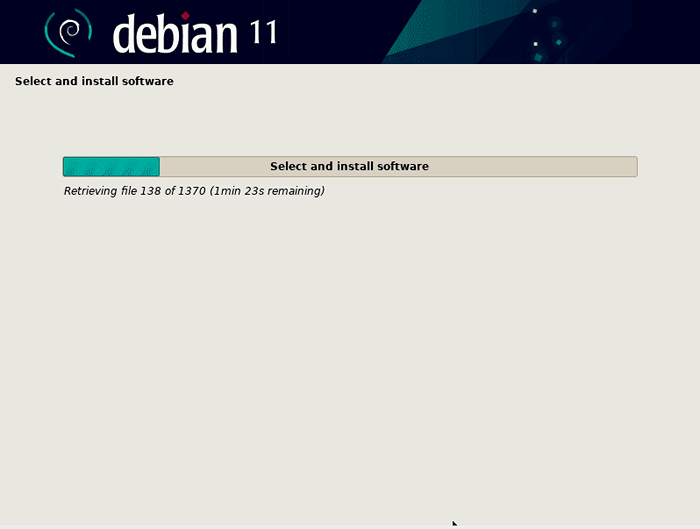 Deje que la instalación termine
Deje que la instalación termine26. El siguiente, el paso es la instalación del cargador de arranque, presione "Sí" Para instalar el cargador de arranque grub, es importante instalarlo porque sin él Debian no se cargará:
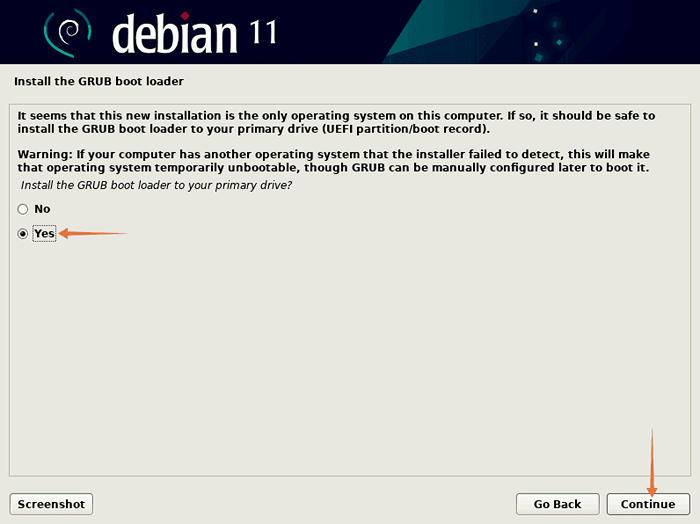 Instale el cargador de arranque grub
Instale el cargador de arranque grub27. Ahora, seleccione los medios de almacenamiento en los que Debian está instalado, generalmente está "/Dev/sda", hacer clic "continuar":
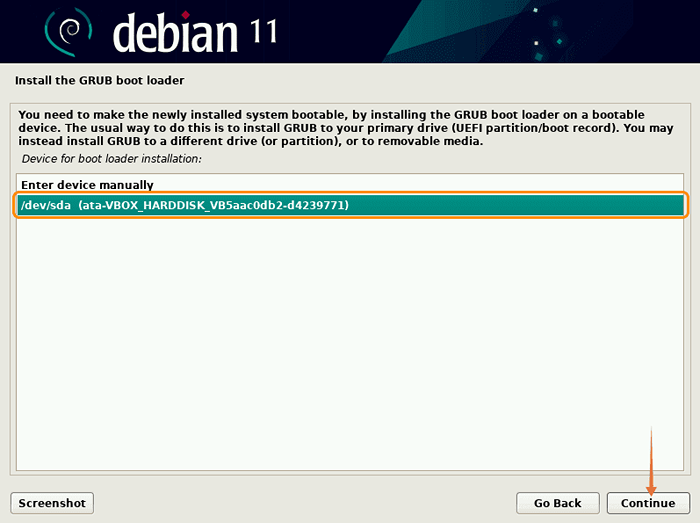 Seleccione el disco para el cargador de arranque
Seleccione el disco para el cargador de arranque28. Espere la instalación:
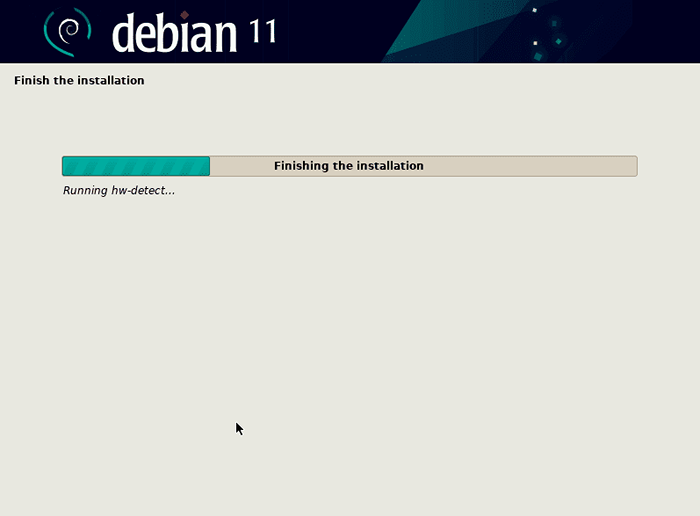 Espere la instalación del cargador de arranque
Espere la instalación del cargador de arranque29. Ahora, la instalación está completa:
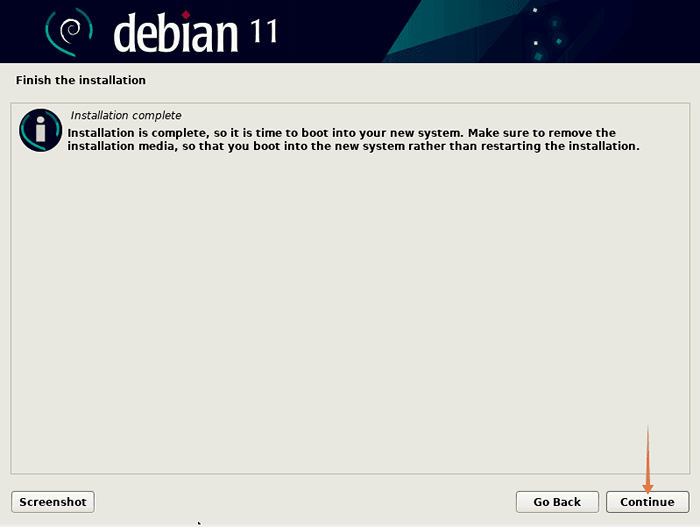 Instalación de Bullseye de Debian 11 terminada
Instalación de Bullseye de Debian 11 terminada30. Ahora verá la pantalla de inicio de sesión, ingrese credenciales creadas en los pasos anteriores para comenzar a usar el último Bullseye de Debian 11:
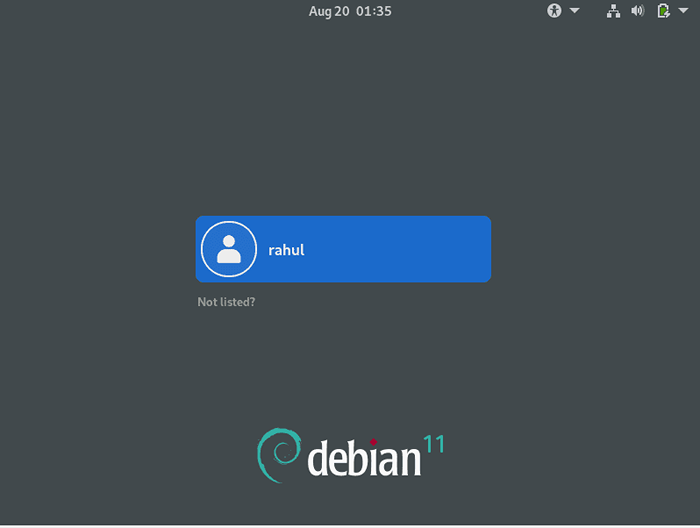 Iniciar sesión en Debian 11 Bullseye
Iniciar sesión en Debian 11 BullseyeFelicitaciones, ha instalado la versión más estable de Debian Linux en su sistema.
Conclusión
Debian 11 Bullseye viene con muchas características mejoradas y para acceder a las últimas mejoras, se recomienda actualizar si está utilizando una versión anterior de Debian. Hay varias formas de poner a Debian 11 en su máquina; Se recomienda una unidad USB de arranque con Debian ISO debido a su conveniencia. Este artículo dio una guía exhaustiva sobre cómo instalar Debian 11 en su máquina.

