Cómo instalar Docker en Centos 7 y RHEL 7
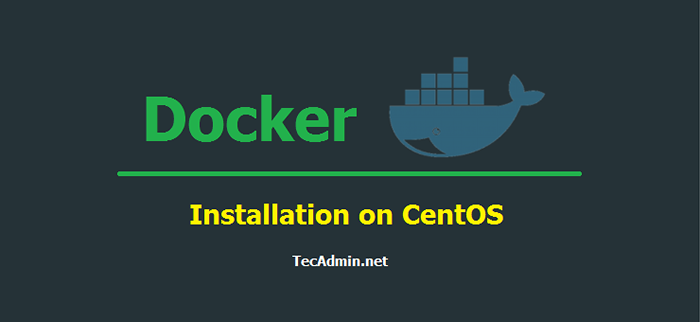
- 4544
- 340
- Norma Sedillo
Docker es el marco de aplicaciones basado en contenedores, que envuelve una aplicación específica con todas sus dependencias en un contenedor. Los contenedores Docker pueden enviar fácilmente a una ubicación remota al principio sin hacer una configuración de aplicación completa. Este tutorial lo ayudará a instalar y administrar Docker en el sistema operativo CentOS/RHEL 7/6.
Paso 1 - Verificar los requisitos
Para una instalación estándar, Docker requirió un sistema operativo de 64 bits que tenga núcleo> = 3.10 versión. Las versiones anteriores del kernel tienen algunos requisitos faltantes para ejecutar todas las características de Docker.
desanimado -r 3.19.0-49-Genérico
Instale también los siguientes paquetes en su sistema.
sudo yum instalación -y yum-uTils dispositivo-mapper-persegado-datos lvm2
Paso 2 - Agregar repositorio de Docker Yum
Agregamos el repositorio oficial de Docker Yum en su sistema.
sudo yum config-manager-add-repo https: // descargar.estibador.com/Linux/Centos/Docker-CE.repositorio
Paso 3 - Instale Docker en Centos 7
Después de agregar el repositorio YUM a su sistema CentOS, actualice el caché Yum ejecutando el siguiente comando.
sudo yum makecache rápido
Ahora instale el paquete Docker Community Edition para instalar Docker en su sistema. Esto está instalado muchas de las decencias requeridas en su sistema.
sudo yum instalación Docker-CE
Después de la instalación exitosa de Docker Engine, iniciemos el servicio Docker.
sudo systemctl start docker.servicio
Luego verifique el estado del servicio Docker.
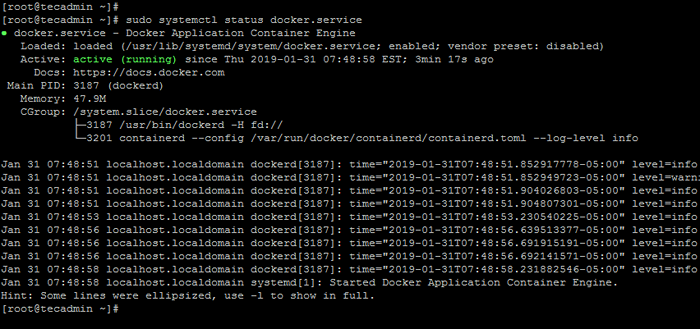
Docker ha sido instalado y ejecutado en su sistema. Puede visitar nuestra sección Tutorial Docker para trabajar con Docker Containers.
Cómo usar Docker?
Buscar imágenes de Docker
En primer lugar, las imágenes de contenedores de Docker de búsqueda de Docker Hub. Por ejemplo, el siguiente comando buscará todas las imágenes con Ubuntu y la lista como salida
Centos de búsqueda de sudo Docker
Descargar imágenes de Docker
Ahora descargue el contenedor Docker con el nombre Ubuntu en su sistema local utilizando los siguientes comandos.
sudo Docker Pull Ubuntu Último: Tirando de Biblioteca/Ubuntu FA5BE2806D4C: Tire completo B4AF4261CB15: Descarga [==>] 3.779 MB/70.55 MB 5D358ABC5D9C: Descargar completo 2933D50B9F77: Descargar completo
Ahora asegúrese de que las imágenes anteriores se hayan descargado con éxito en su sistema. Abajo Lista de comandos todas las imágenes.
Sudo Docker Images Repository Etiqueta ID de imagen creada de tamaño virtual Ubuntu Último 36248ae4a9ac 2 días hace 2 días 188 MB Centos Último 2933d50b9f77 hace 2 días 196.6 MB
Iniciar nuevo contenedor con imagen
Finalmente, inicie un contenedor Docker utilizando la imagen de arriba descendida en su sistema. El siguiente comando iniciará un nuevo contenedor y le proporcionará acceso a ese contenedor con /bin /shell bash.
Docker Run -i -t ubuntu /bin /bash
Salir del tipo de contenedor Docker Ctrl + P + Q. Esto dejará que el contenedor se ejecute en segundo plano y proporcione la consola del sistema de host. Si usó el comando de salida, detendrá el contenedor actual.
Después de salir de Docker Container, ejecute el siguiente comando para enumerar todos los contenedores en ejecución.
Docker PS PS Contenedor ID de contenedor Comando de imagen creado Puertos de estado Nombres F2582758AF13 Ubuntu "/bin/bash" Hace 2 horas hasta 2 horas First_ubuntu
Por defecto, el comando anterior enumerará solo en ejecución de contenedores. Para enumerar todos los contenedores (incluido el contenedor detenido) use el siguiente comando.
Docker PS -A
Iniciar/detener/colocar contenedor
Puede comenzar, detener o adjuntar a cualquier contenedor con los siguientes comandos. Para iniciar el contenedor, use el siguiente comando.
Docker Start Container_id
Para detener el contenedor, use el siguiente comando.
Docker Stop Container_id
Para adjuntar actualmente en ejecución del contenedor, use el siguiente comando.
Docker adjunte contenedor_id

