Cómo instalar Eclipse 4.8 en Ubuntu 18.04 y 16.04 LTS
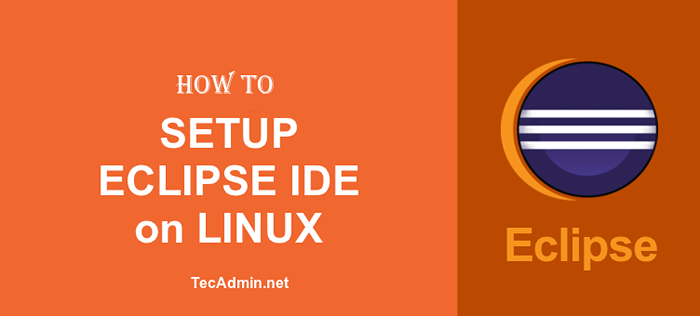
- 640
- 61
- Hugo Vera
Este tutorial de instrucciones lo ayudará a instalar y configurar Eclipse IDE para los desarrolladores de Java Enterprise en sus sistemas Ubuntu y LinuxMint. Eclipse proporciona IDE para varios lenguajes de programación, pruebas, etc. En esta guía de instrucciones, utilizamos Eclipse para desarrolladores de Java EE. Puede descargar la versión de eclipse requerida para su y los pasos restantes son similares para todos. Sigamos el tutorial para instalar Eclipse Oxygen 4.8 Photon R para desarrolladores de Java EE.
Paso 1 - Requisitos previos
Eclipse requirió que Java se instale en su sistema. Asegúrese de tener Java adecuado instalado. Si no tiene instalado Java, use el enlace a continuación para la instalación de JDK/JRE en su sistema.
Instale Java en Ubuntu y LinuxMint
Instale Java en Debian
Paso 2 - Descargar Eclipse
Eclipse IDE está disponible para desarrolladores de Java EE, desarrolladores de Java, desarrollador de PHP, desarrolladores de C y C ++, desarrolladores de JavaScript y muchos otros programadores. Puede descargar IDE requerido desde su sitio web oficial.
Descargar eclipse desde aquí
Para este tutorial, tengo descarga Eclipse IDE para Java EE Developers. Tienes otras opciones disponibles en la página de descarga.
Paso 3 - Configurar Eclipse IDE
Supongo que ha descargado el código fuente de Eclipse (Eclipse-Jee-Photon-R-Linux-GTK-X86_64.alquitrán.Gz). Extraiga el archivo de archivo Eclipse en el directorio /OPT. No es una ubicación recomendada, puede cambiar esta ubicación como desee. Después del extracto, se creará un directorio llamado Eclipse.
TAR -ZXVF ECLIPSE-JEE-PHOTON-R-LINUX-GTK-X86_64.alquitrán.GZ -C /OPT
Está listo para usar la aplicación Eclipse. Simplemente cree un enlace simbólico binario de Eclipse para que sea accesible en todo el sistema.
ln -s/opt/eclipse/eclipse/usr/local/bin/eclipse
Escriba Eclipse en el símbolo del sistema para iniciar el ECLIPSE IDE. Siga el siguiente paso para crear un lanzador de escritorio de Eclipse.
Paso 4 - Configurar el lanzador de eclipse
Se puede acceder al IDE Eclipse desde la línea de comando. En este paso, cree un lanzador de escritorio para el eclipse. En este paso, simplemente cree un eclipse.Archivo de escritorio en la ubicación a continuación.
vim/usr/share/aplicaciones/eclipse.escritorio
Agregue la entrada al archivo y guárdelo.
[Entrada de escritorio] name = Eclipse Comment = Eclipse IDE type = Application Coding = UTF-8 Exec =/usr/local/bin/eclipse icon =/opt/eclipse/icon.Categorías XPM = GNOME; Aplicación; Desarrollo; Terminal = falso startupNotify = true
Ahora busque el eclipse en la búsqueda de gnome, encontrará el icono como la captura de pantalla a continuación. Haga clic en este lanzador para iniciar Eclipse IDE.
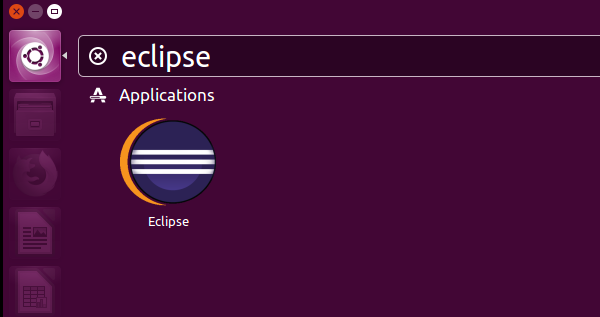
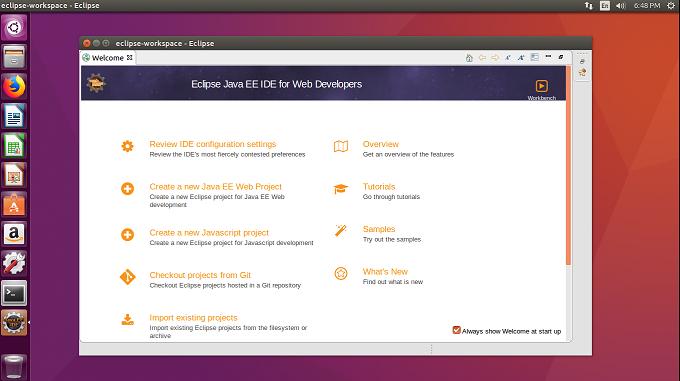
Paso 5 - Habilitar el soporte de Java 9 para eclipse
¿Estás usando Java 9?? En caso afirmativo, debe habilitar el soporte de Java 9 en su espacio de trabajo Eclipse. Visite el enlace a continuación para habilitar el soporte de Java 9.
https: // mercado.eclipse.org/content/java-9-support-beta-oxígeno
- « Cómo instalar Eclipse 4.8 en Fedora 28-25 y CentOS/RHEL 7/6
- Cómo monitorear el rendimiento del sistema Linux con SysStat »

