Cómo instalar Firefox Developer Edition en Linux

- 2940
- 487
- Mario Gollum
La "edición de desarrollador" es una versión especial del navegador web de Mozilla Firefox adaptado para desarrolladores web. Tiene características estabilizadas en compilaciones nocturnas, proporciona herramientas experimentales de desarrollador y está configurada para el desarrollo, por lo que algunas opciones como depuración remota, están habilitados de forma predeterminada.
El navegador crea y usa un perfil separado, por lo que se puede usar junto con la edición estándar de Firefox (en Linux, los perfiles se crean dentro del ~/.Mozilla directorio).
En este tutorial veremos cómo instalar Firefox Developer Edition en Linux, cómo agregar la aplicación a nuestra ruta y cómo crear un lanzador de escritorio para ella: las instrucciones se pueden aplicar a cualquier distribución de Linux.
En este tutorial aprenderás:
- Cómo descargar e instalar Firefox Developer Edition
- Cómo agregar el binario Firefox al camino
- Cómo crear un lanzador para la aplicación

La edición de desarrollador de Firefox.
Requisitos y convenciones de software utilizados
| Categoría | Requisitos, convenciones o versión de software utilizada |
|---|---|
| Sistema | Independiente de la distribución |
| Software |
|
| Otro | Seguir este tutorial no requiere ningún requisito específico |
| Convenciones | # - requiere que los comandos de Linux dados se ejecuten con privilegios raíz directamente como un usuario raíz o mediante el uso de sudo dominiops - Requiere que los comandos de Linux dados se ejecuten como un usuario regular no privilegiado |
Obtener la edición de desarrollador de Firefox Tarball
Firefox Developer Edition es distribuida por Mozilla en un formato portátil y viene empaquetado en un tarball (todos sus
Las dependencias también están contenidas en el tarball). Podemos descargar el tarball directamente desde el sitio web de Firefox Browser Developer Edition.
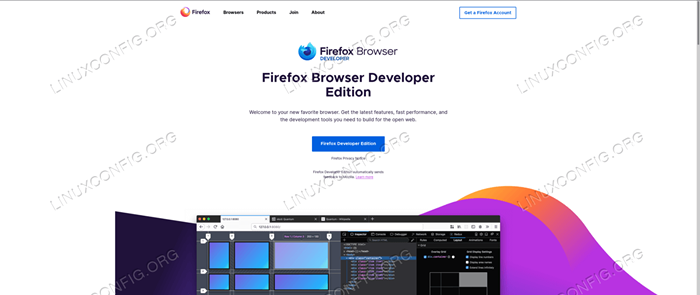 Página de descarga de Firefox Developer Edition
Página de descarga de Firefox Developer Edition La versión y el idioma apropiados para nuestro sistema deben detectarse automáticamente cuando haga clic en el botón Descargar. En caso de que queramos descargar una versión alternativa, todo lo que tenemos que hacer es manipular los parámetros de la URL de descarga:
https: // descargar.Mozilla.org/?producto = Firefox-Devedition-Latest-SSL & OS = Linux64 & lang = EN-US
Digamos, por ejemplo, queremos descargar el 32 bits Versión de la aplicación: Todo lo que tenemos que hacer es cambiar el valor del sistema operativo parámetro de Linux64 a Linux. Para cambiar el idioma de aplicación, en cambio, pasaríamos el valor apropiado al lang Parámetro: para descargar la versión italiana, por ejemplo, usaríamos la siguiente URL:
https: // descargar.Mozilla.org/?producto = Firefox-Devedition-Latest-SSL & OS = Linux64 & lang = IT
Podemos descargar la aplicación también desde la línea de comandos, utilizando el rizo utilidad; Si lo combinamos con alquitrán a través de una tubería, podemos extraer el tarball "sobre la marcha". Todo lo que tenemos que hacer es ejecutar el siguiente comando:
$ curl -ubicación "https: // descargar.Mozilla.org/?Producto = Firefox-Devedition-Latest-SSL & OS = Linux64 & lang = en-us "\ | tar --extract --verbose --Preserve-Permissions-BZIP2Invocamos rizo utilizando el --ubicación Opción que se necesita para hacer que Curl siga las redirecciones y proporcione la URL de descarga. Si no se especifica lo contrario, Curl escribe su salida a stdout (salida estándar), por lo que usamos una tubería | para redirigir dicho salto y úsela como la entrada estándar (stdin) del alquitrán solicitud.
Usamos este último con algunas opciones: --extracto
Para realizar una extracción, --verboso (opcional) Para hacer que el nombre de los archivos extraídos se imprima en el terminal cuando se extraen, --permisiones de reserva para preservar los permisos de los archivos, y --bzip2 para especificar cómo se debe descomprimir el tarball. Si todo va según lo planeado, en el directorio desde el que ejecutamos el comando, encontraremos un nuevo directorio "Firefox".
Instalación
El siguiente paso consiste en colocar el directorio de Firefox en algún lugar más apropiado en nuestro sistema de archivos. En este tutorial instalaremos la aplicación solo para nuestro usuario. Por convención, las aplicaciones autodenominadas y de instalación global se colocan en el /optar directorio. No existe un equivalente estándar por usuario de este directorio, por lo que usaremos arbitrariamente ~/.Local/OPT como destino. El directorio no existe de forma predeterminada, por lo tanto, debemos crearlo:
$ mkdir -p ~/.Local/OPT
Luego podemos mover el directorio de aplicaciones:
$ MV Firefox ~/.Local/OPT
Agregar el binario de Firefox a nuestro camino
En este punto, el binario de Firefox Developer Edition debería ser ahora ~/.Local/Opt/Firefox/Firefox. Por conveniencia queremos agregar este binario a nuestro CAMINO. El valor del CAMINO La variable es una serie de nombres de directorio separados por un :, Donde se buscan las aplicaciones de forma predeterminada cuando se invocan sin especificar su ubicación absoluta. Para verificar el contenido de la variable, simplemente podemos expandirlo:
$ Echo $ Path/usr/local/bin:/usr/local/sbin:/usr/bin:/usr/sbin:/home/egdoc/.local/contenedorPuedes ver que el /Home/Egdoc/.local/contenedor El directorio se adjunta a mi CAMINO. Este .El directorio local se crea dentro del directorio de inicio de cada usuario, y está destinado a contener ejecutables por usuario.
Para agregarlo a nuestroCAMINO, Simplemente podemos agregar la siguiente línea en nuestro .bash_profile o .perfil archivo, dependiendo del shell que estemos usando (.bash_profile es utilizado por la carcasa de la fiesta, que usa .perfil tiene una devolución si no existe):
Ruta = $ ruta: "$ home/.local/contenedor "
El archivo se obtiene cuando usamos un shell de inicio de sesión interactivo, por lo que para que los cambios sean efectivos debemos iniciar sesión e iniciar sesión
de nuevo. En este punto, debemos crear un enlace simbólico al binario de la edición de desarrollador de Firefox dentro del ~/.local/contenedor directorio. Nombraremos el enlace Firefox-Dev Para distinguirlo, forman el binario estándar de Firefox:
$ ln -s ~/.Local/Opt/Firefox/Firefox ~/.Local/bin/Firefox-Dev
Ahora deberíamos poder lanzar la aplicación desde nuestro terminal:
$ Firefox-Dev
Creación de un lanzador de escritorio
Otra cosa que podemos querer hacer es crear un .escritorio Lanzador, para integrar la aplicación en nuestro Desktop Environment Application Launcher. El directorio que aloja los lanzadores de escritorio por usuario es ~/.Local/Compartir/Aplicaciones. Dentro de él debemos crear el Firefox-Dev.escritorio Archivo y coloque este contenido dentro de él:
Name = Firefox Developer Edition GenericName = Web Browser Exec =/Home/EgDoc/.local/bin/firefox-dev %u icon =/home/egdoc/.Local/Opt/Firefox/Browser/Chrome/Icons/Default/Default128.png terminal = false type = Application mimetype = text/html; text/xml; aplicación/xhtml+xml; aplicación/vnd.Mozilla.xul+xml; texto/mml; x-scheme-handler/http; x-scheme-handler/https; StartupNotify = verdadero categorías = network; webbrowser; Palabras clave = web; navegador; internet; Acciones = nueva ventana; nueva ventana privada; StartupWmclass = Firefox Developer Edition [Desktop Action New-Window] Nombre = Abrir una nueva ventana EXEC =/HOME/EGDOC/.Local/bin/Firefox-Dev %U [Acción de escritorio New-Private-Window] Nombre = Abrir una nueva ventana privada Exec =/Home/EgDoc/.local/bin/firefox-dev --private-window %u Echemos un vistazo brevemente al contenido del archivo. El Nombre La clave se utiliza para especificar el nombre de la aplicación y es obligatorio. El Nombre generico La clave, en su lugar, se usa para especificar un nombre genérico para la aplicación y es opcional.
El Ejecución La clave se utiliza para señalar el programa que debe ser invocado por el lanzador, en este caso /Home/Egdoc/.Local/bin/Firefox-Dev. El Icono clave, se usa para especificar el icono de la elianzador, mientras que Terminal se usa para especificar si el programa se ejecuta dentro de una ventana de terminal o no. El Tipo La entrada se utiliza para especificar el tipo de entrada de escritorio: debe ser uno entre "aplicación", "enlace" o "directorio".
Para especificar una lista de la MÍMICA tipos compatibles con las aplicaciones que utilizamos el Tipo de Mimica clave y separe las entradas con un punto y coma.
Cuando el Startupnotify La clave se establece en verdadero, el cursor notifica al usuario cuando se inicia la aplicación. Cuando la aplicación aparece en la pantalla, el cursor vuelve a su formulario original (la aplicación debe admitir notificaciones de inicio).
El Categorías La clave se utiliza para especificar en qué entradas se debe mostrar la aplicación en el menú, mientras que Palabras clave se usa para especificar una serie de palabras separadas por Semicolon para ser utilizadas como metadatos para la aplicación y facilitar su búsqueda.
El Comportamiento La clave se usa para definir acciones separadas que no sean las predeterminadas. Esas acciones se pueden elegir del menú que aparece cuando hagamos clic con el botón derecho en el lanzador y luego se definen por separado en sus propias secciones, en este caso [Acción de escritorio nueva ventana] y [Acción de escritorio New-Private-Window]. El primero es idéntico al predeterminado; este último lanza una sesión privada invocando el binario con el --ventana privada opción.
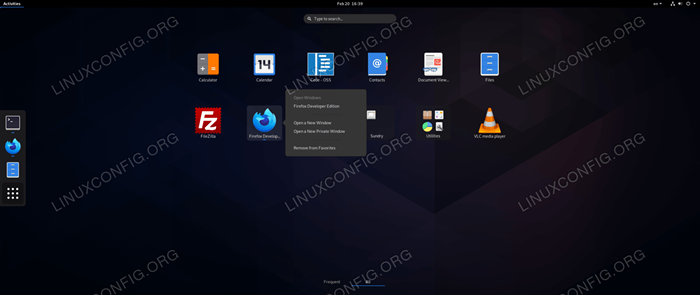 Menú de clic en el lanzador de escritorio
Menú de clic en el lanzador de escritorio Finalmente, el Startupwmclass La entrada se utiliza para definir en qué clase se agrupa la aplicación
menú de lanzador. Si omitimos esta clave, podemos encontrar dos entradas del lanzador de escritorio: la que hicimos clic para iniciar la aplicación y la que hace referencia a la aplicación abierta.
Conclusiones
En este tutorial aprendimos a descargar e instalar Firefox Developer Edition, una versión de Firefox adaptada a los desarrolladores web, que contiene características adicionales que ya no están portadas a la versión estándar. Aprendimos a descargar y extraer el tarball que contiene los archivos de aplicación, cómo instalarlo, cómo agregarlo a nuestra ruta y cómo crear un lanzador de escritorio para la aplicación.
Tutoriales de Linux relacionados:
- Cosas para instalar en Ubuntu 20.04
- Una introducción a la automatización, herramientas y técnicas de Linux
- Cómo gestionar los perfiles de potencia sobre D-Bus con ..
- Cosas que hacer después de instalar Ubuntu 20.04 fossa focal Linux
- La mejor distribución de Linux para desarrolladores
- Cosas para instalar en Ubuntu 22.04
- Cómo instalar, desinstalar y actualizar Firefox en Ubuntu
- Descarga de Linux
- Cómo actualizar Firefox en Linux
- Cómo instalar, desinstalar y actualizar Firefox en Ubuntu 22.04 ..
- « Instalar y usar la aplicación de mensajero cifrado de señal
- Yum Package Manager - Desactivar actualizaciones de metadatos del repositorio frecuente »

